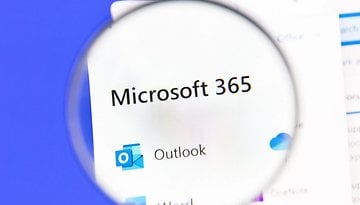Cyberflashing: How to protect yourself from unwanted AirDrops on iPhone
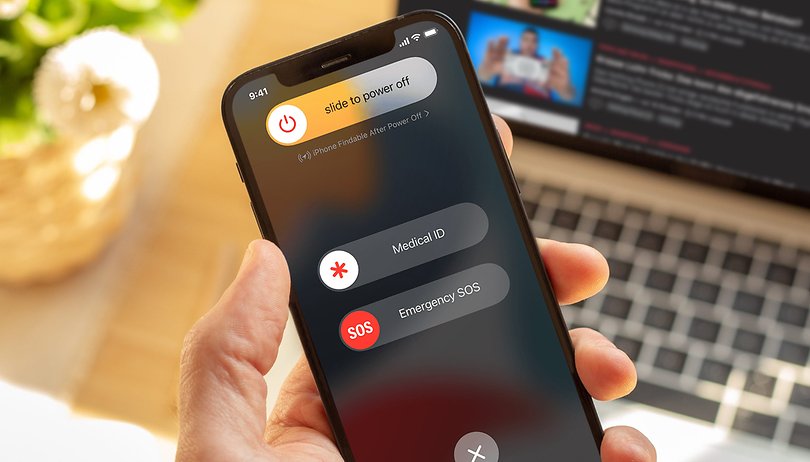

AirDrop has become an indispensable feature on the iPhone and other Apple devices. It enables file sharing in the simplest form—but that's exactly what attracts shady people as well. Recently, abuse of this practical function is rising through an act known as cyberflashing. This article will explain what cyberflashing is about and how you can protect yourself.
If you want to send files from one Apple device to another easily, then AirDrop is an effective tool. Without a Wi-Fi connection, you can transfer data between Macs, MacBooks, and iOS devices within a radius of approximately nine meters. Simply select a displayed device and send the file, the other person has to accept it—and that's it.
- Also read: Everything you need to know about iOS 16.
Recently, however, there have been more and more complaints from iOS users, especially female users, who experience so-called cyberflashing. In this case, they unintentionally receive explicit recordings from other iOS users around them. The unsolicited sending of explicit images is generally disgusting enough. But with cyberflashing, it is aggravated by the fact that the victims know that the sender is in the immediate vicinity.
What I think of such individuals is something that is best discussed elsewhere. What can you do to protect yourself? Here is how you do so below!
How to protect yourself from unwanted AirDrop requests
The solution is actually very simple. All you have to do is prevent strangers from intruding your iPhone or iPad. To do this, follow these steps:
- Go to Settings and select General.
- Choose AirDrop and select Contacts Only. The other alternatives are "Receive off" to reject AirDrop requests in general and "For everyone" to accept all requests.
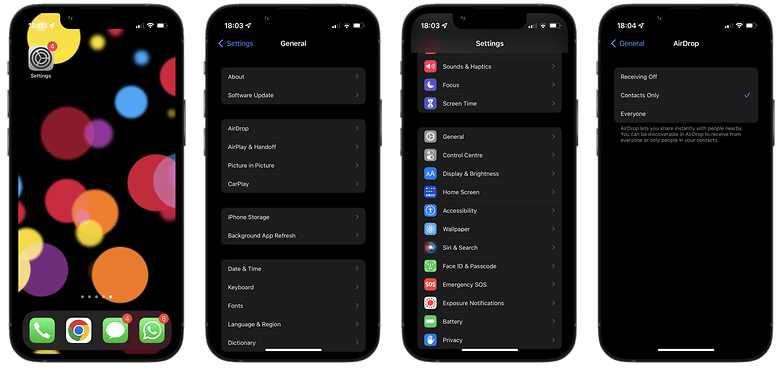
Alternatively, you can also access the settings via the Control Center:
- Launch Control Center
- Tap and hold the Network Settings tab in the upper left corner.
- Press and hold the AirDrop button, and then select the Contacts Only option.
That's all there is to it! From now on, only people who have your email address or your Apple ID phone number stored in their contact list will be able to send you AirDrop requests.
- Want to get even more out of your iPhone? Then check out our iOS tips and tricks.
Have you received such unpleasant cyberflashing requests via AirDrop before? Do you think we should share more tips on how to protect yourself from shady characters on the web? Feel free to write to us in the comments.