Android Nougat tips and tricks


Android 7.0 Nougat has many new features that will be available on most smartphones. With the help of a Nexus 6P that we were able to upgrade to Android 7.0 Nougat, we will show you some tips and tricks for Android Nougat, which can increase both your system security and your enjoyment of this operating system.
Jump to:
Faster operation
View active services and save RAM and battery
In most cases, background services consume unnecessary resources. So go into the developer settings and from there, you can stop these services from running. To restart the background services, restart your app or smartphone.
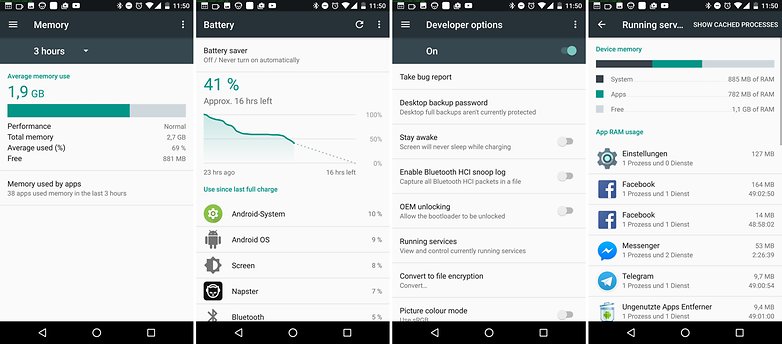
Access settings more quickly
Nougat further improved the settings menu. The main menu is hidden in the left margin and you can access it whenever you need it. You can navigate horizontally quickly on the top level – like a boss!
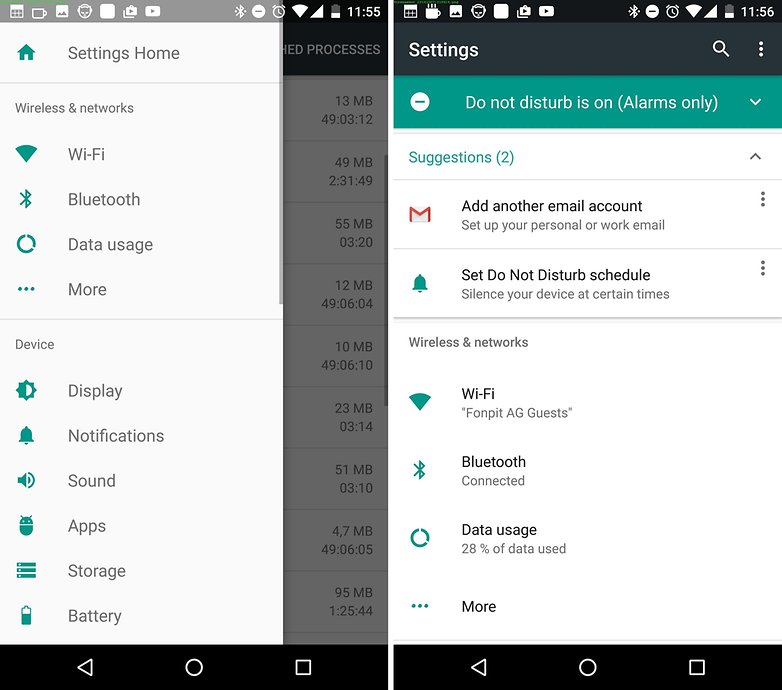
Tell Google you know English and German, or any other second language
If you've mastered a second language fluently, you can finally make use of it. Under "Talk", you can add the second language. Google search results are displayed in two languages. If you open websites in that language, Chrome will not offer to translate it for you. The button to remove languages is somewhat hidden but can be found on the top right of the screen.
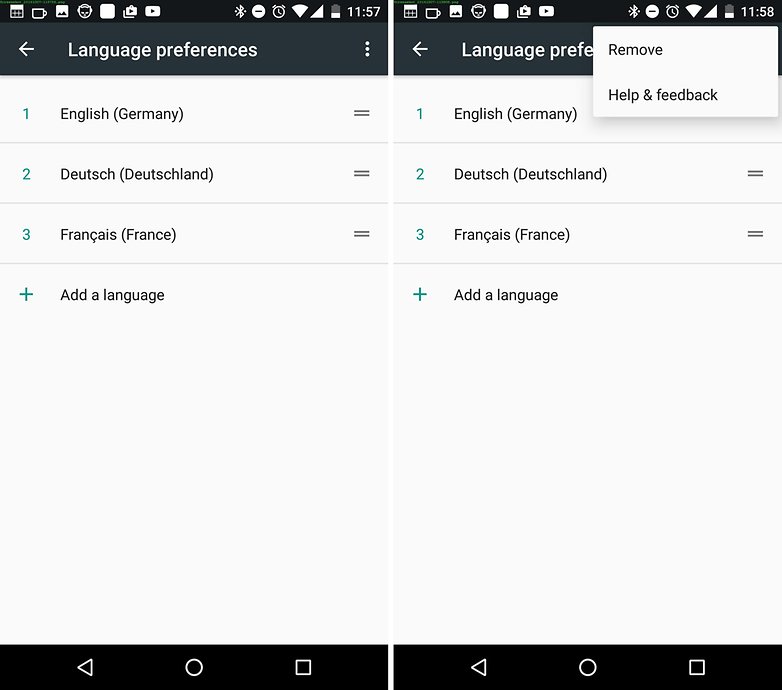
Tackle battery power optimization
Apps are disconnected from the Internet when in standby mode and may only use the processor for large intervals. This increases battery life but it can have some side effects. Some third-party apps, such as Messenger or Navigation apps will no longer be able to send you notifications; you might end up missing out on your instant messages or fly past a turn at an intersection. You can turn off battery optimization in the battery settings.
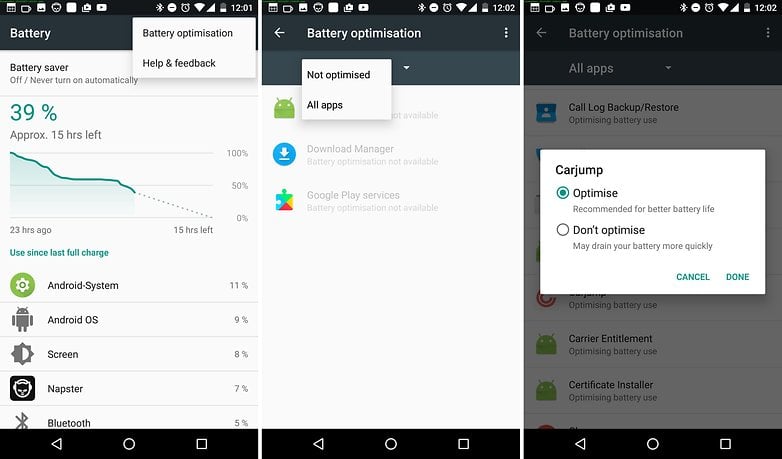
Press and hold the battery symbol and the menu button for battery optimization will appear in the top right of the screen. This displays all apps so you can choose the app that isn't working properly. Select "Do not optimize" and then try the app again. Better?
Arrange Quick-Start tiles for better productivity
Finally, you have the ability to arrange the Quick-Start symbols themselves. Samsung users will wonder what's new. Well, for once Samsung had an option before Google. For users of smartphones made by most other manufacturers, this option is new.
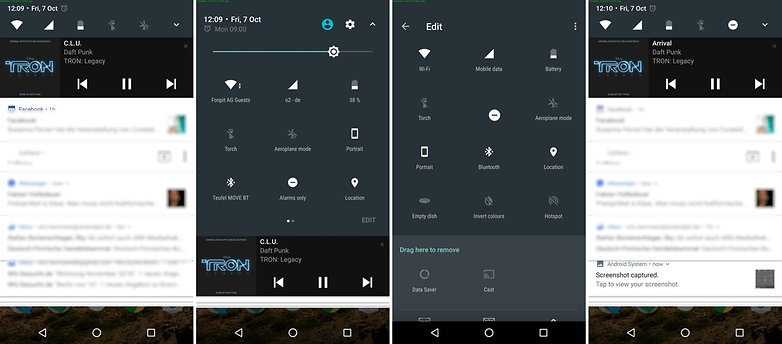
How to do this is self-explanatory. Less obvious however is that the icons you see in the quick settings are sorted into the first five positions of the full view. The second tip is to pull the quick settings down from the top using two fingers; but this has already been the case for years.
Display alerts without sound
The Android notification system was introduced with Android 5.0 Lollipop in the fall of 2014. Since then, it has been improved and allows some new refinements. You can now mute notifications from different apps.
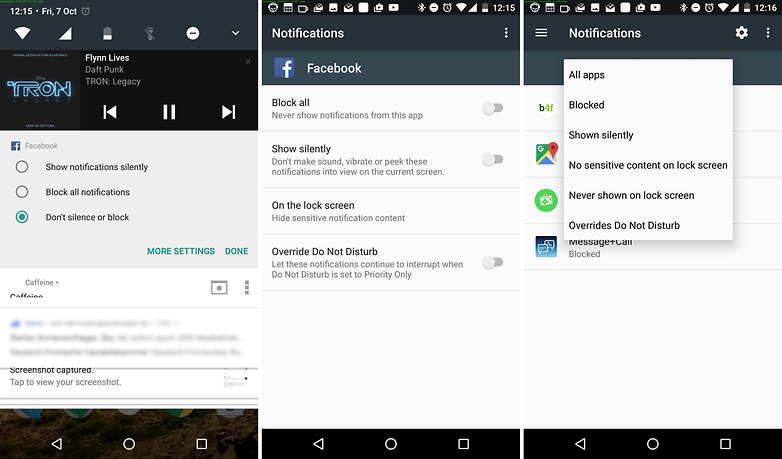
The setting is ingeniously simple. Press and hold a notification and choose the option for notifications without sound. In the settings, you can filter apps by their respective configuration under 'Notifications' and change these as to your heart's content.
Use the split-screen feature correctly
Perhaps you watch a lot of YouTube but you also want to do something else at the same time and unfortunately, YouTube stops playing if it is pushed to the background. This problem has now been resolved thanks to the split-screen feature. Open YouTube, start a video then in the bottom right of the screen, hold the 'Recent' button and select another app. Not the right app? Press the Home button and then select the app in the usual way. It then appears on the lower half of the screen. Is the area too small? Move the bar a little higher. Had enough of multi-window mode? Pull the bar so that the app you want to keep open is full size.
Use the same app in two windows
You can even use the multi-window feature mentioned above to have the same app run in two windows. It's easy with Chrome, but harder with other apps.
With Chrome, you can do this with tabs. Open Chrome as you normally would, then long press the recent apps button on your phone to open the multi-window menu. At this point, go to the Chrome-occupied half of your screen and tap the three dots button on the top right for more options, and select Move to another window. Then you'll be able to open a new Chrome tab on the other half of the screen.
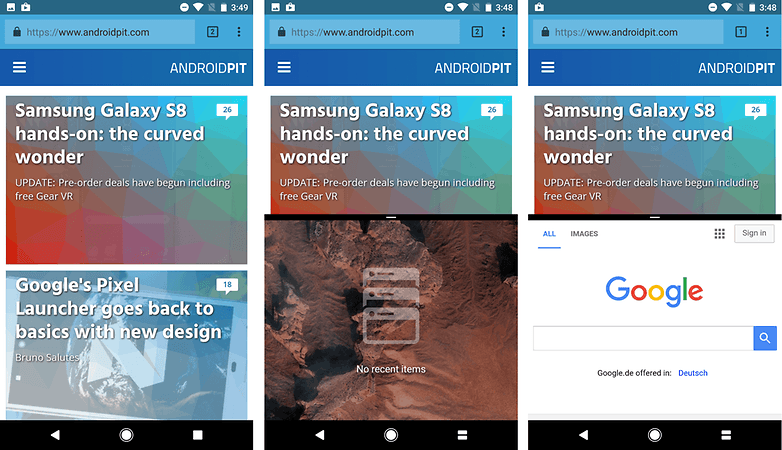
With other apps, it's a bit more complicated. If you want to run the same app in both windows, you should get an experimental app called Parallel Windows for Nougat. It's somewhat buggy, but it gets the job done. Setup requires a few steps. Give it permission to draw over other apps when it requests this during setup, and enable accessibility service as well. Then configure the "Hotspot Dimensions" - this is where you swipe to access the Parallel Windows menu. The default setting works fine here.
To use Parallel Windows after it has been configured, slide your finger from the middle of the right edge of your screen toward the center of the screen, and then you'll see the menu pop up with three options: app drawer, multi-window mode, and mirror app. Use the third option, mirror app, to run one app in two windows. Simply start the app you want to run two instances of in multi-window mode, mirror the app by tapping the mirror app icon and select the app by tapping it.
Enable floating windows
One of the best parts of Android Nougat is the multi-window mode, but what if you could open several windows and move them around on your tablet just like on a desktop PC? Well, it's possible, but this functionality is still being tested, so we need to enable developer options and install a Play Store app called Taskbar. Once that is done, configure Taskbar and enable Freeform window support in the app's Advanced settings. Next, close all your apps. Now, when you open more than two applications from Taskbar, floating windows can be enabled. To see how to make this work, watch the video below:
Safer usage
Do you want to let someone play Pokémon GO for you but you don't want them on your home screen? Then start the app, press the 'Recent' button on the bottom right, drag the tile up and then tap the pin icon on the bottom right. No pins available? Then you must first enable the pinning function in your security settings. How the feature works is explained on the screen. In practice: the smartphone can go into standby mode so the screen does not have to be permanently set this way. If you wake the device up again, it will start up in the pinned app.
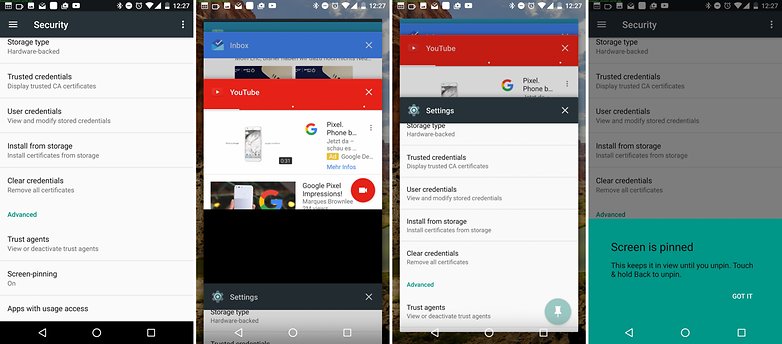
Activate file encryption for faster startup and better security
In the developer settings, you'll find your file encryption. While it doesn't sound like much, it has a number of positive implications. One of the most useful ones is that only your user data is encrypted. You do not need to enter your unlock pattern or PIN during the boot process. So if your smartphone should unintentionally restart, at least your alarm clock will still function and you won't oversleep. Unfortunately, a full wipe is required in order to switch from full disk encryption to file encryption.
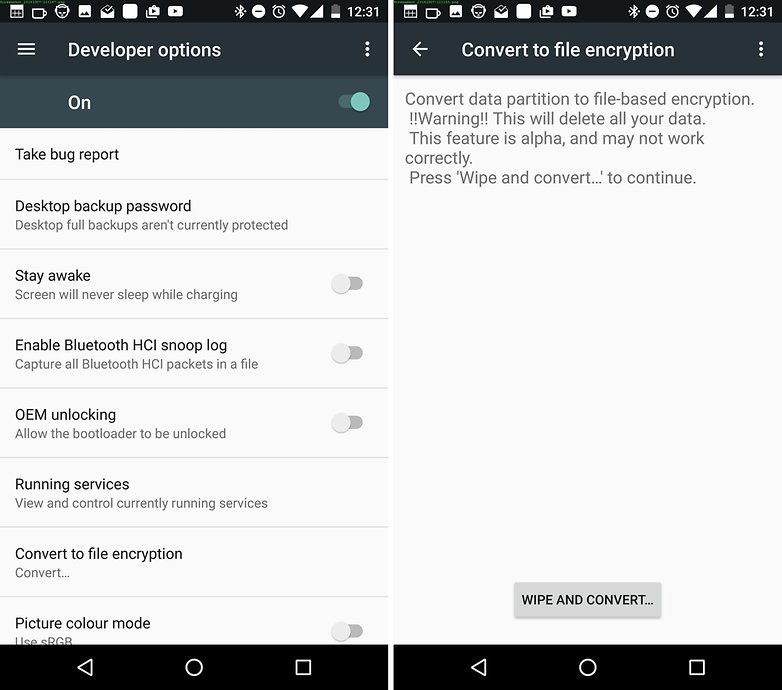
Use less data
If you've not had a good dig around Android Nougat yet, you might have missed the new Data Saver feature that's tucked away in the menu that cuts down on your usage while you're away from a Wi-Fi connection.
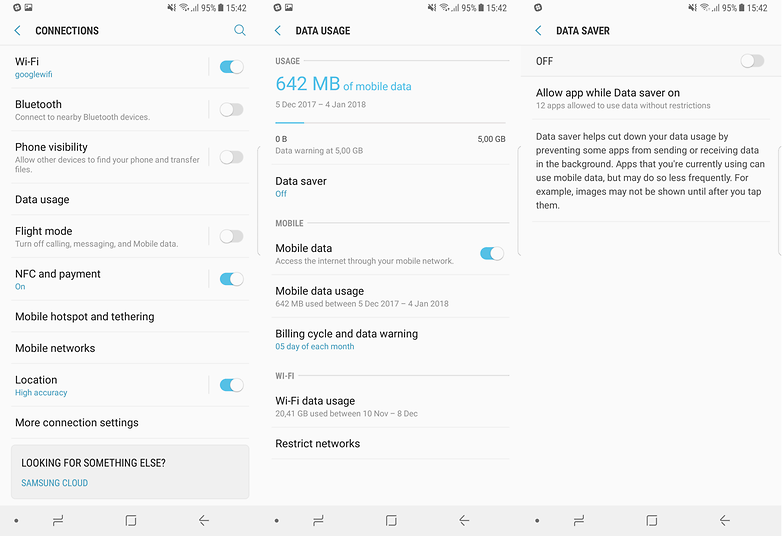
Head to Settings > Connections > Data Usage and activate the Data Saver option. Once you've done that, you can white list apps that you want to be able to use background data and all others will be disabled from background syncing. It doesn't prevent apps that need access to data services from using those entirely, but rather just disables much of the background activity.
Some fun extras
Activate the Easter egg
You can no longer play Flopsy Droid like you did in Lollipop and Marshmallow. But you can attract and collect kittens. No one knows what this is all about. But we'll get into that and all the other Easter eggs from Android in a separate article.
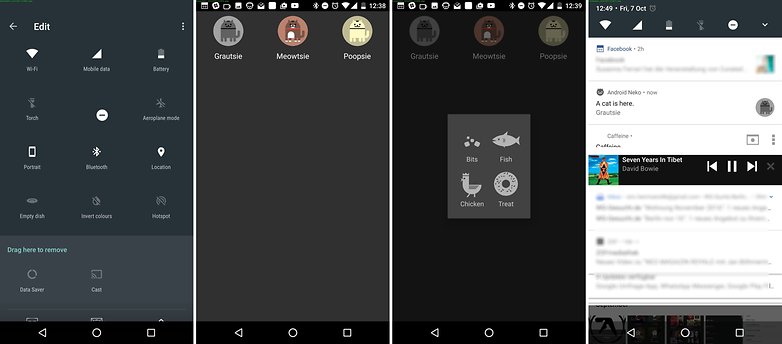
Do you have other tips you'd like to share? Leave a comment and write about what has helped you.




















Here is my one year after article published thank you to Android OS 7 Nougat (because I finally got an update to OS 8 Oreo). ?
I ♥️ 'd everything stable about Nougat, except the Easter Egg (sorry Google, it was dumb!) I'm already ♥️ 'ing everything about Oreo and honestly? I don't care for Pie (I will stick with 8.1 and wait for 10.0 vs 9.0) ?
Thanx for that nice fot
The split screen feature is a great update. I love it
Just received the 7.0 update for my excellent Samsung Tab S2 - Whoo hoo! Have experienced no issues, it looks great, feels great and runs great, just keeps getting better
Peace ?
Just received my 7.0 update for my excellent Samsung Galaxy S7... And it's feckin fabulous. I didn't think there was much room for improvement but was I wrong! The additional notification access is a highlight. Samsung update is much better than the stock Android, touchwiz is a breeze.. Woop woop
Peace ?
Do you know where to find old notifications...I dismissed one I need to look at again
The multi-window mode is the best feature for me, and I have native freeform window mode enabled. I like taskbar, and parallel windows, but they are a little buggier than native. There's only one problem, I can get just about any app to work in this mode, except one. Curiously that app is google chrome, I enable it and it closes in 2 seconds. Eventually I'll find the reason, but that's their signature app. So annoying.
Everybody's got easter eggs, nice, I'm not into that though. Be careful what you disable, system apps that you can start/stop on boot, I leave alone, and mess with the third party apps where boot's concerned. The safer usage section isn't a problem for me, only I touch it, and use it. Nice article, with decent tips.
The Quick Start rearranger and a couple of other tweaks are in Android M's weird hidden "System UI Tuner", activated by long-pressing the Gear (Settings) icon at the top of Quick Start. Marshmallow congratulates you for doing it! Then you can play with menu icons all day. (My ZTE Android L phone has a little "Edit" button for it - maybe a nice OEM tweak like Samsung's.) Good news Nougat has it by design.
how may of us use split screen feature
I use it in floating window mode, just wish you could tilt them sideways, that's the power of custom roms. Nougat 7.1.1 is so much better, when you have a community(for the rom you use), than stock nougat, updates are furious, and you get to have it on a phone, that's not called pixel. You have to ask yourself, why not use split windows, especially in freeform mode, microsoft, apple, do it, why not android? You wouldn't use a pc without this multitasking ability.
All i want to know is when for crying out loud will we get the ever loving thing before i beep beep well you know ! Dont want to jinx myself ?