Evernote tips and tricks: become a master of productivity
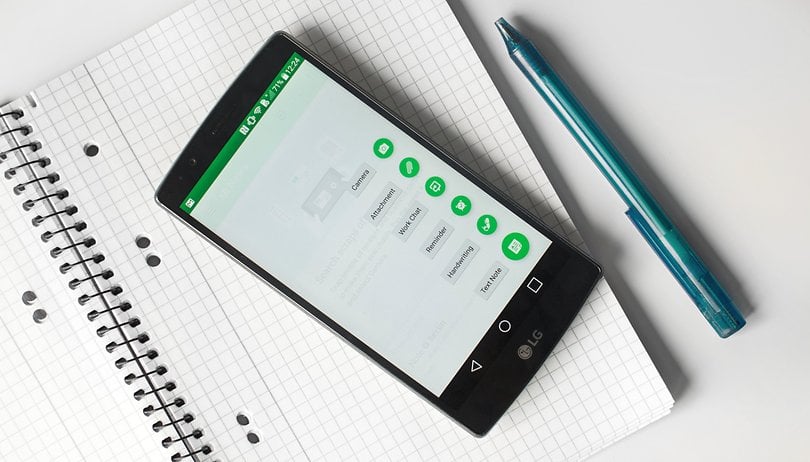

If you've already begun your paperless journey with Evernote you've experienced many of the benefits it holds. But how can you make it even better? Here are seven Evernote tips and tricks that make you a productivity master.
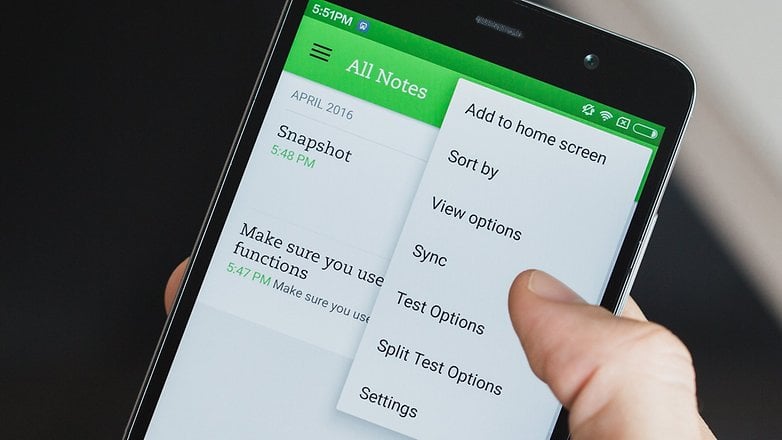
1. Add notes and notebooks to home screen
If you have a note or notebook that is really important then you can add it to your home screen. That way when you need it you don't have to jump into Evernote first to find it. Just hit that note or notebook icon and you'll pop right into it. Setting this up in the app is simple.
1. Go into the note or notebook you want to add to the home screen.
2. Hit the menu (three dots at the top right corner of the screen).
3. Tap Add to home screen.
Now you're all set. There should be an icon on your home screen now. You can do this as many times as you choose, but be careful, too many icons can get messy and make you less organized.
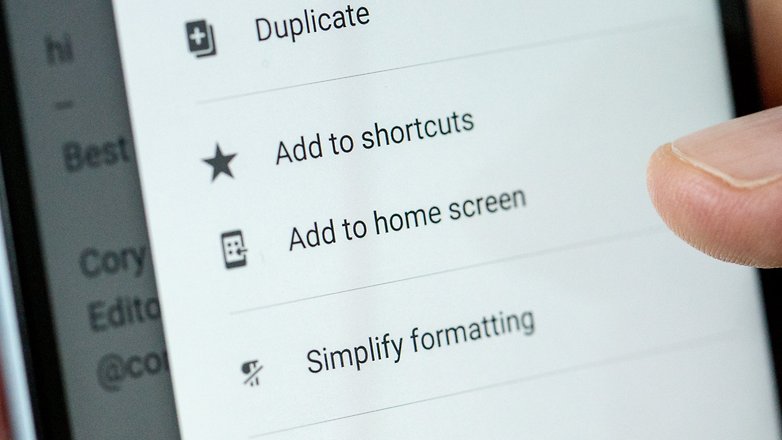
2. Customize new notes
When you start a new note, you see the default options which are: Camera, Attachment, Work Chat, Reminder, Handwriting and Text Note. But these aren't the only new note options, there are five others. They include: Post-it Camera, Business Card Camera, Audio, Speech-to-text and Document Camera. The best way to use Evernote is to choose the six main actions you want to use. Putting these in place is easy.
1. Tap the options menu (three dots at the top right corner of the screen).
2. Hit Settings.
3. Tap Notes and get into Customize + Button.
4. Choose the six actions you want for when a new note is created.
You can play around with some of these different options and find some that make your Evernote experience better.
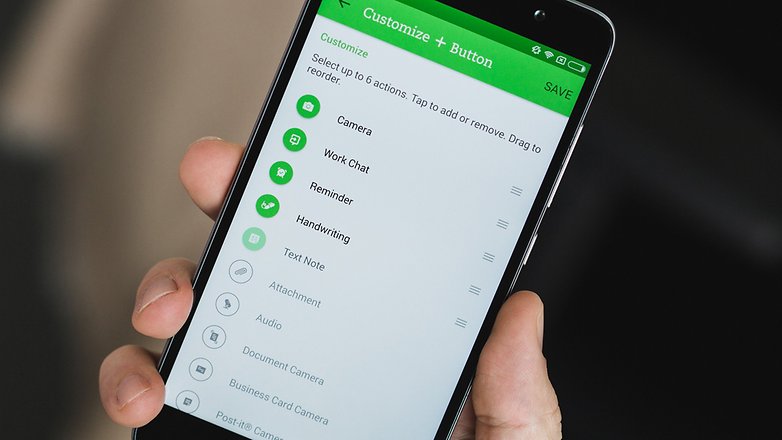
3. Customize your Post-it notes tags
If you use Post-it notes at the office (yes I'm talking about paper Post-it notes) then you should start using the Post-it note functions on Evernote. It takes pictures of your Post-it notes and stores them as notes on your app. Even better, you can have Evernote automatically sort them by color. It's quite simple, just follow these steps.
1. Hit the options menu (three dots at the top-right corner of the screen).
2. Tap Settings and go into Camera.
3. From there hit Post-it notes.
4. Now you can choose what you want Evernote to do with four different colored Post-it notes. You can tag them to make them easier to search through, have them put into certain notebooks and set reminders for them.
Post-it notes of these colors will now be tagged, sorted and a reminder can be sent about them. This makes it much easier to get your handwritten notes sorted into Evernote.
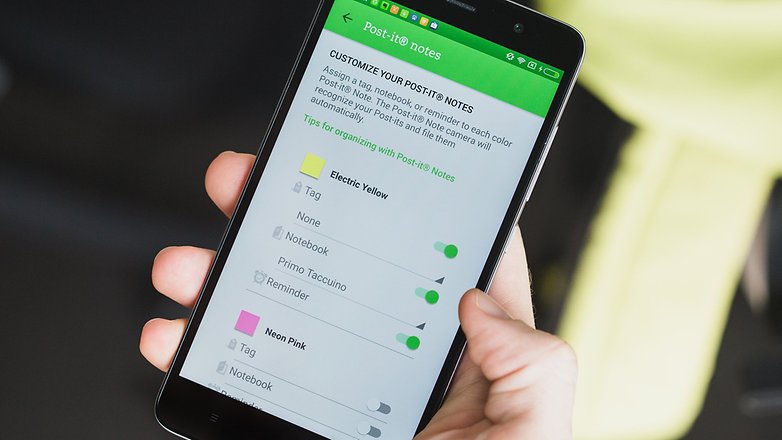
4. Change your default notebook
If you've used Evernote for a while then chances are that you already have a couple of notebooks. The first notebook you created is your default notebook but it probably isn't the one you use the most. You need to make the notebook you use most frequently your default. This Evernote advice will fast-track your note taking. Doing it is easy with a few steps.
1. Hit the options menu (three dots at the top right corner of the screen).
2. Tap Settings.
3. Hit Notebooks and then select Default personal notebook. Now select the notebook you want as your default.
Now when you go into your Evernote, this notebook will be the first one you see. You won't have to go into all of your notebooks to find the one you use the most.
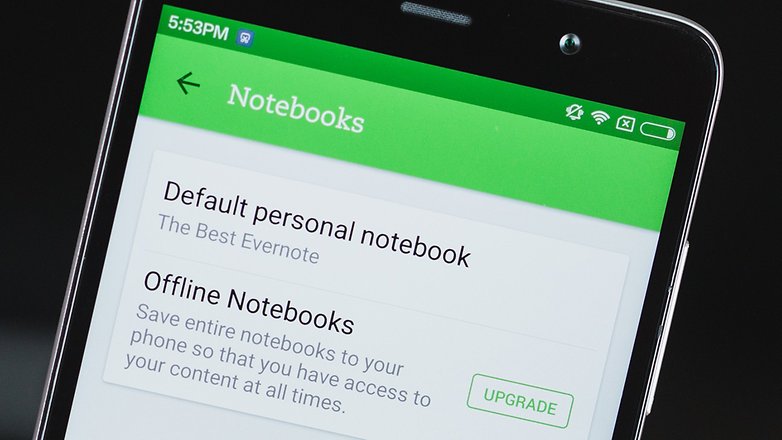
5. Back up your Evernote photos to your photo gallery
Photos taken on Evernote are kept in your notebooks and can be easily sorted. But if those photos aren't notes then you should get them off Evernote. You can have them automatically saved to your phone's photo gallery. Setting this up is simple.
1. Hit the options menu (three dots at the top right corner of the screen).
2. Tap Settings and hit Camera.
3. Now tick the box next to Save to photo gallery.
Now your Evernote photos will be instantly saved when you take them in the app. You can get rid of some of those notes you are keeping just for the photo itself.
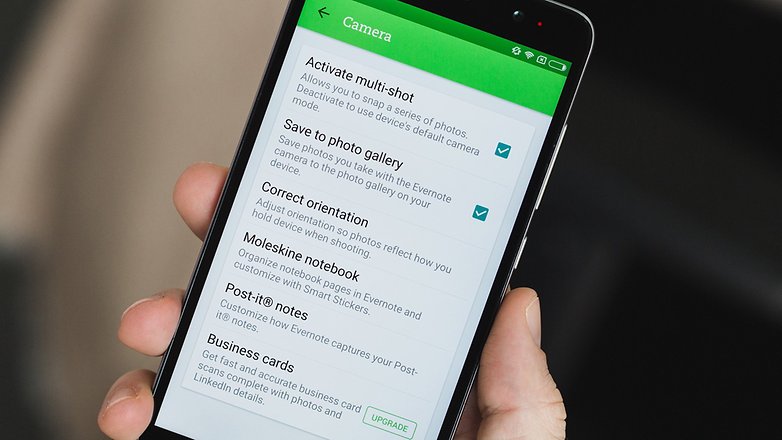
6. Email to your Evernote
How often do you manually input something from an email into Evernote? Well, there's an easier way to do it. You can just forward the email to your account. This is one of the most important Evernote techniques. Setting this up just takes a few quick steps.
1. Hit the options menu (three dots at the top right corner of the screen).
2. Tap Settings and hit Account info.
3. You should see your Evernote email address under Evernote Email. Copy this email into your contacts on your email account.
Now you can forward emails from your inbox to your Evernote account. Once Evernote gets them they will be added as notes.
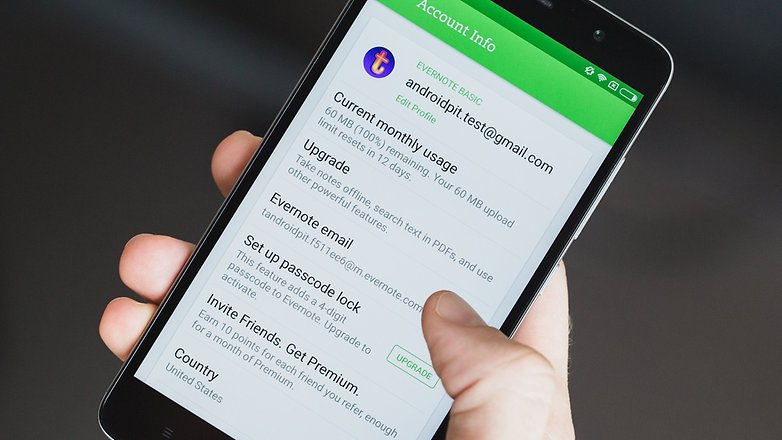
7. Change your sync frequency
Evernote automatically syncs your notes with the other devices you have connected and people you are collaborating on documents with. The default sync frequency is every hour, but you can can change it so the app syncs and you get this function faster. Utilizing this Evernote note taking tip is easy.
1. Hit the options menu (three dots at the top right corner of the screen).
2. Tap Settings and hit Sync.
3. Tap Choose sync frequency.
The most frequently you can sync is every 15 minutes. If you need to do it faster, you can always manually sync from the options menu.
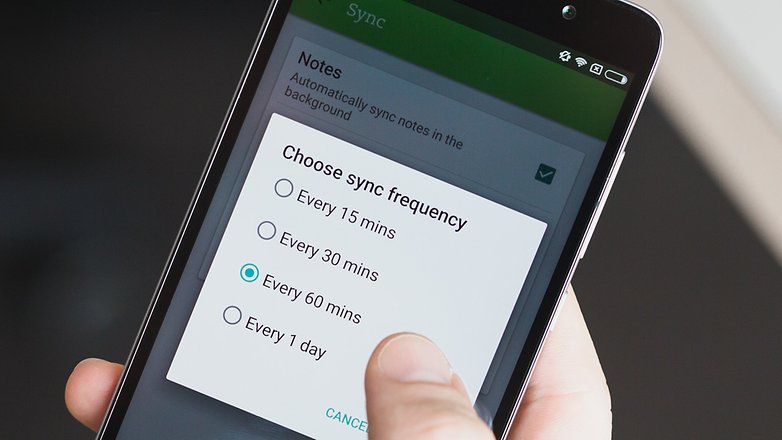
Do you have any other Evernote tips? Let us know in the comments.








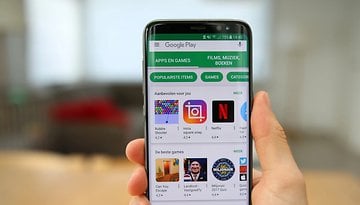
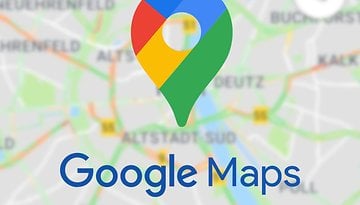








It was a good read. I just love EverNote. I've been using EverNote for about two years now and it's getting better and better.
90% of these tips are not applicable to the iOS version of Evernote. #facepalm.
This clearly shows me the extent of freedom when it comes to customization and personalisation in Android.
Excellent point Sherzod.
On point#4 default notebook. It's better to make your default notebook an "in box". It should serve only as a collection point and clearing house." Once a week or whatever schedule is best for you, move the files to the appropriate notebook. This is especially helpful if you feed notes to Evernote through Android share feature, Evernote webclipper, or email notes into Evernote.
Mail to evernote only works for paid accounts.
Love Evernote. Used to use the app exclusively, now I only use the web version.
Thanks, I used every productivity application even Evernote, but wunderlist is the best,
Thanks for this helpful article.
There are times when I like the functionality of Evernote and there are the times when I feel that it's overkill. What I mean by overkill is that it requires too many steps to create a short note capture. Love the search and tagging functions because when I'm looking for something I can usually find it quite quickly.
Thanks for the tips and I'll check out a few of them to see if I can possibly streamline my note input with Evernote.
Even I thought creating a simple note is a tedious job in Evernote. But with a smartphone it's quite easy now. In android you can create a home screen widget from where you can create a text note/ pic/ handwritten note / voice capture with just a single click in whichever notebook of your liking. With iOS if you have iPhone 6s then there is easy option of creating a new note from pop up menu by long press
Good