9 things all Android users should do


There are so many useful things you can do with Android that you probably don't even know. From custom ROMs to gorgeous launchers, apps, LED notifications, gesture controls, icon packs and tweaks, there is plenty to keep you happy for a while. Here are nine things every Android owner should try.
Gesture controls
Android Pie added a new way to control your device. In addition to the traditional three-button navigation bar at the bottom of the display, you can use the new gesture-based navigation system. After a short time getting used to it, it offers a faster and fluid user experience in daily life.
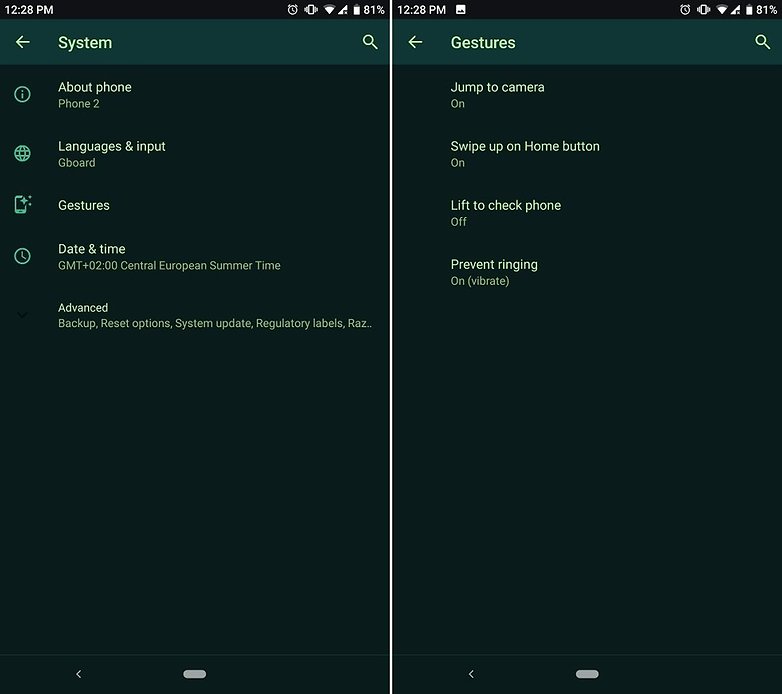
To activate the gesture controls, head to Settings > System > Gestures > Swipe up on Home button.
- Swipe up on the Home button to open a view of Recent apps. You can move left and right to check out the list, and swipe up to clear an app. Press and hold an app’s icon to see the Split screen option. You can even interact with apps in this form to select and copy text from one to another
- Swipe up on the Home button twice to open the app drawer
- Swipe right and hold on the Home button to slowly scroll between apps and release to open the one in the middle
- Swipe right quickly and release to switch to the previous app
- Press and hold the Home button to open Google Assistant as before
Prioritize notifications
Since Android 8.0 Oreo, the handling of notifications has been greatly improved. You can micro-manage all the different kinds of notifications the app can send, and set conditions that work for you. Here's how:
- Press and hold the app you want to change to bring up the menu
- Open app info, then Notifications
- Tinker with the checkboxes and options as you wish
- Below we show an example with Facebook, a particularly notification-heavy app
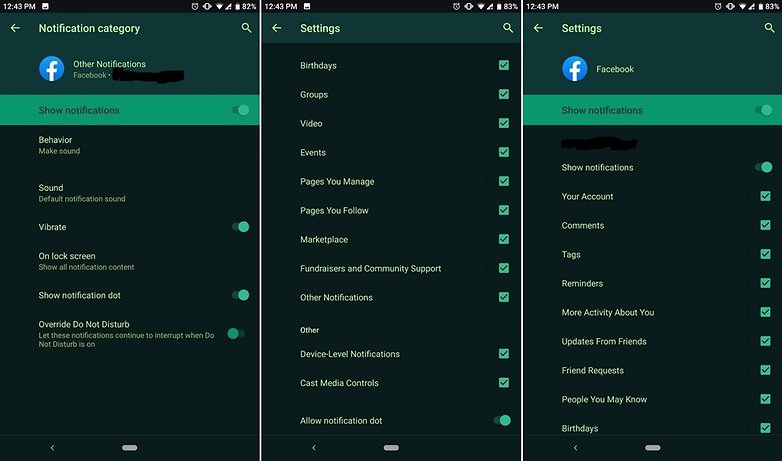
Supercharge your Wi-Fi
Did you know you can tell Chrome to save time and money by reducing data usage? Most people don't. By using this setting, I've cut my data usage by 30 percent in the past month. How's that for easy savings?
- Go to Chrome > Settings > Data Saver and turn it on
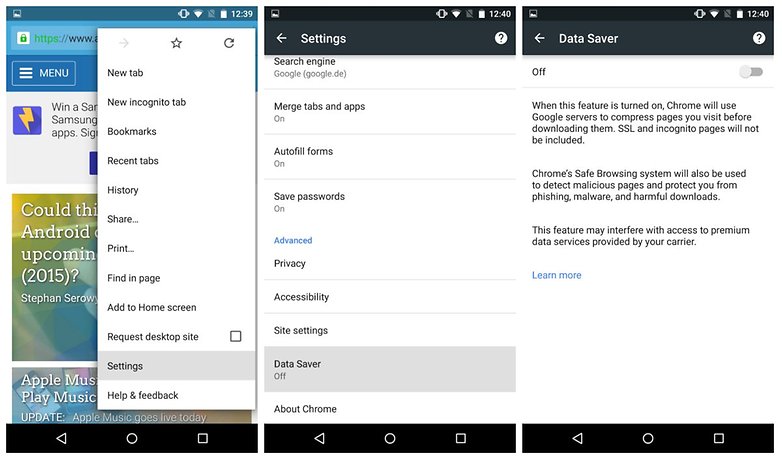
Likewise, did you know you can tell your phone to keep Wi-Fi on during sleep?
- Just go to Settings > Wi-Fi > Advanced
- Click on Keep Wi-Fi on during sleep
- Select Always
Doing this means that not only will you download things while your phone's display is off, but you will also save battery life, because your phone won't have to reconnect to Wi-Fi every time you wake it up.
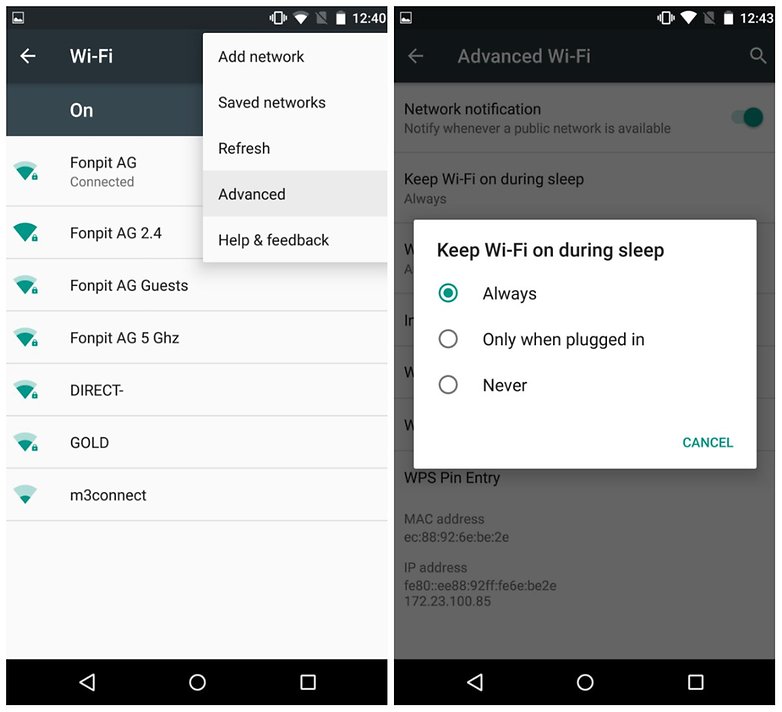
Optimize your battery
No matter which Android device you have, there are ways to improve the battery life from the get-go. Firstly, you should turn off 'ambient display' or 'adaptive brightness'. This setting changes the display brightness based on the current lighting conditions, but it's not perfect.
The sensor used to determine the light levels is not as accurate as the human eye, you can set a more appropriate display brightness for the current circumstances, and as the display is a key area where battery life is lost, make sure you keep this at the lowest level possible.
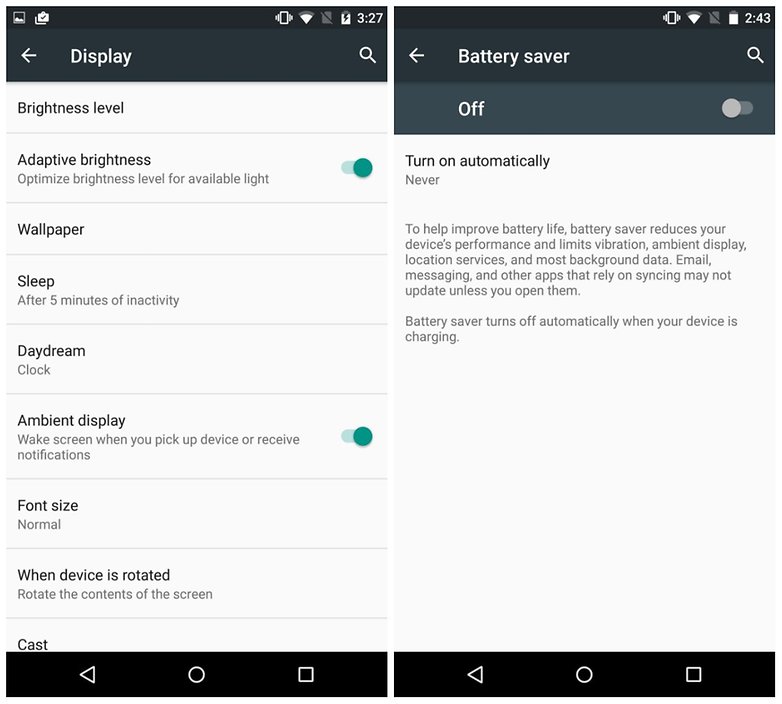
Additionally, all of the major Android UIs come with some form of battery saving mode. While the strengths of each vary, they are worth digging into to see how they can be best applied for your particular needs. For example, Sony's Stamina mode alters very little in terms of performance and it's one of those you can (and probably should) have enabled at all times.
The stock Android battery-saving function affects performance and app functionality quite heavily, so it might worth considering using this only when it's essential. HTC's Power Saver, on the other hand, has several options that you can enable or disable within it, making it a little less rigid than the others.
Investigate the battery functions on your device by going into the settings and looking for battery, power or something similar.
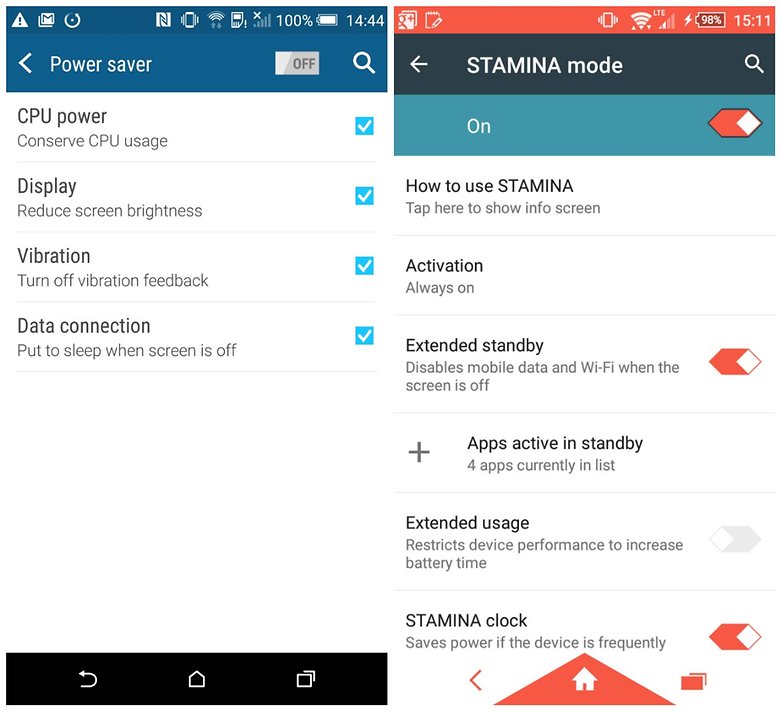
Grant app permissions individually
This is something that has been available since Android Marshmallow. It has a cool feature you should try: granular app permissions. This feature allows you to give apps permission to access hardware or data on your phone on a need basis. So if an app needs to access the microphone, it'll ask you for permission to do so when you launch the app and the app needs to use this piece of hardware.
For Android versions before Marshmallow, you had to grant that permission before downloading the app in the Play Store. We assumed that denying some app permissions within third-party apps could break them. But now you can manage these permissions individually. Give it a try.
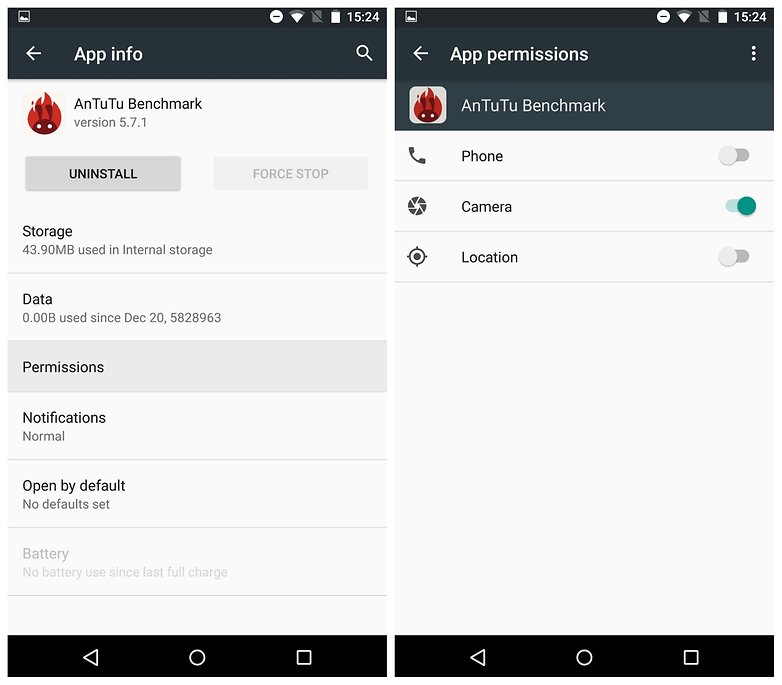
Use Google Assistant, enable always listening
You're probably familiar with Google Assistant, which you can use to retrieve information quickly and easily. But it's also so much more than that: Google Assistant can interact with your apps, take notes, set reminders along with a whole bunch of other clever tricks.
The more you use Google Assistant the more you realize what an excellent service it is. To give a simple example, say you wish to take an afternoon nap, but are already in that sleepy state and about to nod off. You don't need to reach for your phone and open your clock app, calculate the time you want to wake and set an alarm for then. Just say "Okay Google, wake me up in two hours."
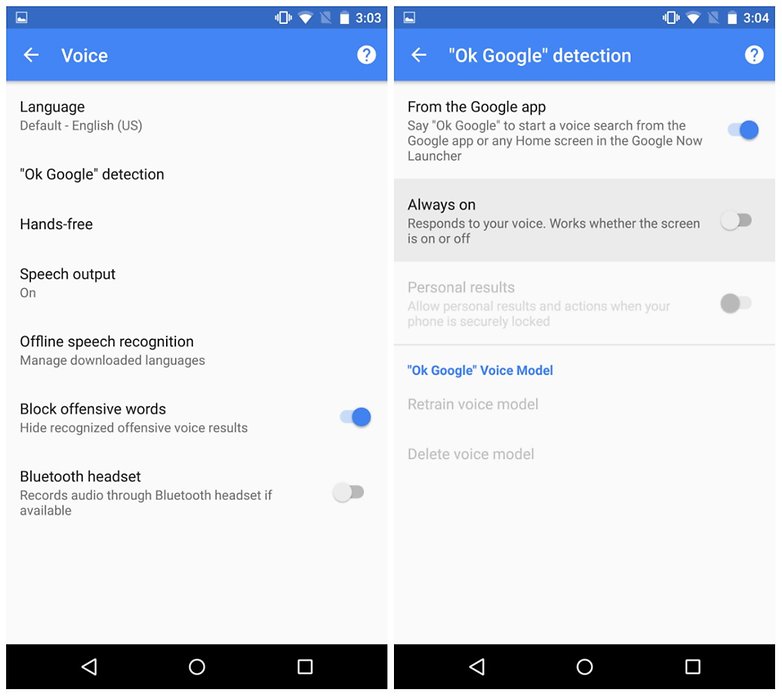
You can even set it to work from any screen by going into Google Settings > Search > Voice > OK Google detection > and selecting Always on.
We've listed more than 100 Google Assistant voice commands for you to use – give them a try.
Set up Find my Device
How Find My Device is not pre-enabled on every single Android phone I simply don't know. Find my Device is a great tool that lets you track a lost or stolen phone, remotely lock it, ring it, or delete its contents and even display a lock screen message for anyone that finds it. It may not be the sexiest thing you do with your Android phone, but it should be the first thing you do.
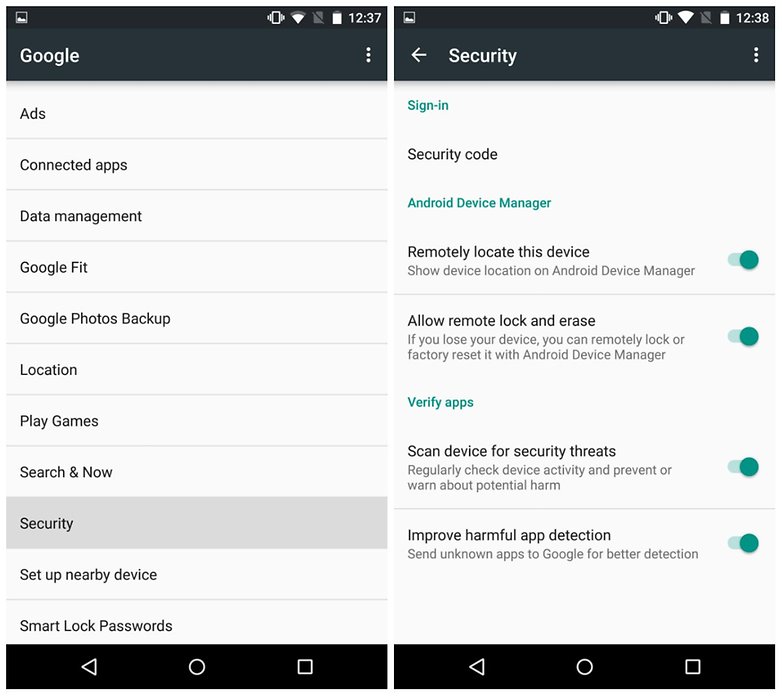
You'll find the permissions for Find my Device in the Google Setting app under Security. You can enable it to remotely locate your phone as well as lock or erase its contents. But you'll also need to activate it as a device administrator.
- Go to Settings > Security > Device Administrators
- Check the box next to Find My Device
INSTALL (com.google.android.apps.adm)
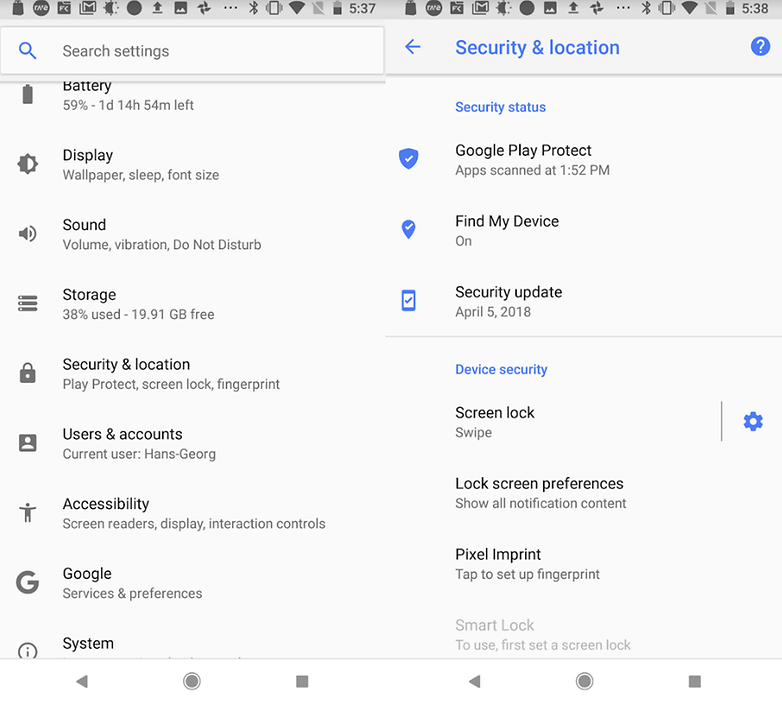
Save time with NFC
Many people don't even realize what NFC is, how it works or what it can do for you. But NFC is brilliant. A single tap can pair your Bluetooth headphones to your phone, transfer all of the contents of your old phone to a new one, or even send a default message to a contact when you walk in the door at home. For more information about it, click below:
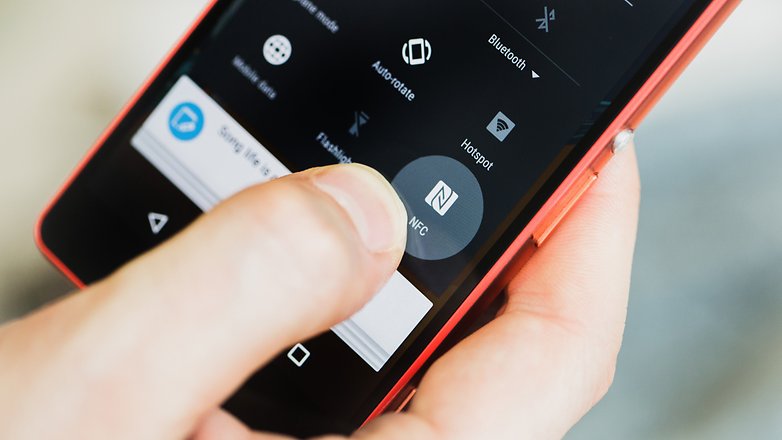
Some guy even implanted an NFC chip in his hand so he'd never have to unlock his phone again. You don't have to go that far, but an NFC-equipped device and a pack of NFC tags will change your life and save you tons of time. NFC is one of the coolest and underrated things to do with your Android.
Digital Well-being
Introduced with Android 9 Pie, these new features aim to save you from yourself, or more charitably, effectively balance the human-device relationship in a healthy way. If you ever worry about smartphone addiction or wasting time with aimless scrolling, then this can really help you out.
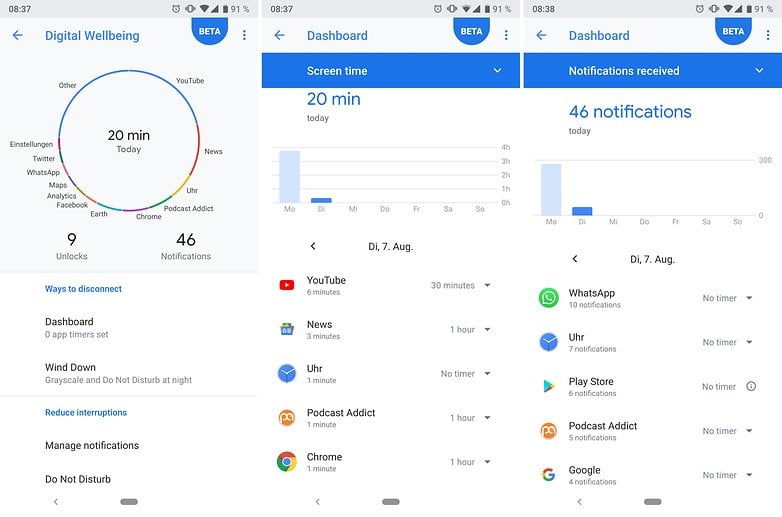
The dashboard shows you how many notifications apps send you, how much time you spend in apps, and how often you check your phone. You can also set daily time limits to keep yourself from wasting hours in time-sinking apps.
- We love the in-display fingerprint sensor
- Looking for a new Android smartphone? Here are our favorites
What else should everyone do with their Android? Share your tips in the comments.






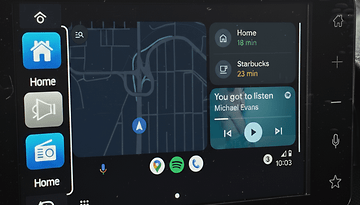

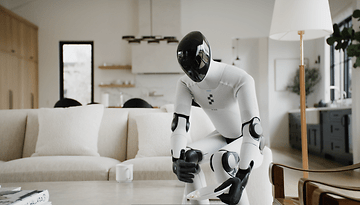




Maybe it's just me being cynical, but whenever I put my S6 on battery saver, I feel like my battery drains faster.
It happens on my S5
F Google in the A. Anything that is google related, I $h!t on. If I have to use something, because they have monopolized some software, always go with fake information, and a VPN. F%*k them!!
Wow, rehashing old articles again, well done.
nice artical....need some more
My only negative with Marshmallow is NO tap to wake
Most Android devices don't have most of these features.
I'm running KK 4.4.4 and don't have most of these features.
Fail.
https://techroasted.net/spotify-premium.html
Yeah same here cause my droid incredible is stuck on gingerbread.
This article will probably help when I get a new phone. Maybe....
It's really useful topic
best app for business is "qbgrow" amazing
Great effort has been put into this article , really appreciate this a lot. I am an IT Admin and I believe sharing this info with my android Staff users is a great idea.
Wow!!! This is awesome and very helpful in many ways. I have already done everything on this list. If we use all Points in our device very carefully, then our phone worked a long time, and anything that can be done in one Android device, as long as they have the same version of android, except if limited by hardware.
Good article Kris. I have already activated some of them. I love the Voice command, I just asked it to wake me up in 15 minutes. The kind lady told me my alarm was set. Cool.
Kris, I love your write-ups. They are overwhelmingly simple and so much useful to every Android user. This one is just like the others. Another one added to the huge pile, right?
Over to the article, I found each and every point to be equally useful, such basic settings and features, right in front of our eyes, and do we even look into them? Not to say, but Pushbullet indeed is an outstanding app. I am a blogger too, and the app helps me a lot when I am working across my desktop and laptop.
EDIT: Where are my manners. Forgot to thank you. So, thanks for the awesome job that you're doing.
I have tried most of them. Nice article.
apart from pushbullet, I can vouch for everything else, in particular Now on Tap which is getting to be awesome,
reading a star wars blog... now on tap links to images... couple of taps and a little editing I'm rocking star wars wallpaper brilliant...
You can also use apps like macrodroid, AutomateIt or tasker to automatically send messages.
I've found that the screen is overwhelmingly the battery drainer - everything else pretty trivial (though I've never used Facebook or its app.) My solution is a 30 second screen timeout and then using KeepScreen to identify specific apps to keep lit when on screen. I do use Greenify hibernation when I want the device inactive for long periods but want it on to receive communications. Just got a small pocket charger (with LED flashlight) for emergencies and that saves a ton of worry.
I leave the Wi-Fi on at all times so that when I'm using it it doesn't stop a download when the screen turns off. And to save my battery from the reconnecting. I still turn Wi-Fi off when I'm not using it to save battery it doesn't affect it.
The advice to keep WiFi on seems foolish. The microwave two-way radio that connects WiFi draws battery power; the receiver is probably always on when you enable WiFi. The process of connecting should take only a few seconds at most, and doesn't drain the battery enough to matter.
Tapping to connect NFC is ridiculous. NFC hardware does not include a tap sensor, and if you tap, you're likely to misalign the antenna coils, making a poorer connection than if you lay the portable coil on top of your phone or tablet's coil. Think stacking playing cards.
Finally, why is this textarea spec'd. to use such a wee type size? Competent developers
set up code to find out whether the device feeding text is mobile, and have mercy on those who aren't severely nearsighted. This is a /desktop/ textarea!
Sorry, folks.