Chrome for Android tips and tricks
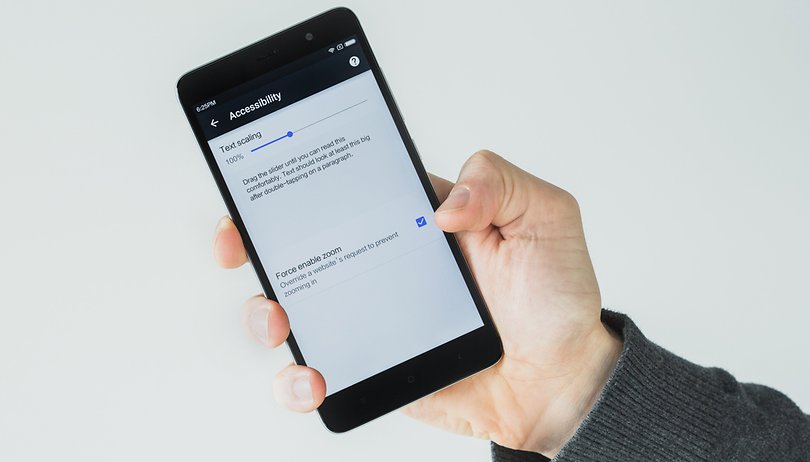

Google Chrome is now one of the most used browsers in the world on both computers and smartphones, especially those running Android. It's not just popular, it's also one of the best options for available for anyone looking for speed on the mobile web. With this in mind, here are a few tips and tricks to help take your Chrome experience to the next level.
Key questions about Chrome for Android
- Is there an ad blocker?
- Can I install extensions?
- How can I export bookmarks?
- How do I manage notifications?
Handy tips for Chrome for Android:
- Use hidden features on Chrome
- Reader mode
- Zoom in on any website
- Download websites quickly when you get a connection
- Save web pages as PDF
- Enable data saving
- Try experimental new features
Is there an ad blocker?
Yes, Google has integrated an ad-blocker and it's enabled by default. The fact that you still see occasional ads, however, is related to advertising under the so-called Better Ads Standards. As long as advertising does not cover content or make the smartphone vibrate, Google waves it through and displays it in Chrome for Android. We've still got a tip for you though.
However, if you want to use a more aggressive ad-blocker or even the open-source uBlock Origin, you need to grab an alternative browser instead of Chrome for Android. Brave, for example, is also based on Chromium and integrates a rigorous ad blocker. The makers behind Brave want to replace conventional advertising with a blockchain-based compensation system.
For uBlock Origin, you would need to get Firefox for Android and install the add-on there.
Can I install extensions?
No, Chrome for Android, unfortunately, does not support add-ons. This is especially annoying if you wanted to sync Chrome extensions from the desktop version to your Chrome mobile app. The trick here can be found in other browsers. For example, Mozilla Firefox, as we've already mentioned above, has extensions like ublock Origin.
How do I export bookmarks?
The magic word is cloud synchronization, as is often the case with Google. Right from the first time you open the app, the Chrome browser will allow you to sync passwords and bookmarks with your Google Account. There are many convenient benefits to using Chrome on other devices such as your PC or laptop. Many log-ins are faster, and when you type in URLs, the browsers each of the different platforms then make suggestions for you and save you a lot of time.
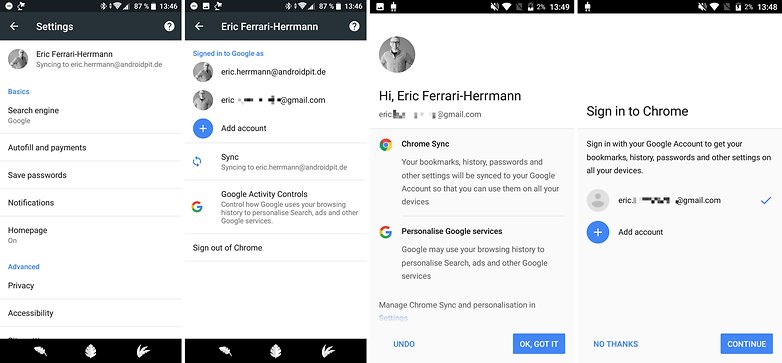
If you're already syncing bookmarks, all you have to do is find the ones from your phone in the desktop browser. The bookmarks created in Chrome for Android are stored in the Mobile Bookmarks folder, whose contents are automatically copied to all your other devices.
How do I manage notifications?
As a Google app, Chrome is obviously one of the first to support the latest notification management features of Android, such as Notification Dots. In the app settings, under Notifications, you can find all the sites that send push notifications.
Mute individual websites completely or choose how they may notify you. Maybe the LED is enough, while vibration or sound are turned off.
If you want to be notified of events in your social media accounts but don't want to use storage space for the Facebook or Twitter apps, you can turn on Notifications for the mobile sites and not have to worry about installing the apps.
- Facebook: log in to the Facebook site (not the app) on your device, open the menu (the icon on the top right) scroll down to Account Settings. Tap Notifications and turn them on.
- Twitter: log into the Twitter mobile site and tap the notifications button or the settings button, hit Push Notifications, and turn them on.
Voila! You can stay informed of social media websites on your phone without bothering with the apps.
Hidden features in Chrome for Android
Chrome has many features that can be unlocked using the built-in flags list. In the address bar, type in "about:flags" and Chrome will show the list. One of the things you'll discover about the following hidden features in Chrome for Android is the search feature.
Reader mode
Occasionally, Chrome will pop up with an offer to make a page easier to read. If you tap on the button, fonts are enlarged and the design of the website is changed so that you can read the text easier. Want it for every website? Today's your lucky day!
Look for reader in the Chrome flags just like we showed you above and enable reader mode to be always on. Then you can read every article in simple, plain black and white.
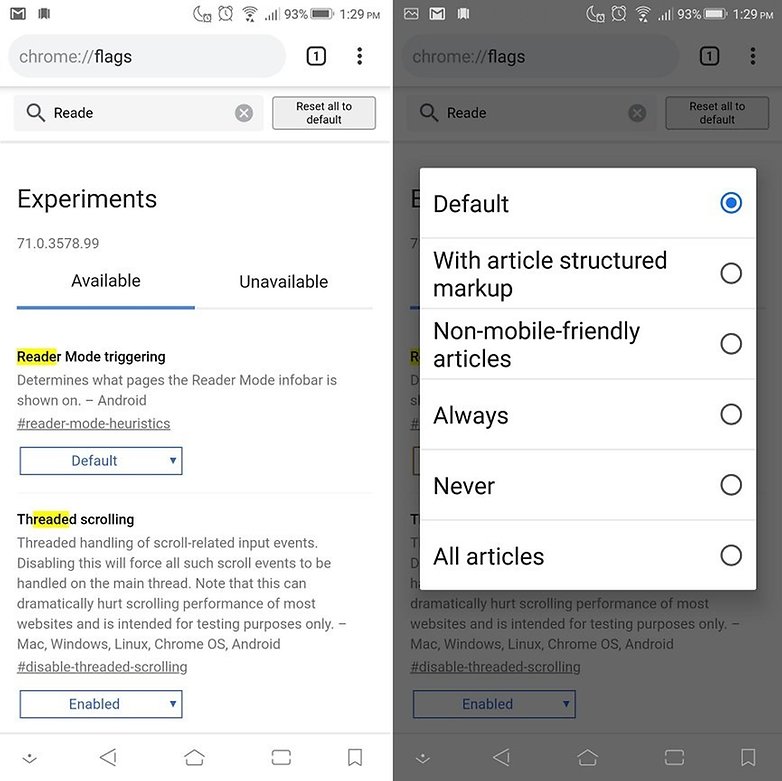
Zoom in on any website
For some reason, the mobile versions of many sites don't allow you to zoom in and out manually, even if it's normal to do so on desktop. This can be especially frustrating to the visually impaired, but there's no reason for any of us to squint at a badly optimized website. Thankfully, Chrome has a way to override any zoom restrictions.
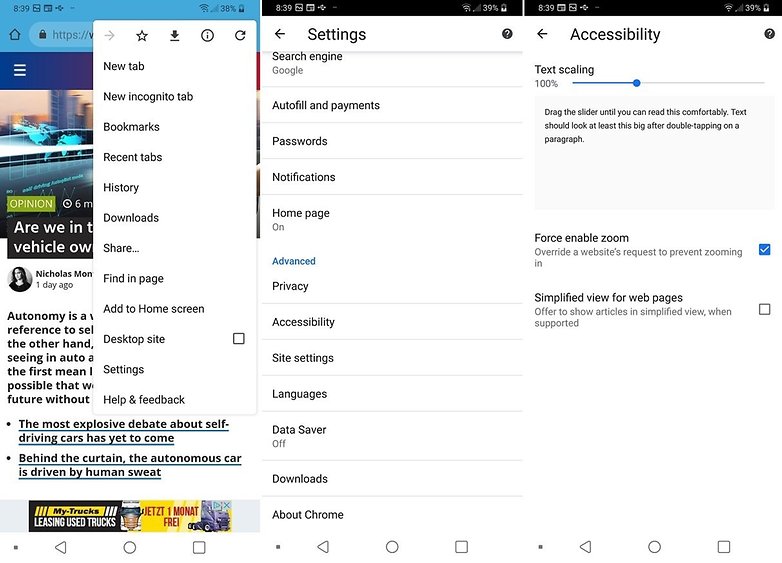
Open the settings menu in Chrome, select 'Accessibility,' and toggle 'Force enable zoom.' Now you can zoom on any page, and stick it to those zoom haters.
Download websites when you have an unreliable connection
We've all been there. Maybe we've traveled through underground tunnels or just through an area with spotty internet connection. You don't have to always check your connection to see when to reload your page.
If you try to access a website while offline, Chrome will offer a 'download when online' button. Hit this, and the page will automatically be downloaded as soon as your connection is restored. This will almost certainly be faster than your fingers, and can secure you the website you want when you only have an intermittent Internet connection.
Save web pages as PDF
Sometimes you see a page with great information and you want to download it for later, or have it a format that's readable by other apps. PDF is great for this, and it's easy to turn any page you come across in Chrome into a nice PDF doc.
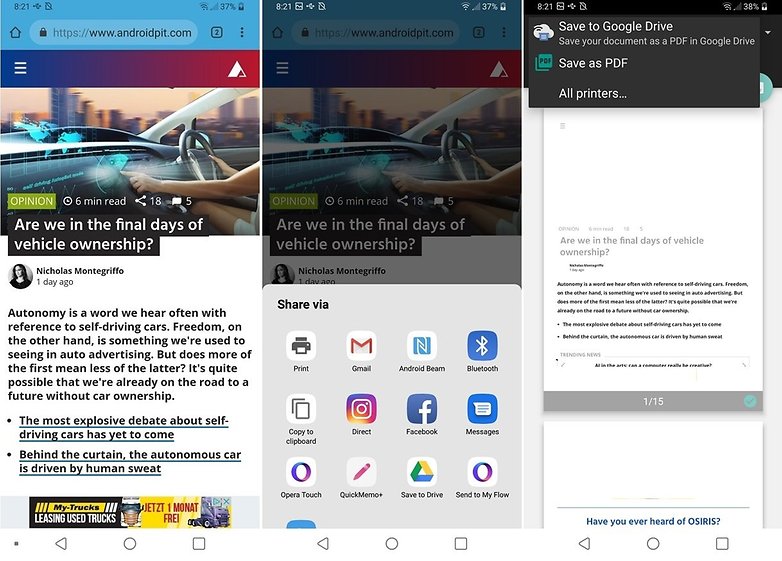
From the page you want to download, press the Share button in the overflow (3 dots) menu.
Select 'Print' from the share menu, and then Select Printer > Save as PDF. Then hit the button on the top right to download the file and save it in your folders.
Protip: if your writing ever gets hosted on someone else's website, save a PDF copy for your portfolio in case the site closes.
Save data while browsing
If you're surfing the web on your phone provider's Internet, you may want to be economical with your data. Chrome has a special mode that helps you do this. Just open Chrome and go to Settings > Data Saver and toggle it on.
When browsing with the Data Saver on, web pages are compressed by Google's servers before being downloaded, to make them consume less data. Chrome will even keep of track of how much data you save in the process.
Try experimental features
Real browser power uses who enjoy tinkering with different settings and options should know that there's a version of Chrome that previews different beta features weeks or months before they become available on the mainstream Chrome app.
It's called Chrome Canary, and if you use this as your main browser, and go to the previously mentioned 'flags' (about:flags or chrome://flags) options, you can enable even more features that are being tested by Google, such as new UIs and menus. Of course, being experimental, the app is somewhat unstable, but at least it's frequently updated so any problems you encounter shouldn't last long.
Your tips?
Do you use Chrome on Android already? What features do you use that aren't obvious? Share your tips in the comments below!






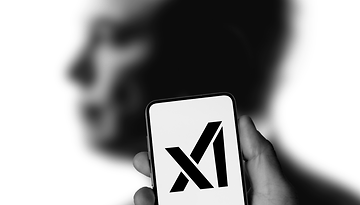







Download chrome
The rule is as simple as possible: with fewer open tabs, the better. It is a shame to torture phones with applications that use memory unnecessarily, you gain nothing but extra nerves!
Thanks for the chrome refresher. And there were a couple of things I learned like the flags.
I use adguard for android. It's more of a VPN than an ad blocker, but, it does an effective job of blocking 99.9% of website ads/spam etc in Chrome for android (and the PC).
I don't use Chrome anymore on my phone I use Opera Mini because Opera Mini blocks pop-up Ads which eat your data,I have been using it for two months and the data saving is tremendous.It is worth checking out and trust me on that.
The brotli function works good, except one thing, that may be disturbing. After opening chrome, and putting it in floating window mode, it crashes.
Can one download ad block add-on like with Firefox?
Not on Chrome browser. In Android exist nonetheless other browsers that allow blocking ads (Opera is one notorious example, but many exist).
On Chrome you can block pop-ups (usually used for ads). Open up Chrome, and then hit the three dots menu icon in the top righthand corner. Scroll down to 'Settings' and select it. Scroll down to, and select, 'Site Settings', and then 'Pop-ups'. Deactivate them.
When enabling Brotli and Reader mode, eliminate the backslash after flags, and use no spaces.
Go to settings>storage>apps/ appication manager> all>select chrome> uninstall updates.
Open chrome menu settings and,
See merge tabs
Activate/ deactivate merge tabs,then,
Open Google play store menu my Apps and games.
Update chrome.
Ah ah, a nice take on reverse engineering :-D
How about text reflow? A browser without text reflow is useless to me. I will not pan back and forth to read.
Ehm, maybe it's just me, but the "Merge tabs and apps" has been removed from settings since some updates now ... BTW, while I knew the others, I didn't know about brotli compression, thank you Bruno :-)
it's the best browser and does not require any modifications
Chromer seems to be good application to Speed up Chrome