Dark Mode on Google Maps for Android and iOS updated
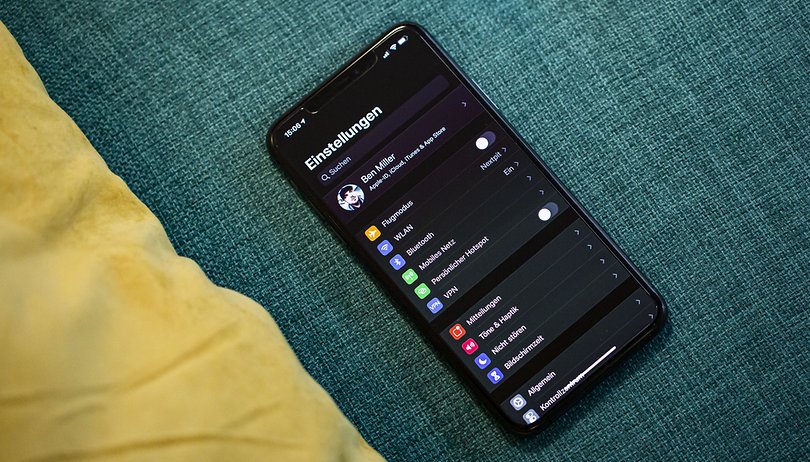

Since August 2021, Google has made available Dark Mode in its Maps app for both Android smartphones and iPhones. This feature allows you to change the traditional view to dark colors on your mobile device. In this tutorial, we will teach you how to enable Dark Mode in Google Maps for both Android and iOS.
One of the main advantages of using Dark Mode on your smartphone is to be able to rest your eyes by a considerable amount with the reduction of screen brightness, not to mention prolonging your device's battery life. Ever since iOS 13 and Android 11 were released, this feature is now native to the respective operating systems. However, Google Maps was slow to support Dark Mode on both mobile operating systems.
In February of this year, Google made Dark Mode available to Google Maps on Android, which allowed you to use the navigation app in a dark color scheme. However, it was only at the beginning of August that we saw this function announced for Google Maps in iOS.
Let us we show you how to use this feature on your mobile device and have a better night experience with the world's most popular location app.
Quick links:
- How to enable Dark Mode in Google Maps for Android
- How to enable Dark Mode in Google Maps for iPhone
- How to set dark colors when navigating in Android and iOS
Enabling Dark Mode in Google Maps for Android
To enable Dark Mode on Google Maps for Android follow these steps:
- Launch Google Maps.
- Select your profile picture that is located to the right of the search bar.
- Choose Settings.
- Select Theme > Always in dark theme.
- You're all set! Now, you can use Google Maps in Dark Mode on your Android device!
For an even smoother experience with Google Maps on Android, I would highly recommend setting the app to toggle between light and dark mode automatically to match your smartphone's operating system settings. In order to do so, just choose the "Same as device theme" option.
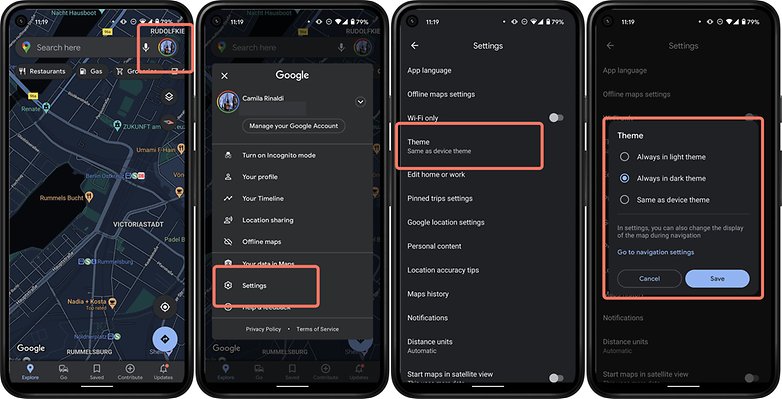
Enabling Dark Mode in Google Maps in iOS
To enable dark mode on Google Maps for iPhone, follow these steps:
- Launch the Google Maps app and click your profile icon that is in the upper right corner of the screen.
- Navigate to Settings.
- Tap on Dark Mode and select On.
- All right! You can now use Google Maps in Dark Mode on your iPhone!
As mentioned earlier, to have an even more fluid experience with Google Maps on iOS, I would recommend setting the app to toggle between light and dark mode to automatically match the iPhone's OS settings by selecting the "Same as device theme" option.
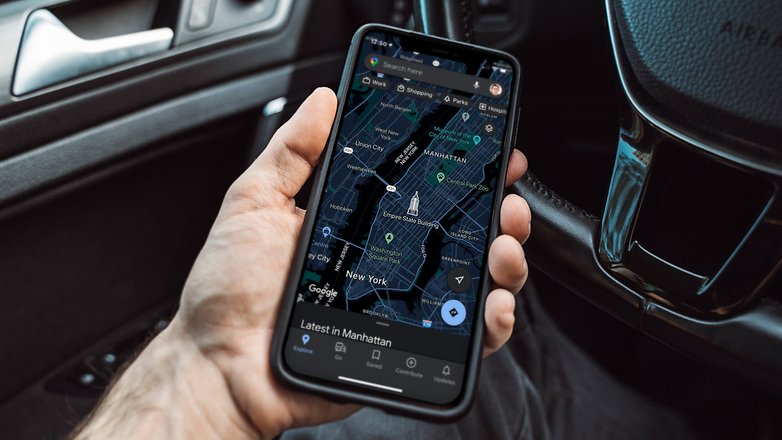
We also mentioned at the beginning of this article that Dark Mode for Google Maps arrived on iOS recently, so if you are still unable to see this feature, do take note that it is rolled out in stages. According to Google, all compatible iPhones should receive this news by the end of August.
How to set dark colors when navigating in Android and iOS
Another cool feature of having Dark Mode in Google Maps is the ability to use both light and dark themes that are synchronized to your navigation mode or GPS. If you choose to enable this function automatically, for instance, light maps will enter dark mode at night or when you are driving through a tunnel all by itself. To enjoy this feature, follow these steps below:
- Launch Google Maps and click on your profile icon that is located in the upper right corner of the screen.
- Select Settings > Navigation Settings.
- Under the Map Display section at Color Scheme, select Automatic.
If you prefer to use Dark Mode only during navigation regardless of whether it is day or night, select Night instead of Automatic.
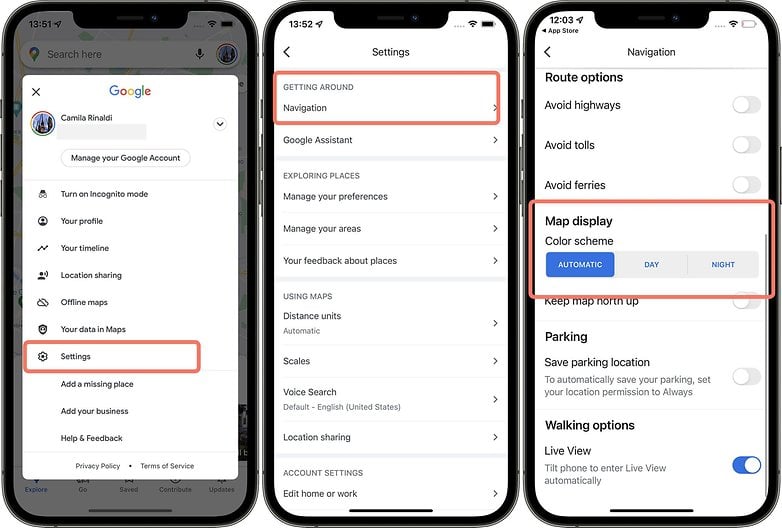
How long did you wait for this feature to appear on your iPhone or Android device? Do you use Google Maps, Apple's native Maps app, or a third-party navigation app to get around? Share your thoughts with our community in the comments' section below.






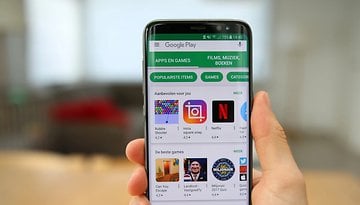
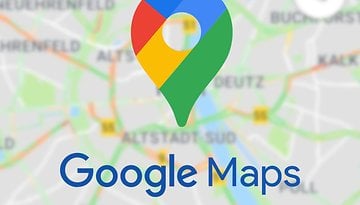












Oh, finally! I have always thought the dark mode should be the default one.
As an app developer, I know how troublesome it can be to update an app to ensure compatibility with all the devices out there.
What I observed during a trip last month is that the Map display used calendar and location sunrise/sunset when in Automatic mode. If Automatic can darken the map using a device's ambient light sensing that could be a welcome change, BUT it will depend on how the device is mounted.
BTW if the APP scheme is set to dark or System it will override the Map Display choice.