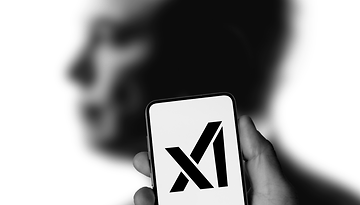How to add bookmarks to your Android home screen


Thanks to the Android OS, you are the king of your smartphone castle, (mostly) everything is at your beck and call! The only problem is discovering the borderline limitless things you can do with it! Today we’ll explain how you can add a website bookmark to your home screen in just a few easy steps.

1. Open up the browser of your choice, whether it be Chrome, Internet Explorer or what not, it doesn’t make a difference. Enter the URL or Google search for the page you would like bookmark.
2. Once on the desired website, press the menu button using either the soft button on a Samsung device or the three-dotted action overflow button on Nexus (there might be another option for other user interfaces).
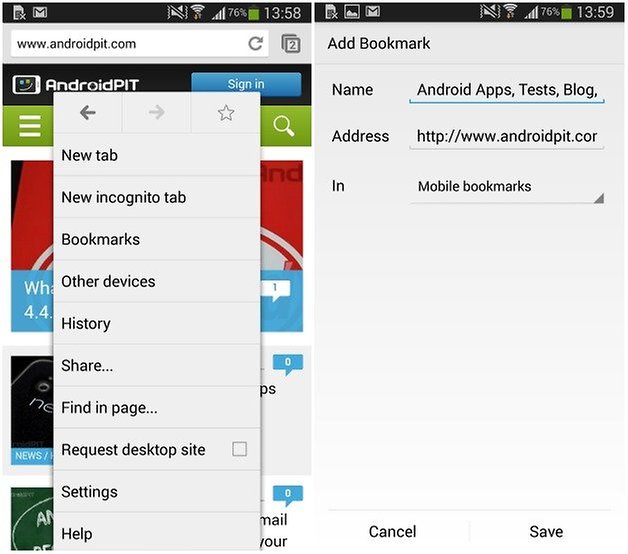
3. In the menu, press on the star, which will bring you to a new page to then enter specific data about the page which you are bookmarking, like name, address and the folder where it will be saved. Hit save to finalize the bookmark, which then brings you back to the webpage.
4. Once you are back on the web site, hit the settings button again, but this time choose bookmarks. There you will find different folders where you can save bookmarks. I saved mine in ‘Mobile bookmarks’.
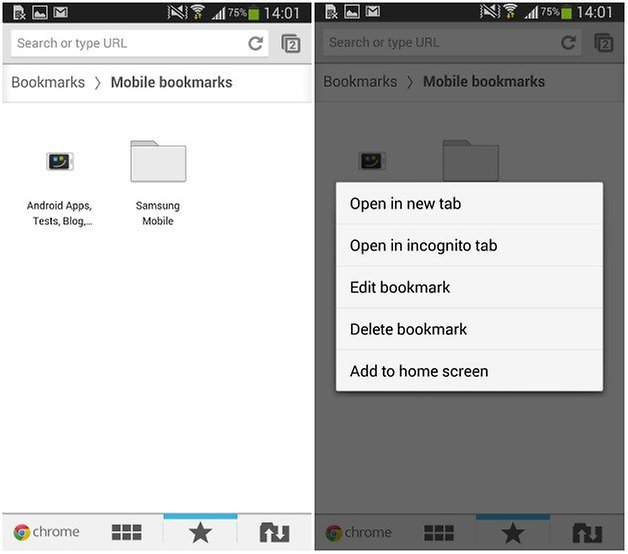
5. Find the bookmark and long press on it. This will then cause a new menu to display with a few commands. Choose ''add to home screen''.
6. Close out of this and return to your home screen. You will find it among your many pages and you can long press and drag it to move it to the desired location. If you want to get rid of it, long press on and drag it to the garbage bin to delete.
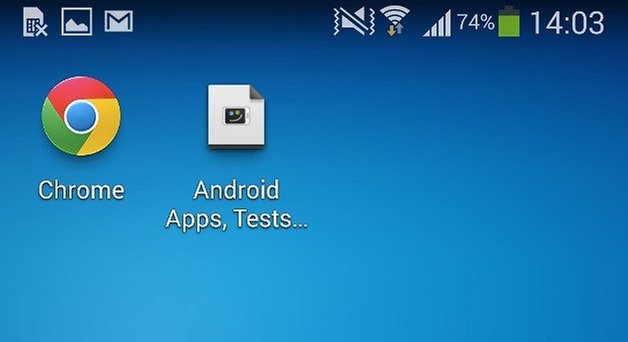
Do you know any other cool things to do with your Android device? Here is how you can add a contact as a shortcut to your home screen.