How to save battery power on the Samsung Galaxy S9 and S9+


After analyzing Samsung’s new flagships for 2018, it has become clear that the battery isn’t its strong point. That’s why in this article we’re focusing on how to improve autonomy on the Galaxy S9 and S9+, ranging from quick fixes to full control of the device.
We’ve sorted the different types of settings from the simplest, fastest, and most battery-saving to more detailed application options and settings that will stretch the S9’s battery life to the max. If you’re looking for more tips, we have an article just for tricks for the S9 and S9+.
Screen resolution, time and brightness
To better control energy consumption, the first thing to do is put the consumption on the screen at bay. The easiest way is to lower the brightness of the screen or at least turn it to automatic, reduce the time it takes for it to turn off from inactivity, and reduce the resolution at which objects are displayed on the screen.
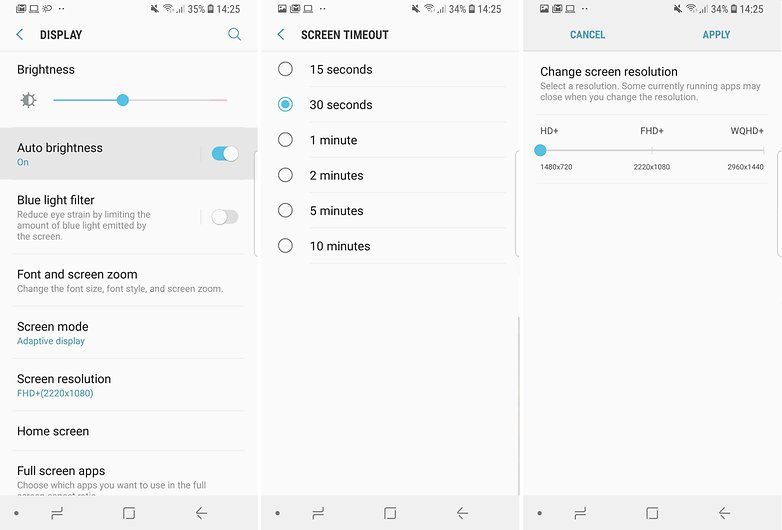
The three options can be changed within the settings in the screen section in Brightness/ Automatic brightness, Screen resolution (HD+ will consumes less), and Screen timeout (15 seconds).
Deactivate Always On display
After our battery test we were able to quantify how much battery life this option requires. At the end of each day of use, the Always On display option took away between 6% and 10% of the battery life on the S9 or S9+. To disable the option, go to Settings>Lock screen>Always On display. Once deactivated, I hope you won’t turn on the display to look at it every 5 minutes, because this will in fact use even more battery power than the Always On display does.
Limit automatic connections
The latest generation of devices have an option to activate the Wi-Fi connection as soon as you’re within reach of a known network. It’s a very convenient feature, but it uses a lot more battery power than if you turn the Wi-Fi on and off yourself. The quickest way to deactivate this option is to search for it by name in settings search bar under: Turn on Wi-fi automatically.
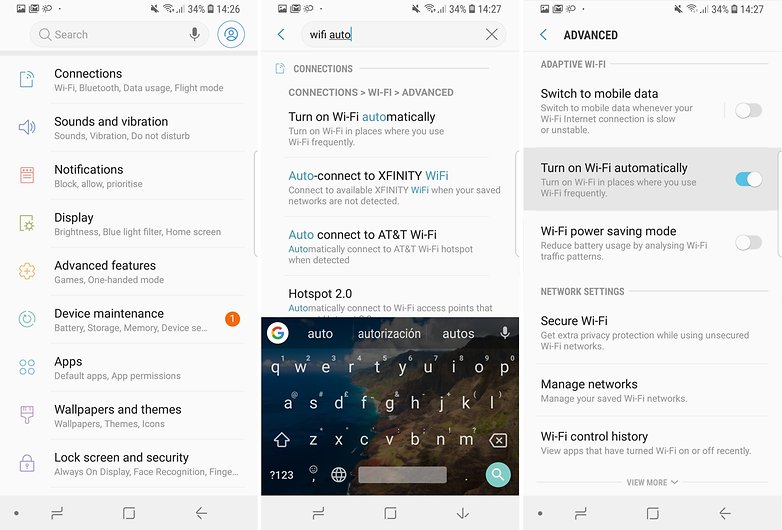
MED energy saving mode
There are options directly within the device to control battery consumption, and two quick options: MED and MAX, which you can quickly activate to set a number of parameters and save battery power. The first will give you decent savings and a couple more hours of use without sacrificing many of the good feature on the S9. My ideal configuration of this mode is:
- Background network usage: activated
- Always On display: deactivated
- Speed limiter: deactivated
- Decrease brightness: -10%
- Screen resolution: FHD+
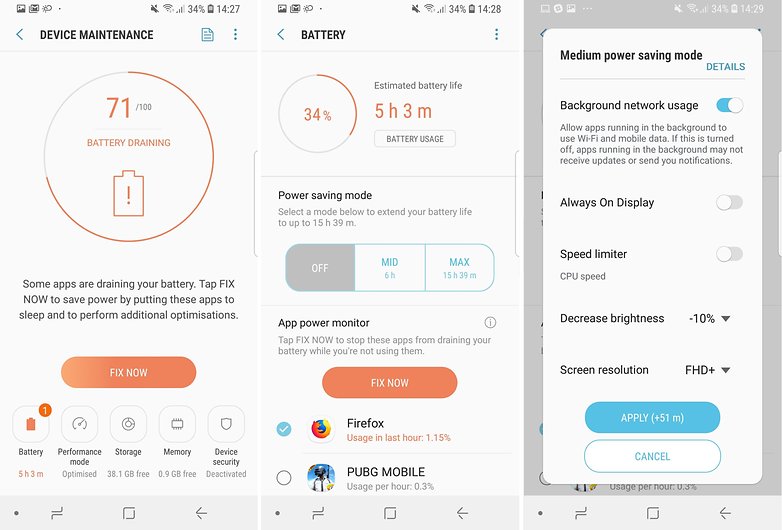
MAX power saving mode
The second mode is the maximum economy mode and can extend battery life another 5 or 6 hours. The purpose of these settings is to extend the device’s autonomy as long as possible at the cost of sacrificing all possible functions. The best settings for this mode are:
- Background network usage: deactivated
- Always On display: deactivated
- Speed limiter: activated
- Decrease brightness: -10%
- Screen resolution: HD+
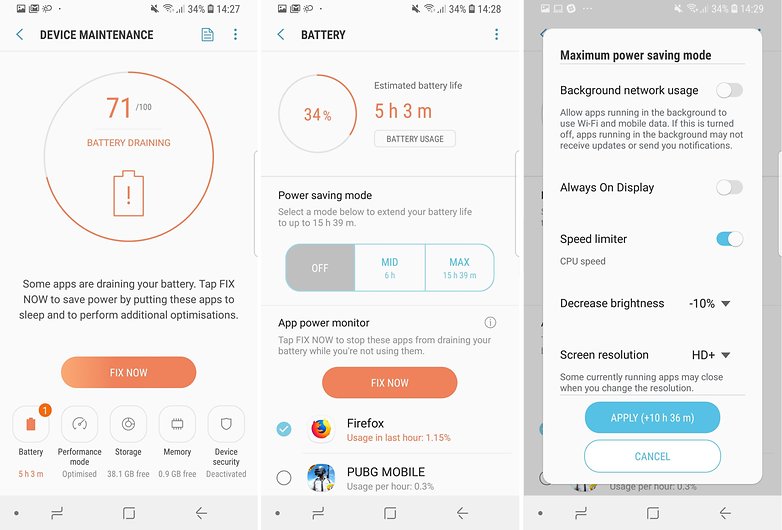
Sleeping apps
Some applications consume power even if they’re kept in the background. The Galaxy S9 and S9+ will let you know which applications are consuming the most power. You can close the process in the background from the notification itself so that it will stop draining the battery.
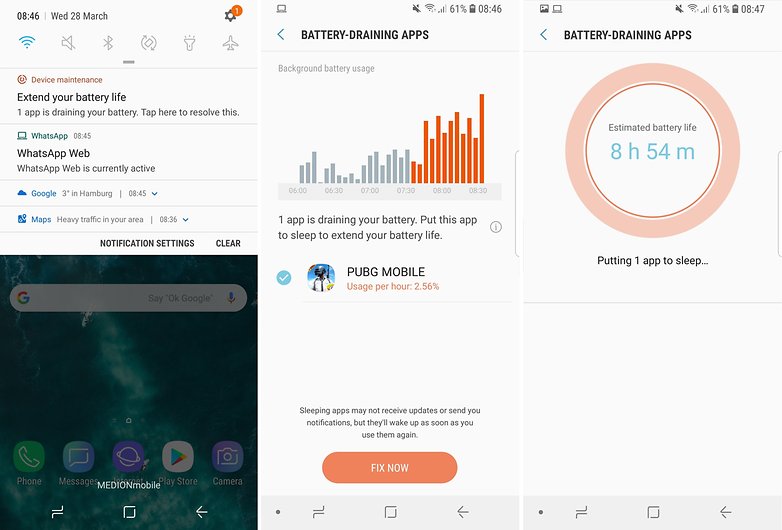
Careful monitoring of app consumption
If you still want to have more control over your applications’ power consumption, you have two additional options. The first and fastest way is to go to device maintenance within the settings and select the battery section. Under the saving modes, there are the applications that consume more battery power.
Check the applications you see fit and click on the solution button above. The selected applications will be closed, even from multitasking. Below the list of applications to close, there are two more sections: unsupervised apps and always inactive apps. It’s worth taking a look to control which applications are in each section.
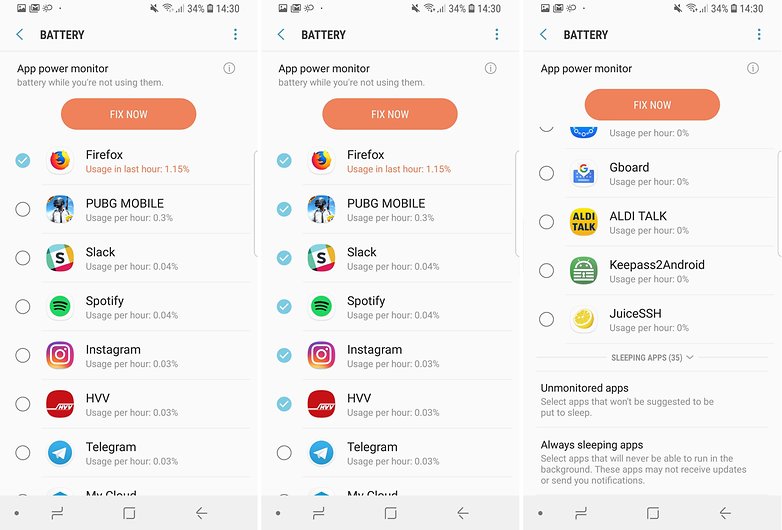
The second option is to go application by application and adjust the battery consumption in the apps list under Settings>Applications. If necessary, include the application in the list of optimized applications.
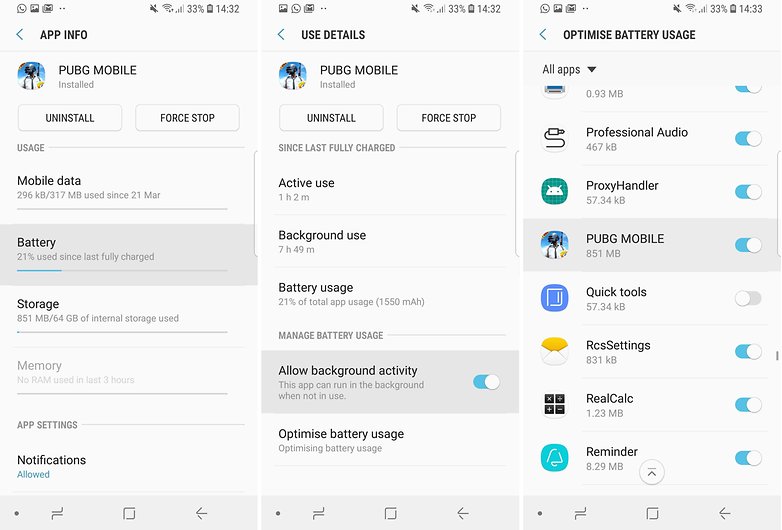
Restrict use of data in the background
One of the things you can’t view is that more energy is consumed through 4G data transfer when apps are connected to the internet in the background. Within the information for each application, there’s a section dedicated to mobile data, where you can limit the use of data for each application.
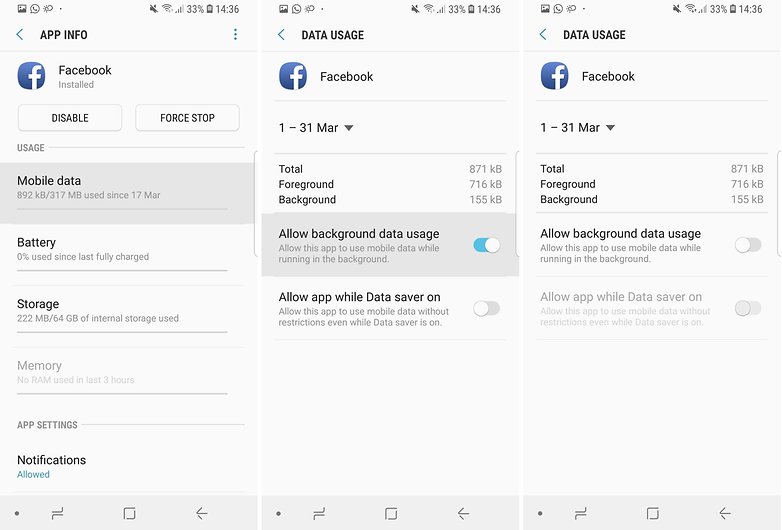
Do you know any other tricks to save battery life on the S9 or S9+?












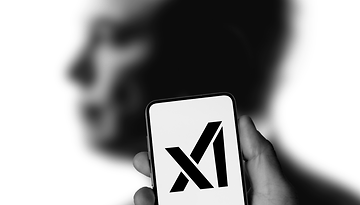







best way to save energy with the s9 is to return it to the store and get a mate 10 like i did. EMUI actually has LESS bugs than the s9.