How to set up Do Not Disturb mode to turn on automatically on Android


It can be annoying when you sit down to concentrate on something and your smartphone is constantly pinging with notifications. Fortunately, Do Not Disturb mode can prevent distractions. But did you know you can set up rules to automatically trigger that feature at certain times of the day?
You can find more videos on current tech topics on our video page.
Setting up your automatic Do Not Disturb rules should be one of the first things you do on any Android smartphone. Rather than having to toggle DND on and off manually, Android lets you set up customs rules and routines to kill notifications at times when you just want to be left alone. You'll need to be running Android 8.1 or above to be able to do this. Here's how to set up automatic Do Not Disturb rules on Android.
- Open the Settings menu and then go to Sounds.
- Find Do Not Disturb and tap it to enter the menu.
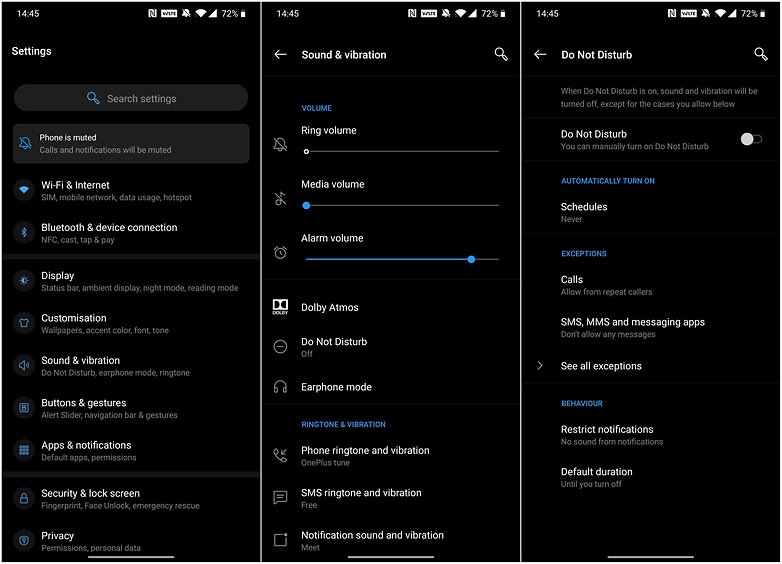
Now that we're in the Do Not Disturb menu, let's create a new schedule. I'm going to make one for my commute to work, which takes place Monday to Friday from 8:00 to 9:00. I like to read on the train. That's 'me' time, and I don't want to be disturbed.
- Tap on Schedules to see a list of automatic Do Not Disturb routines you have (or haven't) set up.
- Tap Add to create a new DND schedule.
- You have to choose the schedule type first. You can choose from Event, Time, or Driving.
- For this commute schedule, I chose Time. Then I just have to add a name for the schedule.
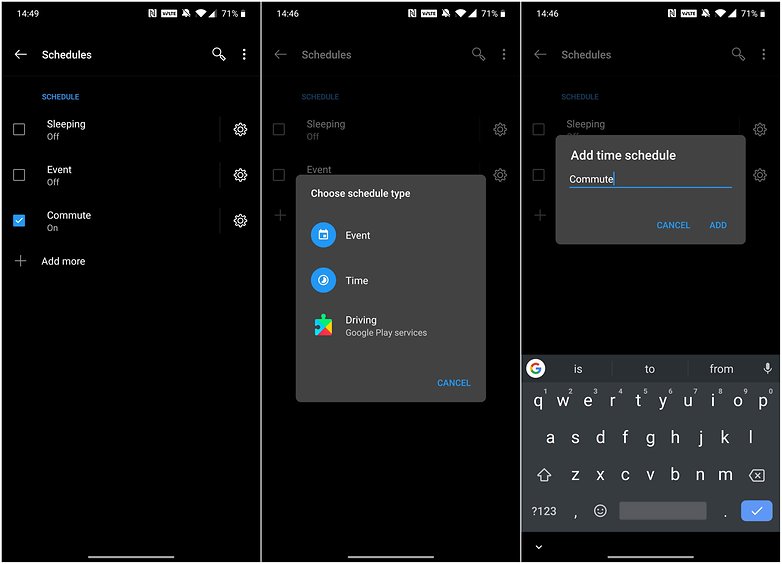
Now that we have created a new schedule, it's time to tweak the settings to our liking. The options are rather deep, and there is a lot of customization to play around with there.
- You can tap on the tick both to either activate or deactivate any of the schedules at any time. Make sure your schedule is activated, then click the gear icon to go into the settings for that schedule.
- From here you can change the days the schedule is active on and at what time.
- Tap on Days, and then tick the ones you want. I unticked Saturday and Sunday in this example, as I don't commute to the office on weekends.
- I also changed the Start time to 8:00 and the End time to 9:00.
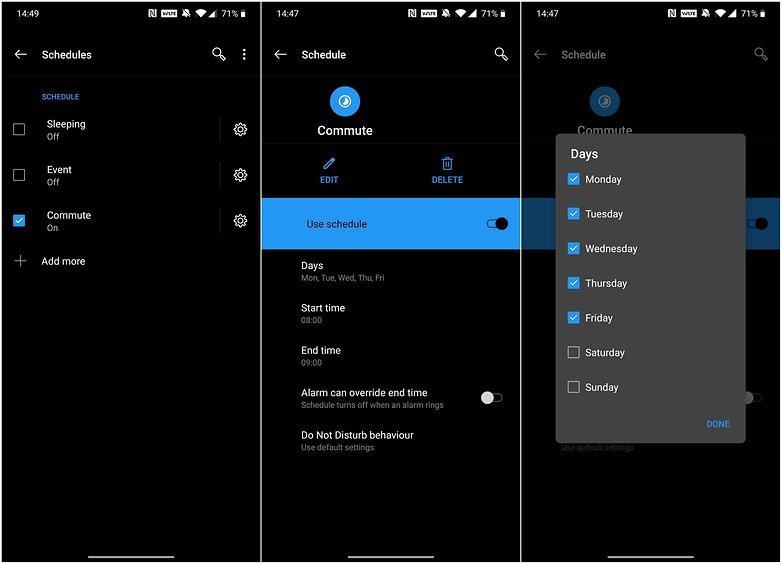
Now that we have days and times sorted for our Do Not Disturb schedules, it's time to start customizing what kind of notifications I will and won't see during this time period.
- Under the final option on the list, you can change the Do Not Disturb behavior.
- From this menu, you can toggle various items such as alarms, media sounds, touch sounds, reminders, calls, messages and events to either be blocked or let through the DND mode.
- I am planning on settling down for some reading, so I am going to leave them all turned off.
- I also don't want any messages either, so I go for the Don't allow any messages option.
- Calls, however, is different. What if someone from the office needs me urgently? I decide on Allow calls from starred contacts only. I will star all of my work colleagues so that I don't miss any urgent work calls on my commute. Sorry, mum!
- You can also turn on an option so that if someone calls you twice within 15 minutes, the second call will come through. To choose this option, select Allow repeat callers.
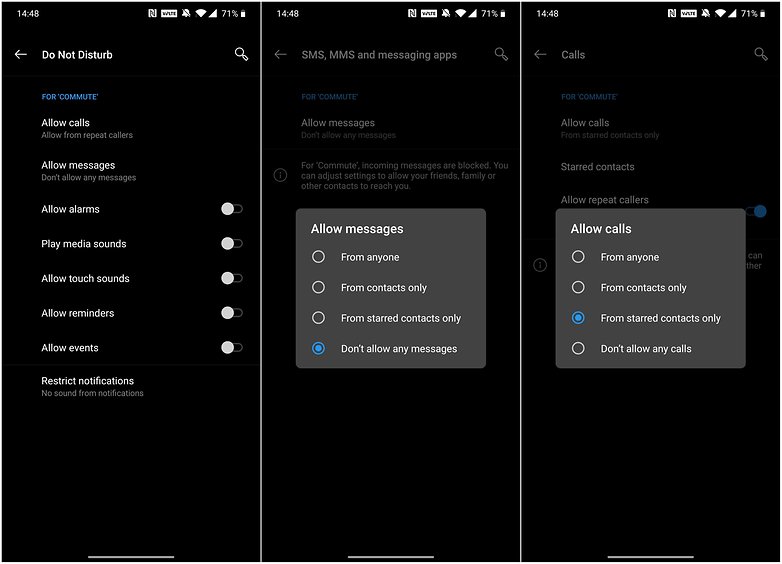
Once you have set up your routine in this way, it will automatically turn on DND every morning ensuring your peace and quiet. It's really quite a clever system and one worth playing around with given the high level of customization.
Do you use automatic Do Not Disturb rules on Android? Let us know your preferred methods in the comments section below.










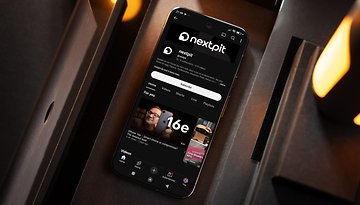



-
Admin
Oct 9, 2019 Link to commentUseful information, thanks