5 tips to use your iPhone one-handed


If you have a large iPhone, like an iPhone 14 Pro Max, iPhone 14 Plus, or iPhone 13 Pro Max, the 6.7-inch screen can be difficult to use with just one hand. This tutorial will explain how to make your iPhone easier to use with one hand by tweaking some iOS 16 settings and tricks.
- Related: 10 iOS tricks to try on your iPhone
I've already told you about the lack of ergonomics of the back button on iOS. But on a large iPhone model, screenshots, Control Center, or the Notification Center may not be used with just one hand in an intuitive manner. To save you from tendonitis or finger cramps, I'm going to share some hacks I discovered in iOS 16.
Jump to:
- Enable the easy access feature to bring the iOS interface down to the bottom of the screen
- Use Apple's one-handed keyboard on your iPhone
- Enable Assistive Touch to add a multi-function virtual button
- Enable the Back Tap gesture to create additional shortcuts
- Zoom your iPhone screen
Activate the Easy Access feature to bring the iOS interface down to the bottom of the screen
The first tip is the simplest and more importantly, the most versatile for easier one-handed use of your iPhone. This accessibility feature allows you to slide the iOS interface down. By doing so, the areas at the very top of the screen will come down to the height of your thumb, right smack in the middle of the screen. To enable it:
- Go to Settings and then Accessibility.
- In the Physical and Motor section, select Touch.
- Enable the Reachability alert slider.
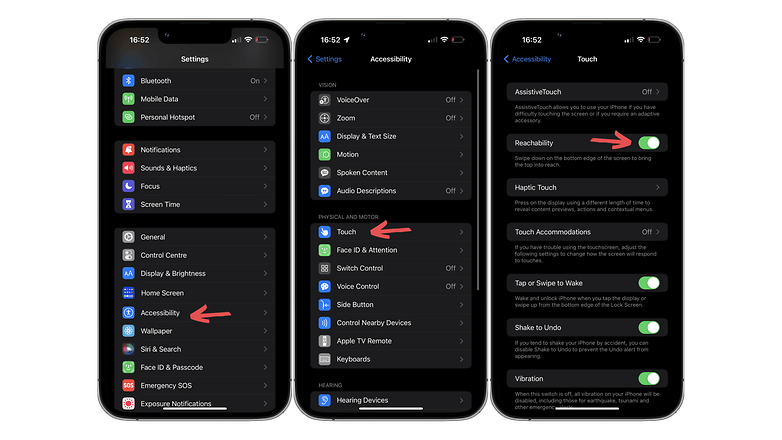
You just have to swipe down from the bottom of the screen on your iPhone after that. The gesture is quite unrefined, and sometimes, when you swipe a little too high, it's the Notification Center that appears. But this feature works all the time regardless of the running app.
Use Apple's one-handed keyboard on your iPhone
The default keyboard on your iPhone can be minimized or made smaller before being aligned to either the left or right side of your iPhone screen. To switch your iPhone keyboard to one-handed mode, perform the following steps:
- Long press the globe icon at the bottom left of your keyboard.
- Under the available languages, three keyboard icons will appear, two of them featuring a left or right arrow.
- By following the arrows on each icon, choose the alignment you prefer.
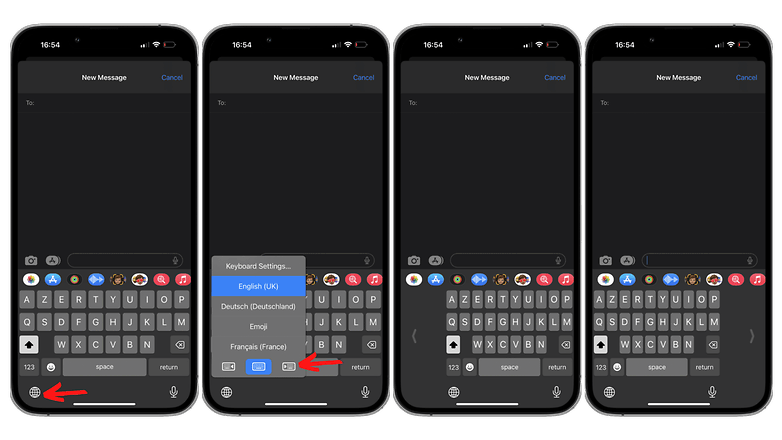
If you are right-handed, you can align your iPhone keyboard on the right side of your screen. It will then be slightly compressed, but it will be more easily accessible, especially for keys that are placed opposite of your thumb.
Enable AssistiveTouch to add a virtual multi-function button
AssistiveTouch is an accessibility feature designed for people who can't use their iPhone with their hands or who use a third-party device, such as a mouse.
Apart from this very specific usage scenario, AssistiveTouch allows you to add a floating virtual button to your iPhone home screen. You can assign several shortcuts to this button.
- Go to Settings and then Accessibility.
- In the Physical and Motor section, select Touch.
- Activate the AssistiveTouch alert slider.
- In the Custom Actions section, assign the shortcut of your choice to the 3 gestures: Single-Tap/Double-Tap/Long Press.
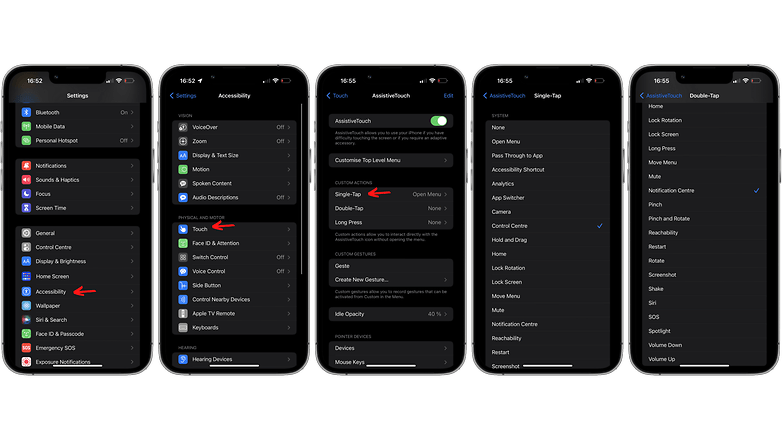
Here, you have two solutions: You either use the virtual button as a multi-function key by tapping it to access up to 8 shortcuts, letting you assign/reassign each of the 8 slots to different shortcuts, or to use this button as a simple touch point. Basically, it will only be used to perform a single tap, double tap, or long press. You can then assign a shortcut to each of these three gestures.
Sure, that gives you three shortcuts instead of eight, but it's also more intuitive and quicker to use. Just tap the button without having to select from several shortcuts. To do this:
Enable the Back Tap gesture to create additional shortcuts
We already have a pretty complete tutorial on how to activate the Back Tap on your iPhone that I invite you to read. It's simply a matter of assigning shortcuts to a double and triple tap on the back of your iPhone. It's like having an extra physical button.
- Go to Settings and then Accessibility.
- In the Physical and Motor section, select Touch.
- Scroll down and select Back Tap.
- Assign a shortcut to the Double Tap and Triple Tap gestures.

Personally, I assigned the double tap to the scroll to the screenshot. I very rarely use the triple tap, but I assigned it to the silent mode.
Zoom your iPhone screen
This accessibility feature allows you to enlarge the interface displayed on your iPhone screen. Some gestures and virtual buttons are still a bit annoying to reach. But in most cases, you can interact with more elements with one hand. To zoom your iPhone screen:
- Go to Settings and then Display & Brightness.
- Scroll down and select Display Zoom.
- Select the Larger Text mode and press Done on the top right.
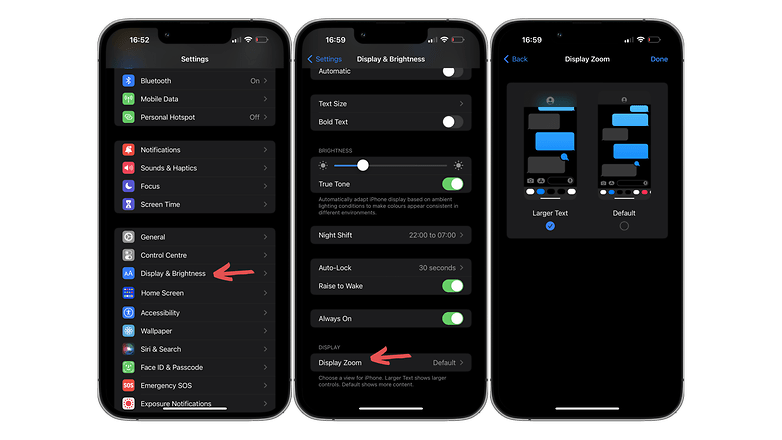
Personally, I would use this feature in combination with the aforementioned one-handed keyboard, as the keyboard is compressed, registering false touches far more often. Zooming the screen allows you to show more of the keyboard while maintaining its left or right alignment.
That's it for this long tutorial on helping you use your iPhone with one hand more easily. What do you think of the iOS tips offered here? Do you suffer from ergonomic problems on the bigger iPhone models as well?







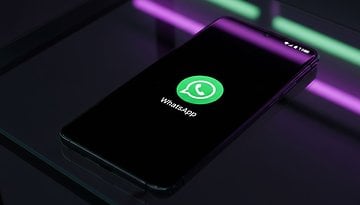




Great content, thanks! Do Androids have something like that?