How to use Google Play: the complete guide
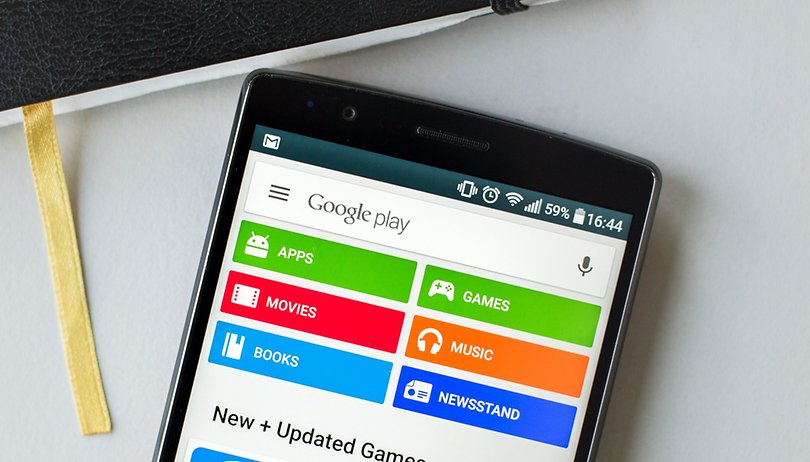

If you're new to Android or are just unsure of how the Google Play Store works, we've got you covered. Our guide to using Google Play will take you through it all: how to set up an account in Google Play, add or change a credit card, switch countries, buy and refund items, manage your privacy and even get paid apps for free.
In this first installment we'll just cover setting up the Play Store, but we will update this guide with new sections soon.
Jump to section:
- How to sign into Google Play
- How to create a Google account
- How to add a credit card in Google Play
- How to add a new account in Google Play
- How to switch accounts in Google Play
- How to remove an account in Google Play
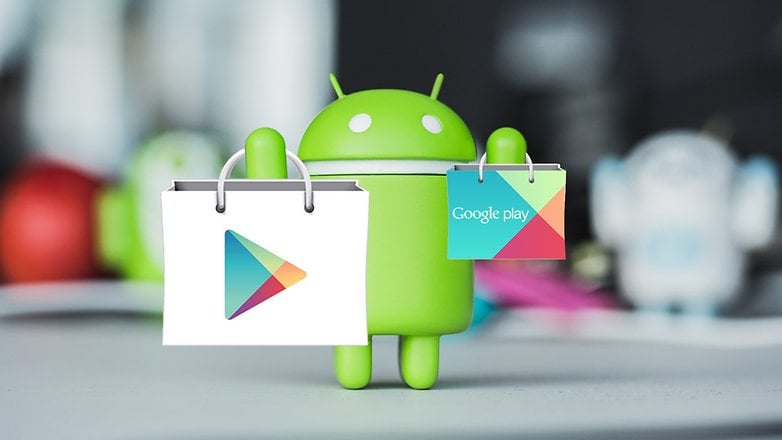
How to sign into Google Play
This is the easiest step of all: if you already have a Google account (or Gmail address – it's the same thing) you have everything you need to use the Google Play Store. The Play Store will ask you to sign in, and all you need to do is enter the same username and password you normally do. If you don't have a Google account you can get one very easily, just grab your phone and launch Google Play and see the next section below.
Google Play: how to create a Google account
The Play Store will ask you to sign in. If you don't have a Google account, look towards th bottom of the screen where it says Create a new account. Tap this and enter your name.
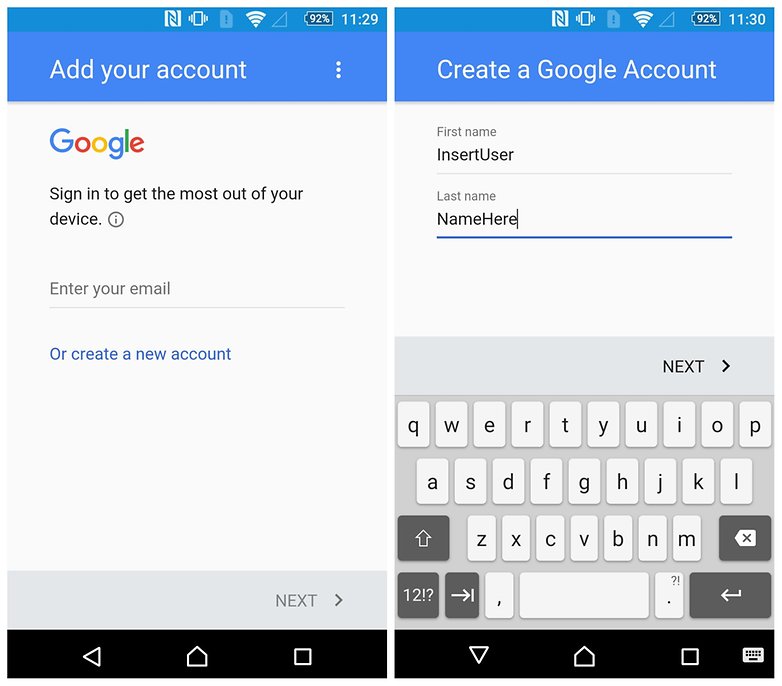
The next screen lets you choose your handle – or the name that Google will refer to you by. This is also what appears in the Gmail address you will be assigned for your Google account. Consider a few different options in case the username you want is already taken.
You will then be asked to give your Google account a password. Pick something you can remember easily, but not something that will be easy to guess. A good password has a mix of upper and lower case letter, numbers and maybe even symbols. The more complex it is the harder it is to crack.
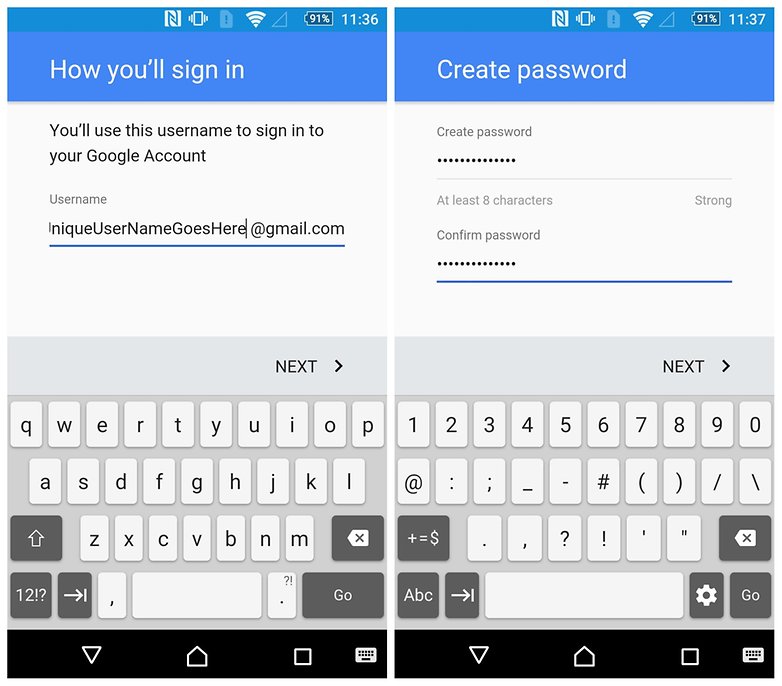
Next, you can add a phone number in case you ever have problems with your account. You can use your phone number to receive a code that will let you access your account if you have forgotten your password. It can also be used for two-step authentication (more on this later). Then just read Google's standard terms and conditions and tap I agree at the bottom.
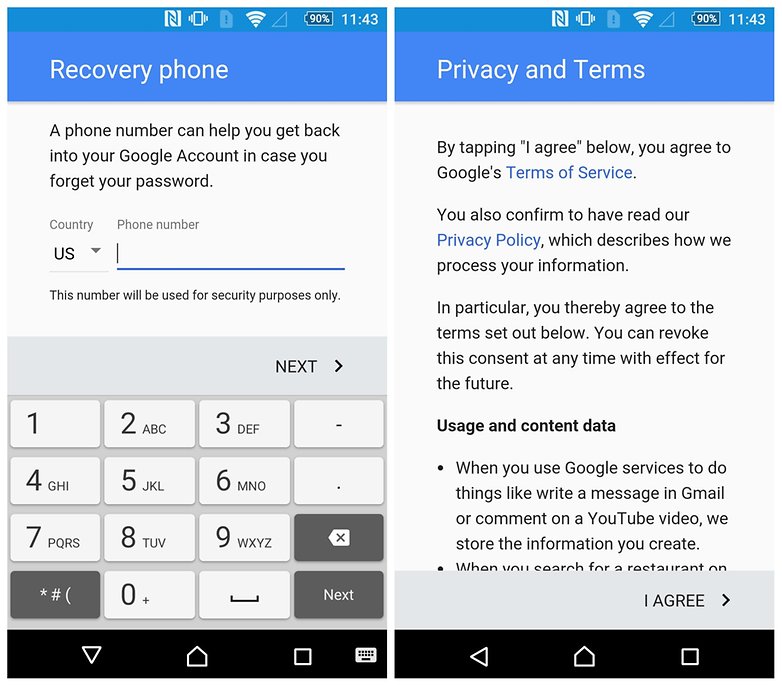
You'll now see a summary page of your account, including some of the more popular Google services that you can use it with. You don't need to use your account to access YouTube content or use Google Maps, but if you sign in then all your preferences and settings can be remembered.
Finally, tap Next to accept the summary and then choose whether or not you want to have Google back up your phone's apps, data, Wi-Fi passwords and settings. If you do, just tap Next; if you don't, un-check the box and then hit Next.
You'll now be asked to set up payment info, which we'll move onto below. This is necessary if you want to buy paid apps, books, movies, music or devices through Google Play. It is not essential for other things though, so you can skip the next section if you like.
Google Play: how to add a credit card
You can add payment details in the Google Play Store even if you don't plan to buy something immediately. Nothing happens if you add them but don't use them, but if you're dead set against spending money on apps or content then you should probably skip this step. Once you've got your credit card details in Google Play it's very easy to pull the trigger on that game on sale. Almost too easy.
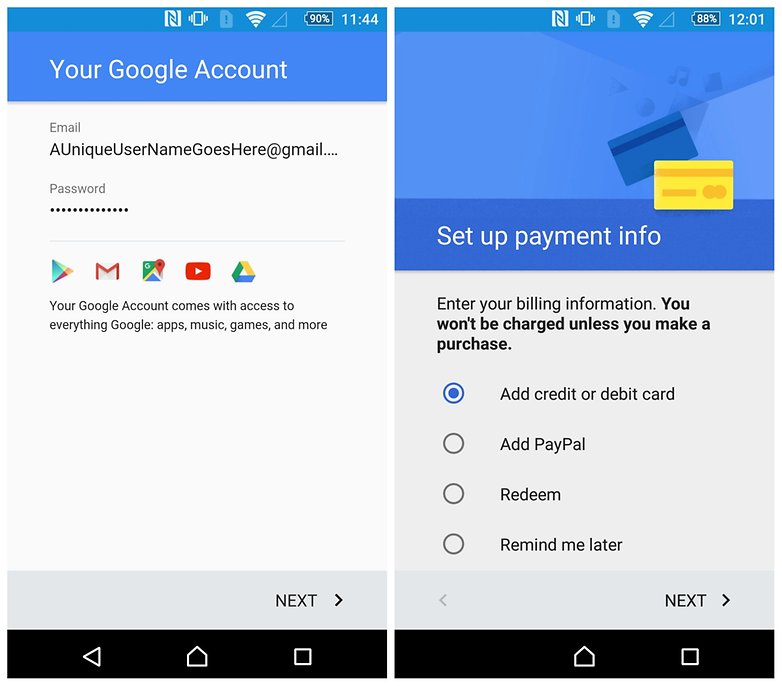
Assuming you're OK with spending a dollar or two every now and then, the process is simple. If you've hit this point while setting up a new Google account, simply choose the option you want from the screen (shown above). You can add a credit card or use PayPal with Google Play. Simply follow the prompts on screen.
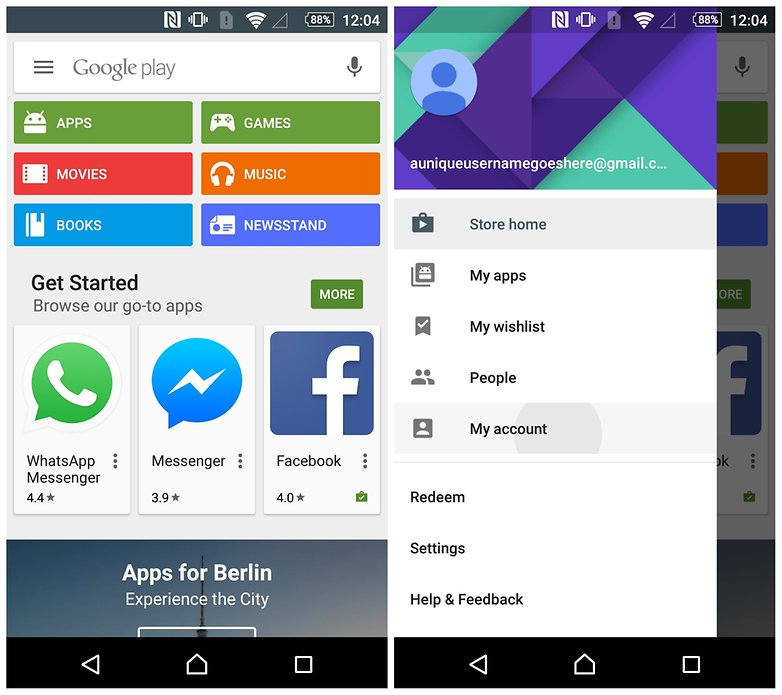
If you chose Remind me later during setup or simply want to add a credit card later on, just launch the Play Store and swipe out the left-hand side navigation drawer. Tap My account and at the very top you'll see Add payment method. Select your method from the list and follow the prompts. You're now all set up to buy content on the Google Play Store.
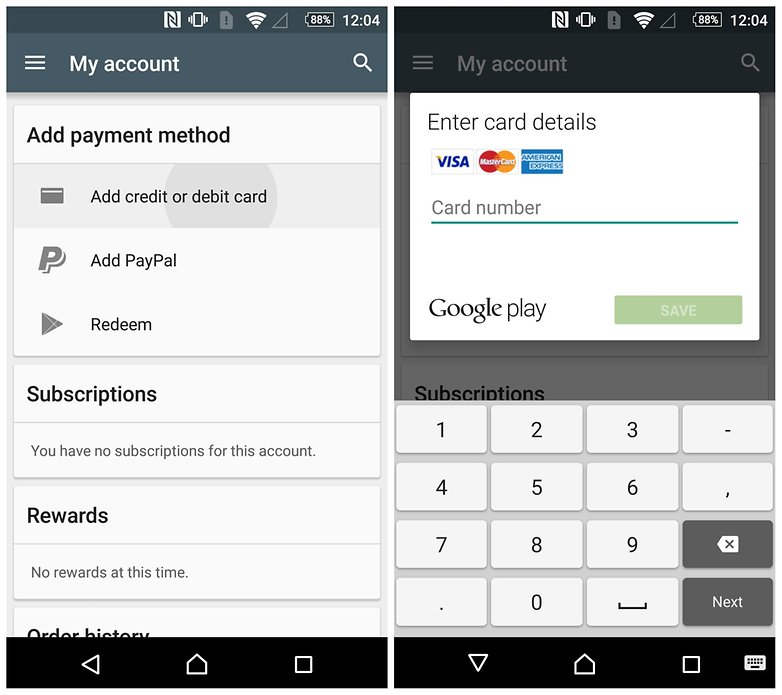
Google Play: how to add a new account
If you want to add a second account to your Google Play Store app, you just need to add the Google account to your phone through the settings menu. Simply go to Settings > Accounts > Add account and select Google from the list. You'll now just need to sign in with the credentials for the second account.
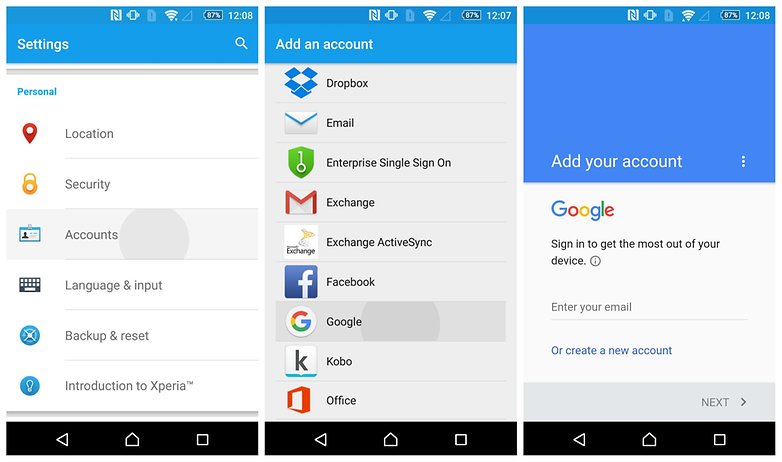
Google Play: how to switch accounts
Switching accounts in the Google play Store is super easy and is actually the same for switching accounts in other Google apps, such as Gmail. Launch the Play Store, swipe out the navigation drawer from the left and you'll see the active account listed at the top.
If you have more than one Google account on your phone, you'll see a small down arrow at the end of the email address. Tap this and you'll see the other accounts on your phone. You'll also see a small profile picture in the top right of the navigation drawer. You can just tap this to switch accounts in Google Play too.
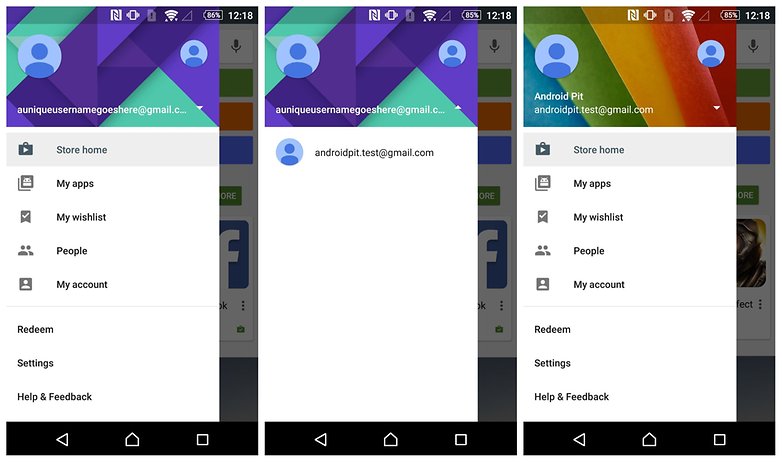
Google Play: how to remove account
If you've added a Google account but want to remove it from the Play Store, the reverse process applies. Just go to Settings > Accounts > Google and tap the account you want to remove. On the next screen, tap the overflow menu (the three dots in the top right corner) and tap Remove account. You'll be asked to confirm, and once you've done so, the account and all its settings will be removed, including from the Play Store.
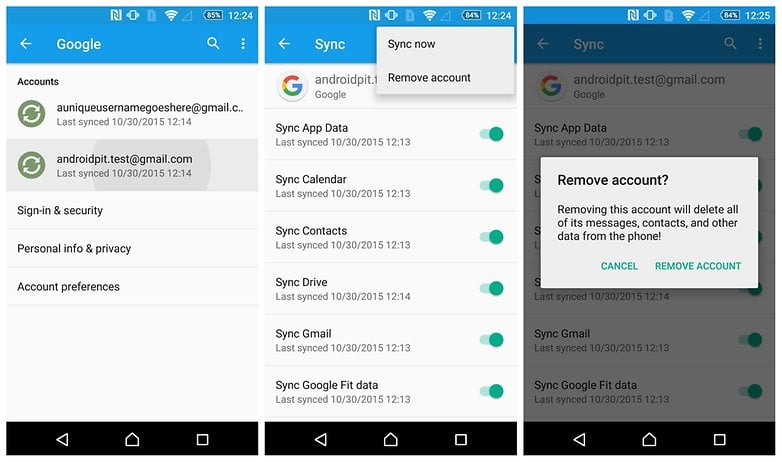
That's it for this installment. Next time we'll cover changing and removing credit cards, buying and getting refunds in Google Play, switching countries and managing your Play Store privacy. If there's anything in particular you'd like us to cover, let us know in the comments below.
















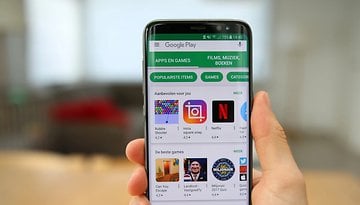



My Uncle Jace recently got metallic Kia Forte Sedan from only workin on a home pc.
➨➨➨➨➨➨➨➨➨➨➨➨➨➨➨➨ www.buzznews99.com