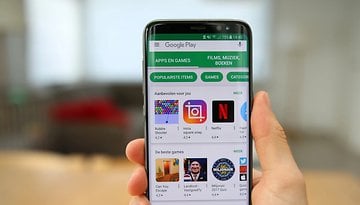ColorOS: top tricks for fans of OPPO smartphones
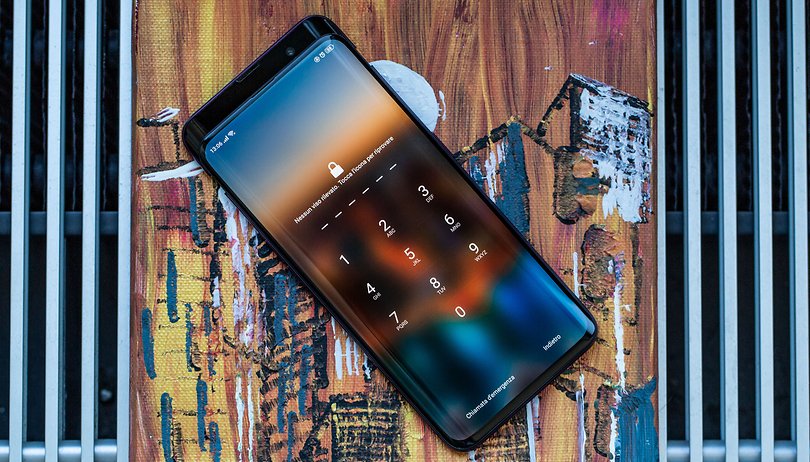

Have you just purchased a new OPPO smartphone but you are not familiar with ColorOS? Don't worry, we're here! Here are a few tips and tricks you can use to get the most out of your new phone and all of its features.
Important: These tips are based on ColorOS 5.0 firmware and have been verified on an OPPO Find X and R15 Pro. Due to some differences between the models, some OPPO smartphones may not have all the features you find listed in this article.
Jump to:
Battery saving and app notifications
OPPO smartphones are known for having quite aggressive power saving modes that may prevent you from receiving some of the notifications. With these settings you can regain control of your personal alerts and decide if and how to save extra battery power.
Setup > App Management
- Allow Auto Startup: this option absolutely has to be enabled if you want to receive notifications of the application in question. OPPO, unfortunately, limits the number of apps that can automatically start to just 5. Choose carefully.
Settings > Battery
- Power Saving: Similar to Android's classic power saver mode, this mode will make background processes close more frequently, limit synchronization and animation, and make further small changes to maximize battery life.
- Smart Power Saver: an additional, less aggressive power saving mode that will try to learn your phone behavior to increase battery life, similar to the adaptive battery on Android Pie.
- Personalized energy saving: by activating this option, you will have access to the list of all the applications installed on your smartphone, from here you can choose if each app:
- Allow background execution: recommended for applications that need to synchronize and push notifications frequently.
- Banning background execution: for better energy saving.
- Intelligently limit background execution: for ColorOS to choose the best option for you.
- Battery consumption details: here you can check statistics about the battery consumption of the apps for the current day or for the two previous days, unfortunately, there is no data to indicate on-screen usage.
- Show battery percentage on status bar: to always display the percentage of charge remaining.

Settings > Notification and status bar
- Manage notifications: in this list, you will find all your installed apps, for each app you can configure the notifications in detail:
- Allow notifications: set to ON to allow notifications from the application in question
- Display on screen lock: to allow notifications to be displayed in the lock screen
- Show badge on home screen icons: this setting will show a badge with the number of unread notifications above the application icon, applies to the system launcher only
- View at the top of the screen: deactivating this item will prevent the application from displaying notifications via banners at the top of the display. I recommend deactivating it for the Google Play Store or you will be disturbed by every single update installed
- Hide notification content when locked: by activating the option you will only see the name of the app and not the content in the unlock screen
- Priority notification: to allow the visualization of the notifications of the application in question, even in a do not disturb mode
- Show network speed in real time: to keep an eye on your data or Wi-Fi connection.
- Allow notification bar in the unlock screen: once unlocked, the ColorOS smartphone hides the "old" notifications from the unlock screen. Thanks to this option you can lower the notification curtain and also check those notifications without unlocking the smartphone.
- Show full-screen banner notifications: to show or hide banner type notifications when viewing internal screen content such as games or videos.
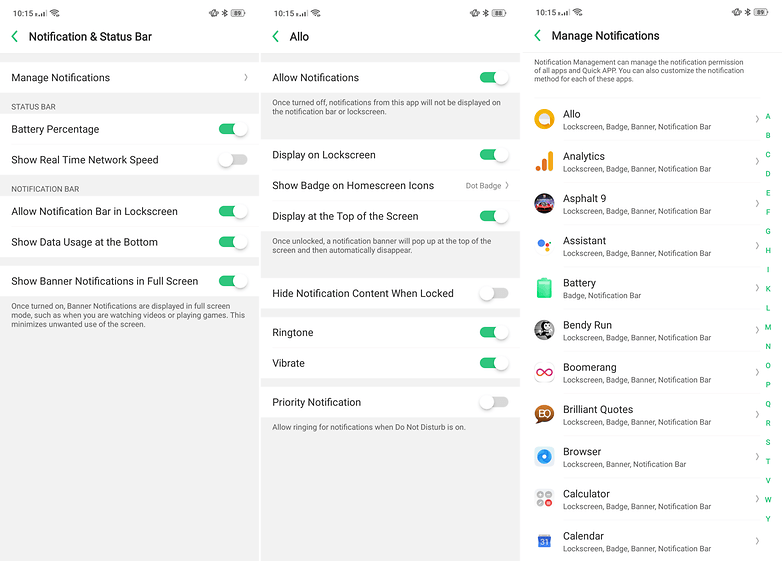
How to customize the interface
ColorOS is not one of the freest systems in terms of customization, but you can still modify your smartphone to make it more personal and adapt it to your taste.
Settings > Home screen and magazine lock screen
- Home Screen Layout: Customize the density of the grid of apps and widgets on the home screen, 4x6 or 5x6 are possible. Applies only to the system launcher.
- Screen lock magazine: very similar to the function on Huawei/Honor and Xiaomi smartphones, it allows you to see a different image in the lock screen that has been automatically chosen by the software according to the categories selected in this sub-menu.
- Set theme: here you can change the theme of your smartphone from those already downloaded. A button allows you to access the store where you can download complete packages, icons or wallpapers.
- Set Background: for the selection of the backgrounds of the home and lock screen, accessible even by holding down a blank space on the home screen.
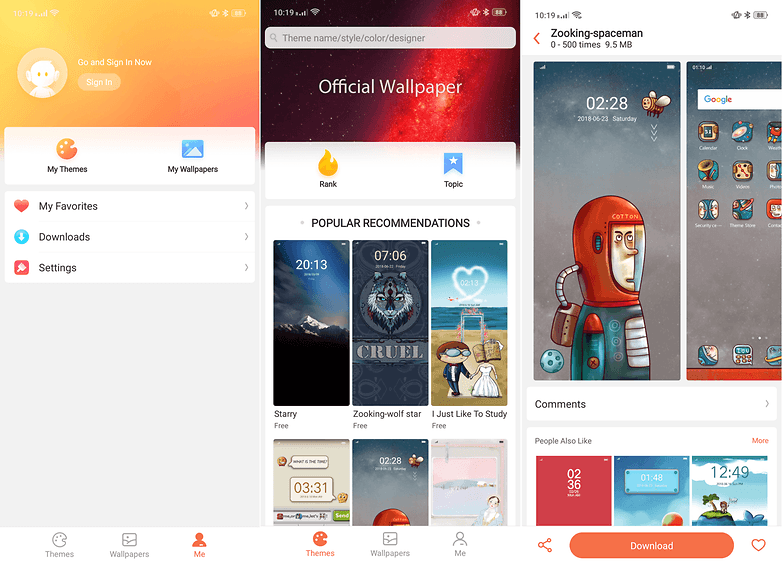
Interaction with your smartphone
Settings > Smart and practical
- Navigation Keys: Switches between the three software buttons in the navigation bar at the bottom of the display and the new gesture-based system.
- Circle Assist: A navigation system consisting of a single translucent dot that can be placed anywhere on the home screen, a system made famous by iOS.
- Multitasking full screen: in landscape mode, you can activate a bar with access to 3 quick settings and 3 favorite messaging applications that will be opened in a window (Samsung style), useful for not interrupting games or videos but still displaying messages.
- Gestures and movements: you can choose to activate the display when the smartphone is lifted (similar to the iPhone’s Rise to wake), the capture of a screenshot by scrolling with three fingers from top to bottom and some special gestures on the curved edges of the screen if you have one.
- Intelligent driving: allows you to customize the "driving" mode that will be activated every time you connect your smartphone to your car via Bluetooth.
Did you know that there is a dedicated Google Assistant button in the quick settings above the notifications?

Tune the display to your liking
Having an excellent display is not the only basic requirement for a smartphone, you must also be able to customize it at will. OPPO allows for a wide range of improvements in its settings.
Settings > Display and Brightness
- Brightness and color temperature: the first few items in the display section concern the brightness level, the activation of automatic brightness and the calibration of the whiteness of the screen that can be adjusted to a warmer or colder value.
- Clock screen: here you will find the so-called Always on display, which is deactivated by default, in addition to activating it you can configure a preferred time slot.
- Curved panoramic light effect: this function will make the edges of the screen shine when receiving a call or notification, an aesthetically appealing function that I recommend you activate.
- Night protection: activated at a programmed time or manually, this mode will help you protect your eyes. You can filter the blue light, make the screen black and white or even reverse the colors of the interface by decreasing the overall brightness level for maximum comfort in the dark.
Master the cameras
Settings > System Applications > Camera
- Grid: activates a 3x3 grid in the camera's preview to help you better frame your shots
- Snap Sound: turns on/off the shutter sound when taking a picture
- Position: saves the location data of each captured photo
- Video encoding: more compatible uses the codec H.264 recorded videos, High efficiency uses the new H.265 which may not be played on some smartphones or PCs but improves quality and efficiency.
Customize the beauty mode to your liking
In the lower part of the camera application, there is a button dedicated to the beauty mode. You can select the level of intensity of the function or the let AI decide how much beautifying you require according to the shapes of your face. Your smartphone will scan your face and propose improvements that you can then apply to your face with every shot without further effort!

Other useful tips
Here are some of the settings items that might come in handy and where you can find them:
- Reset your smartphone: Settings > Additional settings > Back up and restore > Factory reset > Delete all contents and settings.
- Update the system: Settings > Software update.
- Use two messaging apps with different profiles: Settings > Clone app.
- Gather and optimize games in a separate area: Settings > Game Space, you can group all your games into a single icon hiding them from the home screen and optimizing some smartphone settings for better performance.
- OTG connection: Settings > Additional settings, will allow you to connect storage such as USB sticks to the Type-C port of your smartphone.
- Assign a name to each of the SIM cards: Settings > Dual SIM and mobile phone, then click on the SIM you want to rename, you can also change other settings related to the card.
Do you know any other tricks that are not mentioned in this article? Let us know in the comments and help other readers!