11 things every Samsung Galaxy S5 owner should try


The Samsung Galaxy S5 is a fantastic phone - on the inside at least - and there are lots of ways to make it more personal, more useful and more long-lasting. Here are 11 things every Samsung Galaxy S5 owner should try.

1. Set up the fingerprint scanner and lock screen
Protecting your phone with the fingerprint scanner is one of the simplest and most effective ways to lock your Samsung. Go into Settings > Fingerprint > Use Fingerprint Recognition to calibrate it and register your print. Despite what it shows on screen you don’t need to use the device with two hands: register your thumbprint while holding the S5 for easier unlocking. It’s a good idea to use Settings > Lock Screen to add owner information on the Lock Screen too. That way if someone finds your phone they won’t be able to get into it, but they will be able to find out how to get hold of you.

2. Change the way Settings looks
Samsung’s layout for the Settings screen is bright and colorful, but it isn’t necessarily the best way to see all the different options. If you’d rather have a list view, press the options button in the top right hand corner and then tap List View.
3. Change what’s in the Notification area and the Toolbox
The Notification area is something you’ll use all the time, and it’s easy to change its layout. In the little panel tap on the grid icon in the top right hand corner, and in the longer panel tap on the pencil icon. Just tap and hold to drag the icons around.
You can customize Samsung’s own Toolbox app too. Go into Settings > Toolbox and then tap Edit to add the apps you’d like Toolbox to feature.
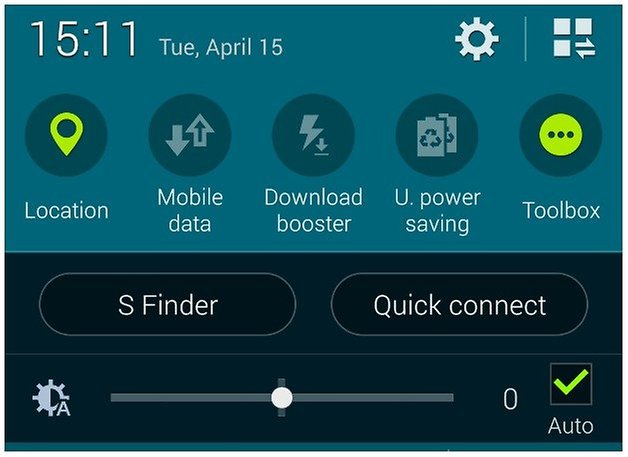
4. Turn off animations and S Voice
If your S5 feels a little sluggish you can make it feel sharper with a couple of little tweaks. Go into Settings > About Device and then tap Build Number seven times. This little ritual enables the S5’s Developer Mode, and you’ll find a new Developer Options menu item inside Settings once you’ve enabled it. Go in there and reduce the number against “transition animation scale” to zero to speed up visuals.
Samsung’s S Voice can also make your phone feel slower, because it’s waiting for the second home button tap that invokes it. If you don’t use it, go into S Voice, tap the menu icon in the top right, select Settings and then uncheck Open Via The Home Key.
5. Try gestures (and then turn them off)
If you haven’t enabled your S5’s motion control, it can be quite good fun: in Settings > Motions and Gestures you’ll find options for Air Gestures, such as being able to scroll the display by waving your hand at it (rather than waving your hand on it: that’s where the “air” bit comes in). If, like most people, you try the gestures and decide you’ll probably never use them again, yo can turn them off in Settings > Motions and Gestures.

6. Turn off Air View
If you disabled Air Gestures you’ll probably want to turn off Air View too, which you’ll also find in the Settings app. It enables you to preview information in apps by hovering your finger over the screen, but we can never remember which apps use it so it’s not something we tend to bother with. Disabling it means it won’t surprise you or sip any of your valuable battery power. On the subject of which…
7. Tweak Power Saving Mode
Samsung’s power saving mode is designed to - yes! - save power, but it’s a pretty blunt instrument: when it kicks in it not only throttles back performance and turns the display grey, but it also kills background data for apps. That’s not ideal if you like receiving the likes of WhatsApp or Facebook messages, so you can change it by going into Settings > Power Saving Mode and toggling the features you do and don’t want Power Saving Mode to use.
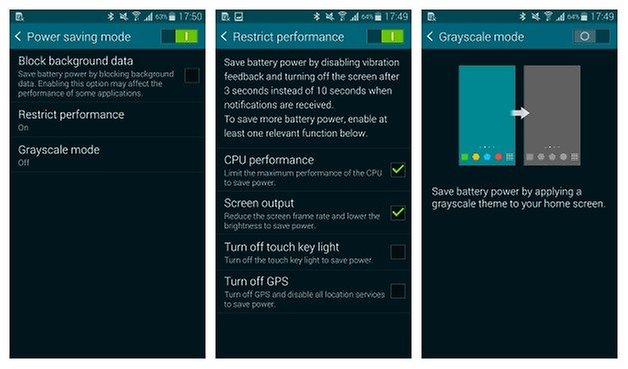
8. Set up multi-window
Samsung came up with Multi-Window for its big Note phones, but it’s just as handy on the S5: go into Settings > Sound and Display and look for Multi Window to switch it on. A little arrow icon will appear in the left of the screen: slide this out to pull out the Multi Window drawer, and slide it back again to put it away again. Once it’s dragged out you can then long press and drag two apps to the top and bottom of the screen respectively, and if the apps support it you can easily move data from one app to the other by tapping the circle on the border between the two app windows.
9. Connect to something with NFC
Your Galaxy S5 has NFC (Near Field Communication), which can make life easier: you can use it for instant peering with accessories such as wireless speakers or wireless printers, and if you use Google Wallet you can use it to make purchases in some shops. All you need to do is tap.
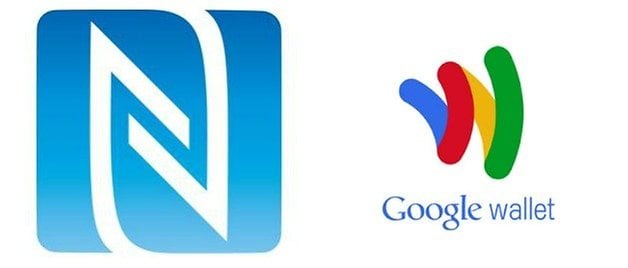
10. Take pictures in HDR mode
High Dynamic Range (HDR) mode takes amazing shots by taking multiple exposures and stitching them together in a single photo, and your S5 makes HDR easy: it’s in the Settings page for the camera app, and it’s worth adding to the quick-access presets in the camera app. It’s particularly useful in very bright lighting conditions or when the weather’s doing something apocalyptic.
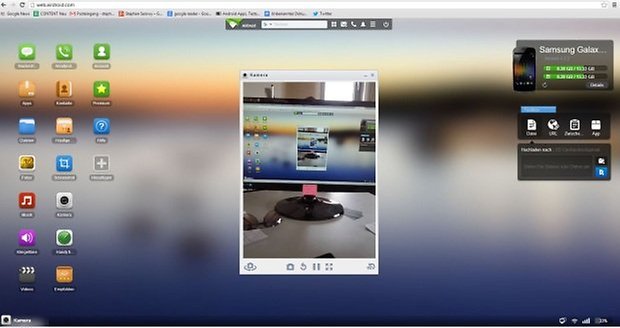
11. Control it from your computer
If you’ve ever looked at Apple’s integration between iOS and OS X and thought “I wish I could get calls and texts from my phone on my computer” then AirDroid 3 is the app for you: it connects your PC, Mac or Chromebook to your Samsung (or any other Android phone) to give you Google Now notifications. It even offers screen mirroring. Find out more at AirDroid.com.
Do you have a top tip we've missed? Let us know in the comments!














My S5 with Lollipop ? is fab. I have to say I've never been a huge fan of all the Gesture controls on samsung.
Though I'm loving Air gestures. I love that I don't need to touch the screen to do certain things. I can wake up my S5 by swiping/waving my hand over the sensor. I would like more options for using Air Gesture (swiping notifications).
I've had mixed results with the Finger Print Scanner. It doesn't like my thumb but works great with index finger.
I'd say you should know that Samsung Galaxy phones have gesture control - embrace it or buy a inferior phone.
Getting rid of Android 5 and getting Android 4.4 would be my #1 tip for a fellow S5 user. I wish Samsung made their previous ROMs available for download.
just go to settings,lock screen, screen lock and change to pattern or password
Ok so I set up the finger print lock screen and now I don't like it how do I turn it off and go back to just swipe screen? Help!!!!