Top 10 Android 13 gestures to make your phone more intuitive


Android 13 and its various overlays offer many gestures to create shortcuts and make the user interface more intuitive. In this guide, NextPit shows you the best Android 13 gestures to tap, swipe or pinch more efficiently on your smartphone.
For this article, I'm going to mention shortcuts from stock Android, the native version of Google's mobile OS found on the Pixel line, among others. But I will also list some shortcuts that can be found in some Android overlays, like MIUI 14 or One UI 5. So not all gestures are available on all smartphones.
- Find out if your smartphone will receive the update to Android 13
And we're talking about gestures here, but features. The idea is to offer you shortcuts to launch an application, access a feature, or simply navigate the interface of your smartphone.
Table of contents:
- Switch quickly from one application to another
- Switch quickly from one Chrome tab to another
- Add a shortcut button to the back of your smartphone
- Put an application in windowed mode
- Insert numbers and special characters faster with Gboard
- Move the Gboard cursor more precisely
- Enlarge the picture-in-picture mode window
- Find a photo more easily in Google Photos
- Take a screenshot without buttons
- Lock your smartphone quickly (and discreetly)
Switch quickly between applications
If you have gesture navigation enabled, you can probably see a horizontal bar at the bottom of your screen right now, right? This bar allows you to quickly switch from one application to another, without having to close the application in the foreground or go through the app switcher.
If you have multiple apps open on your smartphone, simply swipe right or left to juggle between apps. By the way, if you swipe right on this bar from your home screen (with no apps open), you'll switch to the last opened app.
Switch quickly from one Chrome tab to another
This gesture is very similar to the one mentioned above. In the Google Chrome app on your Android smartphone, you can switch between Chrome tabs with a simple swipe gesture. Just swipe left or right on the address bar.
Moreover, by swiping down from the same address bar, you can display the overview of all your tabs and tab groups.
Add a shortcut button to the back of your smartphone
This gesture is inspired by the Back Tap gesture in iOS. You can create multiple shortcuts by tapping the back of your smartphone. Initially, I had only found this option on Android in MIUI, Xiaomi's overlay. But on the latest Pixel 7, Google also offers a similar feature called Quick Tap in Android 13.
You can associate several shortcuts with several types of tapping: double or triple. This gesture works pretty well and even if you use a case with your smartphone (you have to tap a little harder at that point).
- For MiFans, here is our detailed tutorial to activate Back Tap on your Xiaomi smartphone
Put an application in windowed mode
The windowed mode or "pop-up view" allows you to display several applications at the same time on the screen. And some Android overlays offer gestures to switch more quickly to windowed mode. This is the case with Oppo's ColorOS 13, Samsung's One UI 5, or Xiaomi's MIUI 13, among others.
On my Nothing Phone (1), for example, I just have to swipe up from the bottom of my screen in an application and do a long press without lifting my finger from the smartphone. I then simply drag and drop the application to the top right corner of my screen and it appears in a small floating window.
Insert numbers and special characters faster with Gboard
Gboard keyboard shortcuts deserve an article of their own. But one of the most useful is the one that allows you to add numbers or special characters with the least amount of friction.
Just press the ?123 key on the bottom left of the keyboard, then drag your finger over the symbol and release it to insert it, and return to the normal keyboard. You no longer need to manually switch between the two keyboard panes.
This gesture also works with the Shift key to place a capital letter.
Move the Gboard cursor more precisely
When you want to correct a typo by deleting/adding a letter in the middle of a word and/or sentence, placing the cursor in the right place can be very, very tricky.
I think many of you are already familiar with this gesture, but all you have to do is press and hold the space bar on the Gboard keyboard. Without releasing your finger, you can slide left or right to move the cursor. It's much more precise and less frustrating.
Enlarge the picture-in-picture mode window
The picture-in-picture mode allows you to watch Youtube videos or VOD movies and series in windowed mode. The PiP option is not free on Youtube and, unlike my colleague Camila, I will die before subscribing to Youtube Premium. Netflix also offers this feature.
But with a simple pinch gesture, like zooming when you take pictures, you can enlarge the PiP window. It's not unlimited, but it allows you to see a little better what's going on in that tiny portion of your screen. Of course, you can drag and drop the PiP window but I'm sure you all knew that already.
Find a photo more easily in Google Photos
If you have exploded the free storage space of Google Photos, finding a particular picture in this huge photo gallery can be a pain.
From the Google Photos main screen, when you have the overview of all your photos, you can pinch the screen to zoom in/out the photo thumbnails.
The gallery scrolls faster when you zoom out, and you can re-zoom to find precisely THE photo you need.
Take a screenshot with three fingers
Sometimes Android manufacturers complicate things for absolutely no good reason. The previously universal and well-known combo was to press the power button and the volume button down at the same time.
But now, you have to either do a long press or press the top volume button, in short, it's annoying and it changes depending on the manufacturer. Some like Oppo and OnePlus have a gesture that allows you to take screenshots with three fingers. No need to press multiple buttons. Just swipe your three fingers from the top to the bottom of your screen and you're done.
Lock your smartphone quickly (and discreetly)
On some Android smartphones, you can turn off your screen and thus lock your smartphone by double-tapping your home screen. I discovered this gesture on my Nothing Phone (1), but the feature also exists in many other manufacturers like Samsung and Xiaomi.
- I invite you to check my dedicated tutorial to discover how to lock your smartphone with this gesture
What is your favorite Android gesture? Do you have an example that should be on this list?










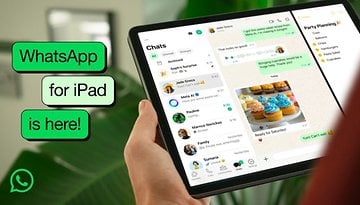



Thanks for sharing this interesting article with us
To take a screenshot on Samsung S21 Ultra just swipe side of hand across screen. Wella, done. Need to set it up in settings, advanced features, motions and gestures, palm swipe to capture. You actually swipe the edge of your hand from left to right, not the palm. Then a little instruction tab opens along the bottom whereby you can do great things with that such as tell it to screenshot the whole page if you wish. Sheer magic. ??????????