The Samsung Galaxy Note With Gesture Controls– Hands On Review And Video



Today marks the official debut for the new Samsung Galaxy Note in London. But more then anything else, the event marks the kick-off of the official marketing campaign as the press and of course AndroidPIT already got the chance to test out the new high-powered smartphone/ tablet hybrid at the IFA trade show in Berlin several months ago. If you need a refresher, check out AndroidPITs coverage of the Galaxy Notes first press appearance back in September.
The Galaxy Note marks the beginning of a new generation of smartphones that take the mix of phone and PDA technology a step further. Where most tablets and smartphones were passive devices, designed to consume media but not produce it. But the Galaxy Note is designed to be a productive device, where media is not only consumed but produced as well. The new emphasis is apparent in every feature but the Android handset's 5.3 inch display, betrays the focus most apparently. In comparison, the Samsung Galaxy S2's 4.3 inch display is almost cute. Despite the large size, the 178 gram weight hardly tips the scales. If you want a good feel for the next Samsung flagship, check out AndroidPIT's hands-on video, which includes demos of the picture and video editing functions.
We've already reported on the technical details of the Galaxy Note but what most of you probably aren't aware of are the new gesture controls that come integrated in the Samsung Galaxy Note including some really cool uses of the stylus (yes, I also never expected I'd say that either) Below you'll find the most important new control moves for the new Samsung device.
Galaxy Note can learn gestures
First and foremost, the Galaxy distinguishes itself from other gesture systems with the ability to learn from its users. Do you want to create a short cut or bypass a menu? Create a gesture either on the screen or move the device and it take the desired action.
Using the S Pen
The S pen isn't just for doodling on a memo– it's also a fast and easy navigation tool for the Note's UI.
Back
To access the last viewed page, just move the pen to the left.
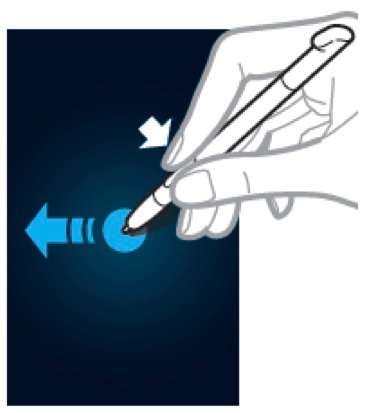
Screen shot
If you want to take a screen shot (Finally!), just touch the pen to the screen and press the button on the side.
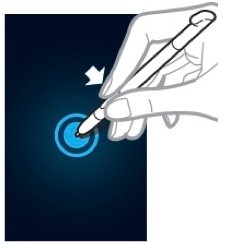
Jump to menu
To open up the menu, instead of pressing the menu button you can also move the pen up.
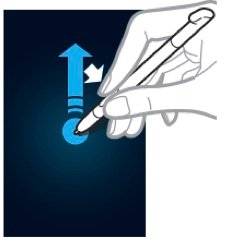
Quick open a menu
If you want to open S-Menu quickly, just double tap the pen on the screen.
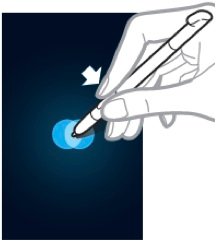
Gesture-based actions on the Galaxy Note
In addition to the pen based control system, there are also a series of standard gestures the Note understands.
Shaking
When you shake the Note it automatically looks for near-by bluetooth devices.
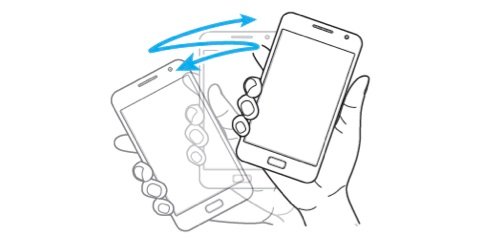
Tipping
Pinch be gone! If you want to zoom in or out on a picture of website, hold the device normally and either tip it in either direction.
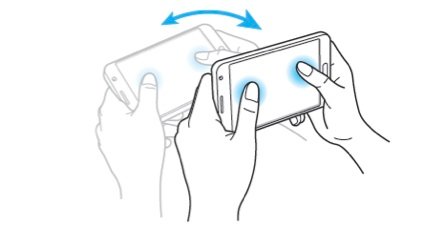
Mute in the palm of your hand
If you want to stop media playback or just mute the device put your entire hand on the screen and mute is automatically engaged
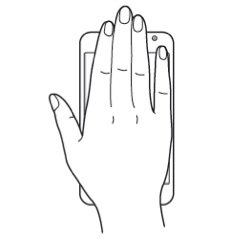
Swinging
I'm not sure how useful this one is but it's still in the list: If you want to move an element to the stand-by screen or app list, just touch the icon and swing the handset.
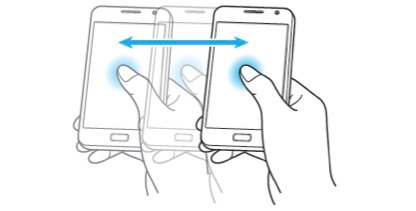
Tap and turn
If you want to rotate a picture just tap it and turn your hand.
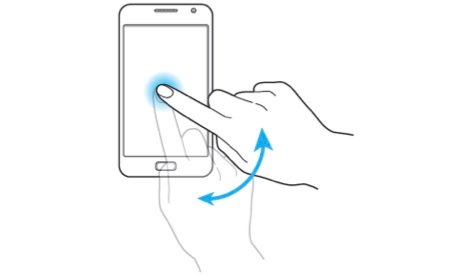
Wiping
If you want to make a screen shot and don't have a pen at hand just wipe the screen with you hand and the screen will be automatically saved to your gallery



















