How to install Google apps on the Amazon Fire tablet
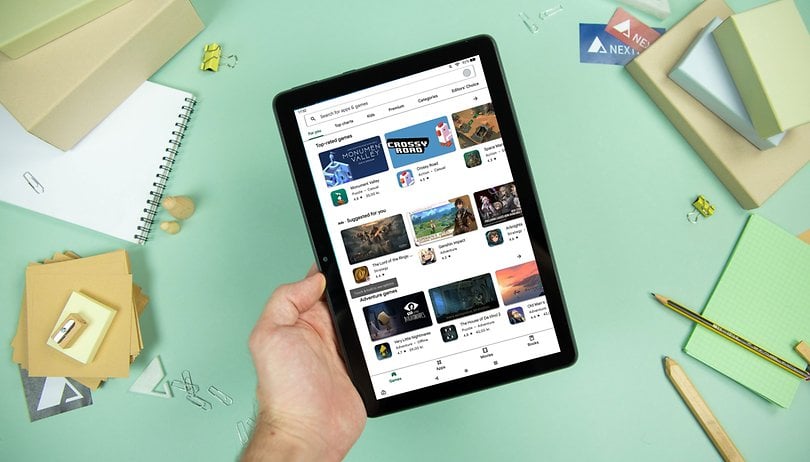

Read in other languages:
Did you buy an Amazon Fire tablet on Prime Day, Black Friday, or other occasions and miss the popular Google apps like YouTube, Gmail, Maps, and other services? With a few quick steps and a computer, you can easily install the Google Play Store app and most of the Android apps on your Fire HD tablet.
In the past, the procedure required complicated command line steps, which weren't really user-friendly. Now, thanks to the efforts of independent programmers, you can use a simple tool on a Windows PC to sideload the Google Play Store and all the required Google Play Services into recent Amazon Fire tablets.
- Also read: The best tablets in the market
What do you need
- An Amazon Fire Tablet (most models from 2014 onwards).
- A Windows PC with an available USB port.
- The Fire Toolbox application for Windows.
- A USB cable (the one included in the box works, as long as it is compatible with the PC port).
Activate USB debugging on the Amazon Fire tablet
Before running the Fire Toolbox software on the PC, you need to enable USB debugging on the Fire tablet. The steps are similar to those on regular Android smartphones, and enable the tablet to be controlled by another device connected to the USB port.
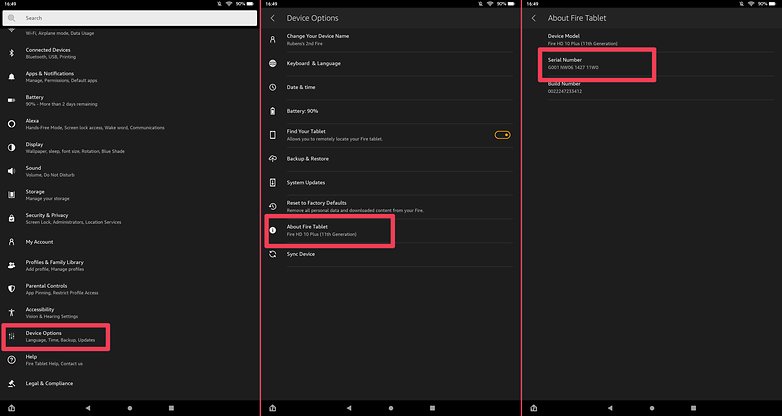
- Open the Settings app.
- Select Device Options.
- Go to About Fire Tablet.
- Tap on Serial Number until you unlock Developer Options.
- Go back to the previous screen and select Developer Options.
- Activate the Developer Options.
- Then scroll the screen and activate USB debugging.
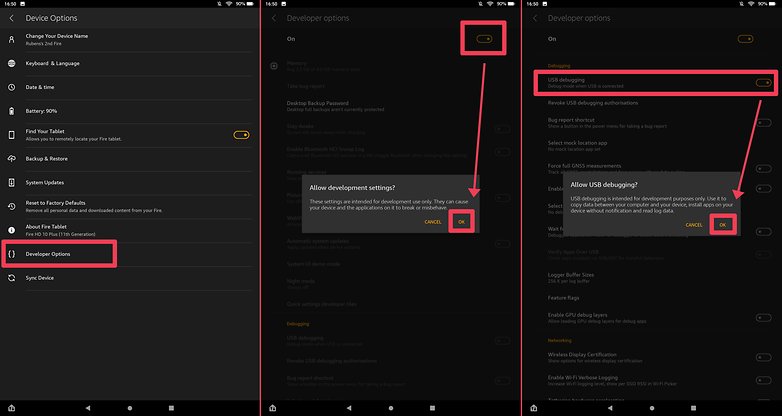
You can always turn off both USB debugging and Developer options after installing Google Play Services on the Fire tablet, but firmware updates for the tablet may require doing these steps all over again.
Install and set the Fire Toolbox on the PC
After preparing the tablet for USB Debugging, it is now time to get the PC ready. Unfortunately, the Fire toolbox is only compatible with Windows, but according to the developers, the software can be run on a virtual machine installation using VMWare:
- Install the Fire Toolbox on the Windows PC.
- Plug the tablet into the computer.
- Open the Fire Toolbox application.
- Choose a theme for the app.
- While setting the ADB environment in the PC, authorize the computer to access the tablet when the Fire tablet asks to Allow USB Debugging?
- Check the Always allow from this computer box and tap OK.
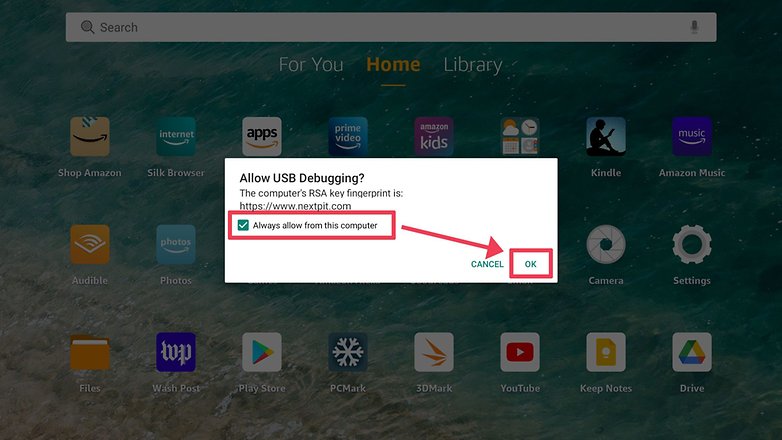
Installing Google Play Store on the Amazon Fire Tablet
Now the fun starts. The Fire Toolbox application offers a straightforward interface, where you can customize the Amazon Fire Tablet in many ways, including installing Google Play Services, custom launchers, removing the ads from the lock screen, and even installing custom YouTube apps, with more features.
To install the Google Play Store and other Google apps, follow these steps:
- Click on Google Services.
- Click on Execute Tool.
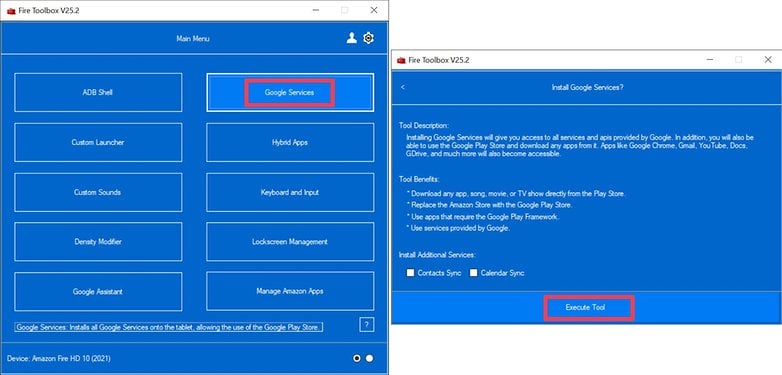
The Fire Toolbox app will automatically download and install the Google Play Service system, as well as the Google Play Store.
After the installation, it is recommended to wait some minutes before using the Google Play Store. According to the Fire Toolbox developers, Google Services will be updating in the background, including Google Play Protect.
- Google Play Services: the heartbeat of your Android smartphone
- Google Play Store not working? Fixes and solutions
Then, open the Google Play Store, and simply log in with your Google Account. Past purchases and subscriptions should be automatically imported to the Fire Tablet.
Likewise, after opening other Google apps - YouTube, Keep, Drive, Docs/Sheets/Presentations, Gmail, Maps, etc. - your account should already be set. Depending on your sync options, data from the apps should be downloaded accordingly to the Fire Tablet.
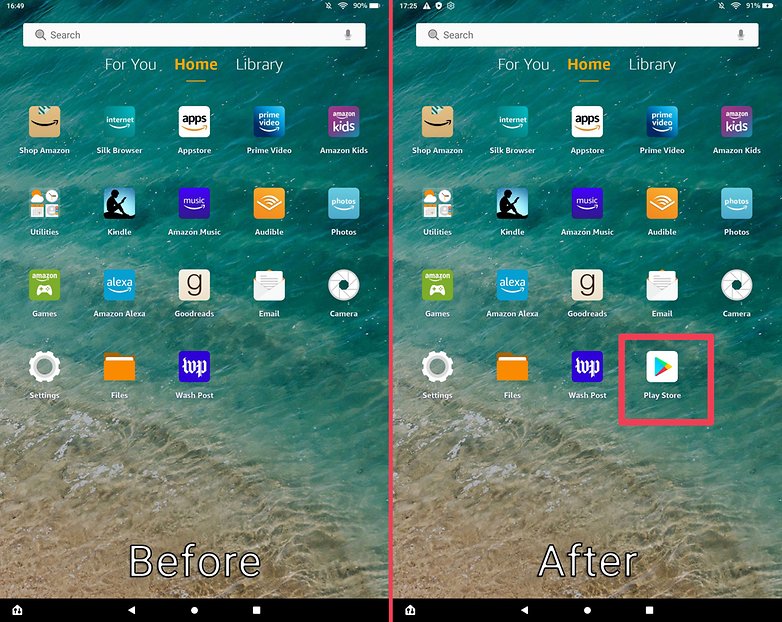
Did you know this method for installing Google apps into the Fire tablet? Have you tried the old command-line steps? What are your tips for customizing the Amazon tablets? Share your experience and suggestions in the comments section.



















