Here's every new Android 10 gesture explained


Android 10 has started rolling out and one of the software update's key changes is improved gesture controls. They take a little getting used to if you have been on the old two or three-button navigation for a long time, but once adjust you'll never look back. Here's every new gesture for Android 10, explained.
Jump to section:
- How to turn on and start using gesture navigation
- How to see the app menu
- How to quickly switch between two recent apps
- Why don't these gesture work on my phone?
How to turn on and start using gesture navigation
Gesture-based navigation is much easier and more fluid once you've trained your muscle memory to the new system. It may feel strange at first, but stick with it. After a couple of days, you'll wonder how you ever lived without it. To turn on gesture navigation on your Android 10 smartphone, follow these steps:
- Go to Settings and then System
- Tap Gestures and then System navigation
- You can choose from 3 options; select Gesture navigation
- You can also adjust the sensitivity by tapping the Gear icon
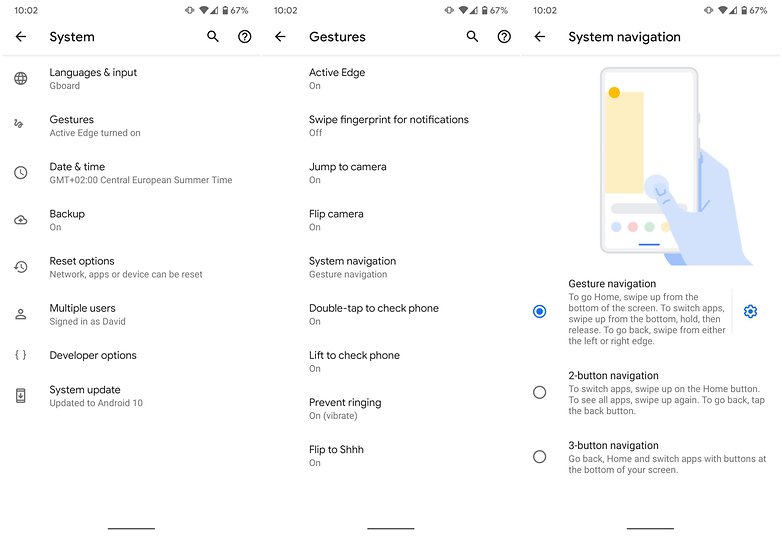
Once you have activated gesture navigation, you'll need to know a couple of things before you can start swiping around your smartphone with ease. To go to the home screen, swipe up from the bottom of your display from any screen. To go back, swipe from either the left or right edge inwards. To switch apps or see all of your open apps, swipe up from the bottom and hold for one second. You can then swipe left or right to flip through open apps. To quickly open Google Assistant, swipe down to either the left or right corner of your display.
How to see the app menu
Once in an app, such as Gmail or Google Maps, you can now access the app menu without having to reach up for the hamburger menu in the top left of the display. This is particularly useful if you have a smartphone with a larger display, such as a Pixel 3 XL or Pixel 3a XL.
- To pull in the app menu, swipe across from left to right with two fingers from the side of your screen
Remember, swiping with just one finger will take you back, so make sure you don't forget that second digit. If putting two fingers on the display seems like too much of a hassle, and it is if you operate your smartphone with one hand, you can also open the app menu with a swipe from left to right and upwards at a 45-agree angle. It takes a little more practice, and can be frustrating if you accidentally get the angle wrong and go back, but master this and it becomes quick and easy.
How to quickly switch between two recent apps
If you just want to quickly switch between the app you currently have open and the app you were last using, Android 10 makes it quick and fluid. We've seen this kind of functionality before at Google, and other manufacturers that tended to go with a double-tap.
- On Android 10, swipe across the bottom-bar to the right to quickly switch to the app you were previously using
This works from both inside another app and from the home screen. It's incredibly useful when you want to copy and paste between apps or quickly check WhatsApp while reading an article in Chrome or email in Gmail, for example.
Why don't these gesture work on my phone?
The new Android 10 gestures work on smartphones that run Stock Android or Android One software. That means Made by Google Pixel phones are supported, of course, as well as some other manufacturers such as Nokia. Brand's that add their own software customization to Android, such as Samsung with its OneUI, have their own navigation and gesture systems.
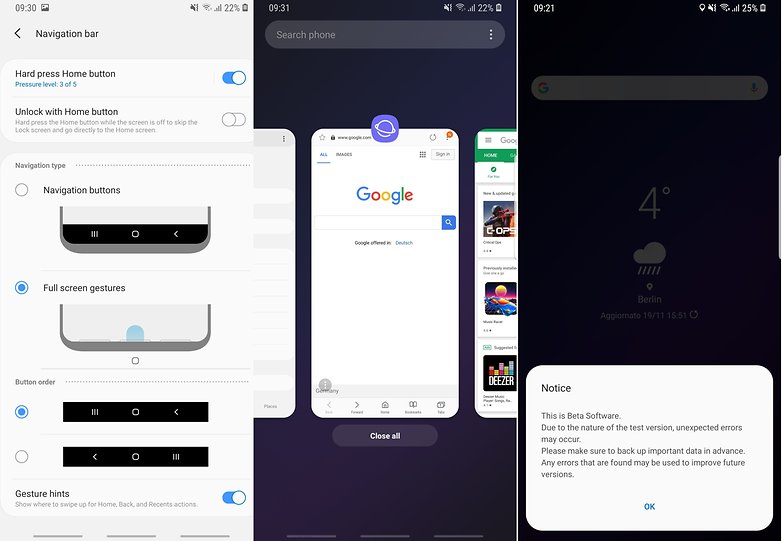
You may also run into trouble if you use a third-party launcher which is built for the old theee-button navigation system. Google has said it is working on bringing its full array of gestures to these launchers, but we don't know when that will happen yet. We'll keep you updated.
Have you tried the new Android 10 gestures? Let us know in the comments section below.


















Just waiting for my Mi A2
-
Admin
Oct 4, 2019 Link to commentWoyld love to try it but I will need 10 before
When I installed Android 10 on my Pixel 3 XL I enabled gesture navigation, hated and disabled it, now I'm back to it and I love it. It'd so fluid and I especially love the swipe to go back. It's so much more intuitive then a back button. I didn't know about the swipe up and at a 45° angle for hamburger menus but I do now and it's a lifesaver!