Android 4.4 KitKat tips and tricks


Android Marshmallow may be the most recent Android release, but there are plenty of phones and tablets still rocking KitKat - and if yours is one of them, we’ve got a whole bunch of Android 4.4 KitKat tips and tricks for you to try.

1. Unlock your phone with your face
It’s not the most reliable feature we’ve ever used, but there’s no doubt that Android’s Face Unlock feature is the sort of thing that amuses people in the pub. To turn it on, you need to go into Settings > Security > Screen Lock and enable Face Unlock. You’ll then have to hold the phone while it scans your face several times to create a model. The trick is to scan your face in a range of lighting conditions once the basic setup is complete: that helps the camera recognize you no matter where you are or what time of day it is.

2. Turn on Developer Mode to enable tweaking
One of our favorite Android KitKat tricks is to turn on Developer Mode, from which you can speed up animations and control background processes to make the phone feel faster. To do it, go into Settings > About Phone and then tap Build Number seven times. Once you’ve done that, look for Window Animation Scale, Transition Animation Scale and Animator Duration and change the numbers to make things faster: the smaller the number, the faster things will appear.
3. Switch to ART for happier apps
The app runtime is the bit of Android that runs your apps. In Lollipop, Google dumped the previous Dalvik runtime for the more efficient and smooth ART runtime. ART is in KitKat too, but it isn’t enabled by default. To change that, take a trip to the Developer Options screen in Settings and use Select Runtime to specify ART. A reboot and a recompile of your apps takes a while, but the results are worth it.
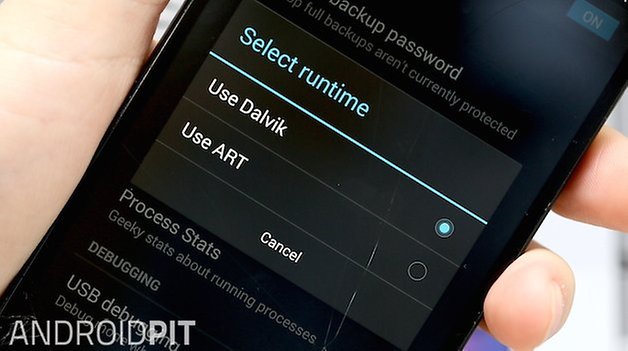
4. Enable lock screen widgets
Here’s another thing that’s in KitKat but that isn’t turned on by default: lock screen widgets. The toggle is in an odd place – Settings > Security > Enable Widgets – but once you’ve enabled it you can swipe from left to right on the lock screen and use the + icon to add the widgets you want.
5. Decide what SMS app you want to use
Google really, really, really wants you to use its Hangouts app for your messaging, but if you’d rather use the stock Messaging app you can make that the default. Naturally Google has put that setting in a really obvious place, which is why you’ll find yourself messing around in Settings > Wireless and networks to find the Default SMS app. It’s almost as if Google didn’t want you to know the option was available.
6. Transmit stuff to your TV
KitKat enables you to transmit video to your TV, provided you have a Chromecast receiver - and if you don’t, they’re so amazingly cheap that you’re spoiling your own fun by not getting one. But before you rush out to the shop and come back clutching a Chromecast for every TV you can think of, make sure your phone supports this feature, because not all do. If your phone is casting-compatible, you’ll see the option in Settings > Display.

7. Get Google to hang on your every word
One of our favorite Android features is the “OK Google” we utter to summon our phones to do our bidding. Once again this feature’s off by default in KitKat, but you can turn it on easily enough: go to Google Settings > Search & Now > Voice and select OK Google Detection. If you want the feature to work no matter what app you’re in, make sure you enable the From Any Screen setting.
8. Switch launchers
Android KitKat made it easier than ever before to use an alternative launcher. All you have to do is download a launcher then head to Settings > Home and select which launcher you want to use from there (presumably the one you just downloaded).
There are tonnes of launchers to choose from, including Google Now and the insanely customizable Nova Launcher. Here's our list of the best Android launchers.
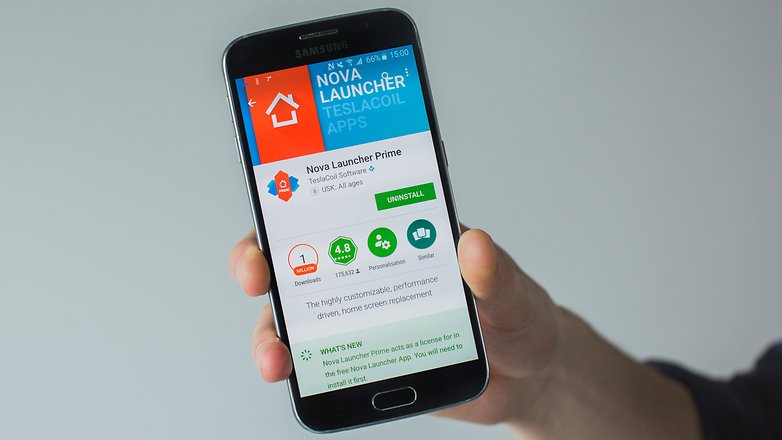
9. Take a look at the Easter egg
Every version of Android since 2.3 has had a little Easter egg hidden away somewhere. On KitKat, you just need to head to Settings > About device and tap a few times on Android version to find it.
10. Remotely wipe your stolen phone
In the unfortunate event that your phone is stolen, you can remotely wipe it to prevent your secret world domination plans from falling into the wrong hands. There’s just one problem: you need to switch the feature on while you still have your phone. The setting you want is in Google Settings > Android Device Manager, and there are two switches to enable: Remotely Locate This Device and Allow Remote Lock and Factory Reset.
Nobody wants their phone to be stolen, but these are precautions worth taking; you can trigger the remote location and worst-case scenario wiping features from the web by signing into your Google Account.

Do you have a favorite Android tip you’d like to share? Let us know in the comments!




















hey nice
its also new to know about face unlock in kitikat
you should also try out these
mrlobaloba.ml
fulltricksbuzz.blogspot.com
for free android tips and tricks
Yeah... it's a good info.
Good info. I never new about the face unlock. Don't think I will use it might look strange unlocking your phone in public by making face at your phone. That or everybody will think you selfi addict.
have an S4 with 4.4.2 and there is no ART selection in developer's menu, am I missing something?
some phones don't have the option. the OEM's must have removed it.
thanks for the info
Well Great Blog .. Its very informative for me ... Thanks for sharing it.
Complimenti per la vostra rivista. Il livello professionale e le vostre consulenze sono eccellenti. Da oggi vi consulterò spesso per capire il sistema android e per ottenere il meglio che esso può offrire. Grazie e cordiali saluti.