Android 6.0 Marshmallow: all the key features explained


Android Marshmallow isn't an overhaul of everything you thought you knew about Android. Rather, it's a refinement and extension of the core features and functionality of Android Lollipop. In this Android Marshmallow review, I take a look at the major features of Google's latest OS version to let you know where it hits, where it misses, and where it has room to improve.
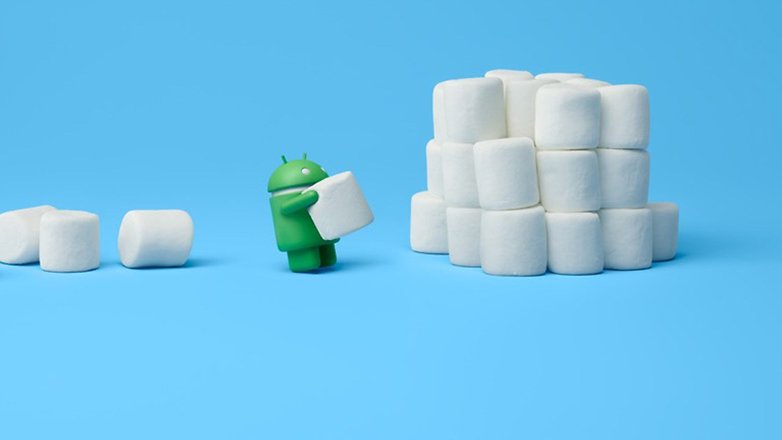
Update: Google surprised everyone on March 9 by dropping the Android N developer preview without any prior notice. Then, on May 18, 2016, a beta build was released following the Google I/O keynote. You can sign up to Google's Android Beta Program, if you have an eligible device, and you can download factory images directly from Google. Find out the full story on our Android N page.
I know that not everyone even has Android Lollipop yet, so I won't just concentrate on the differences between the two most recent versions of Android. Instead I'll look at the major areas of the new OS, whether they are new, improved or missing in action. I'll break the review down into the following sections: the visual appearance of Android Marshmallow; integration of new Google products; core features of the system; security; and improvements to usability.
We've added some features that saw light with the update to Android 6.0.1, including a host of new emoji and a double-tap camera quick-launch feature that has been added to Nexus 5, 6, 7 and 9 devices. Find out more about these below under 'Design and visual changes' and 'Usability', respectively.
You can also keep up to date with the latest additions to Marshmallow through our dedicated page:

Jump to a section:
- Design and visual changes
- Google integration
- Performance and system features
- Security
- Usability
- The verdict
Android Marshmallow release date
Android Marshmallow was initially announced at Google I/O on May 28, when it was released as the Android M developer preview. Several updates to the preview came out before Marshmallow was officially named on August 17. Google finally unveiled Android 6.0 Marshmallow, alongside the 2015 Nexus devices, on September 29, 2015.
As usual, Google's Nexus family was first to get the goods, and the brand new Nexus 5X and Nexus 6P were the launch devices for Android 6.0. Factory images for most of the existing Nexus range – the Nexus 5, Nexus 6, Nexus 9 and Nexus Player – appeared on October 5.
To see when your device will get Android 6.0, check the following guide:
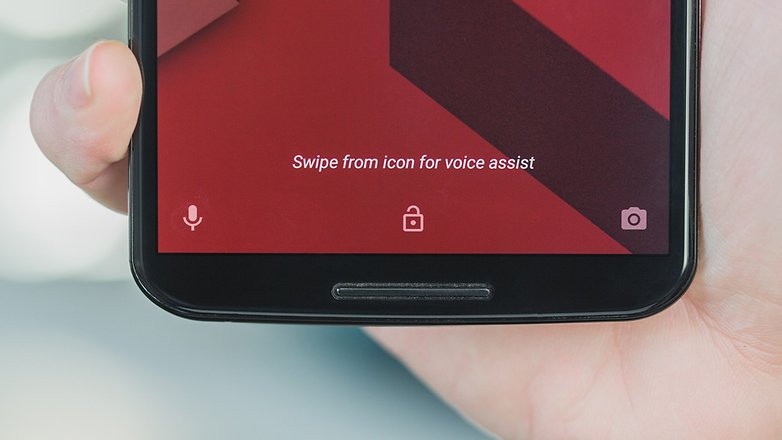
Android Marshmallow design
Android Marshmallow is visually similar to its predecessor, Lollipop, in many ways. Google’s Material Design language is now more pervasive than ever before and the main areas of the UI – settings, notifications shade and navigation – remain the same. But Marshmallow does have some differences in appearance and new features.
Settings shortcuts
Android has let you create shortcuts to particular settings, such as the battery or display, for a while, but until Marshmallow, the icons for these shortcuts all looked the same. Now, the standard cog widget shape contains an icon depicting what that particular shortcut goes to, as shown in the screenshot below.
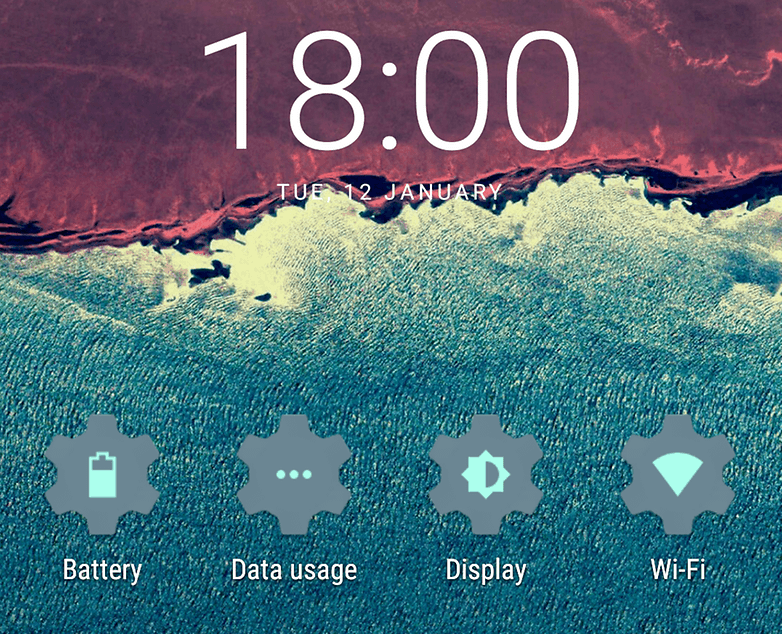
Lock screen
The Marshmallow lock screen is almost identical to Lollipop's, complete with expandable notifications and app shortcuts. But where Lollipop had shortcuts in the bottom corners that took you to the camera and dialer, Marshmallow replaces the dialer shortcut with one to Google’s voice search. This small update is the first clue as to just how integral voice commands are to Marshmallow.
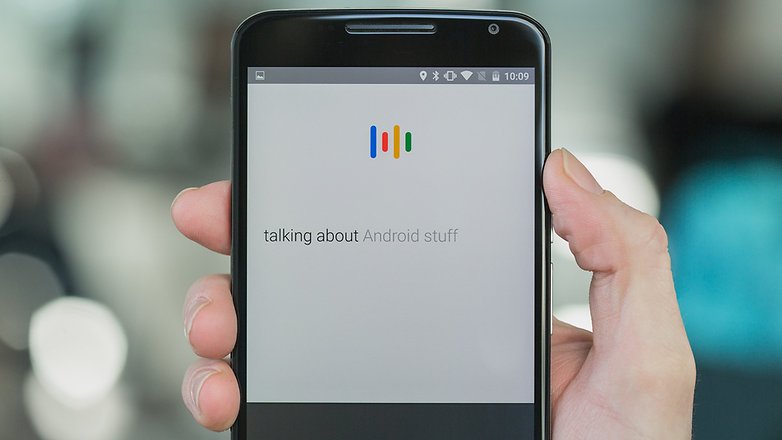
Voice search has a completely new look too. Four colored dots float, become a waveform and then rotate as your voice request is picked up and processed. The response rate varies, depending on the complexity of the search terms and your internet speed, but the results are generally accurate. You can also launch apps from the lock screen using your voice.
Home screen
The same voice command functionality appears on the home screen via Google’s dedicated search bar, complete with the colorful, post-Alphabet Google logo. The home screen itself is essentially the same as it was in Lollipop (the changes to Google’s search bar and app icons have rolled out to all devices via updates).
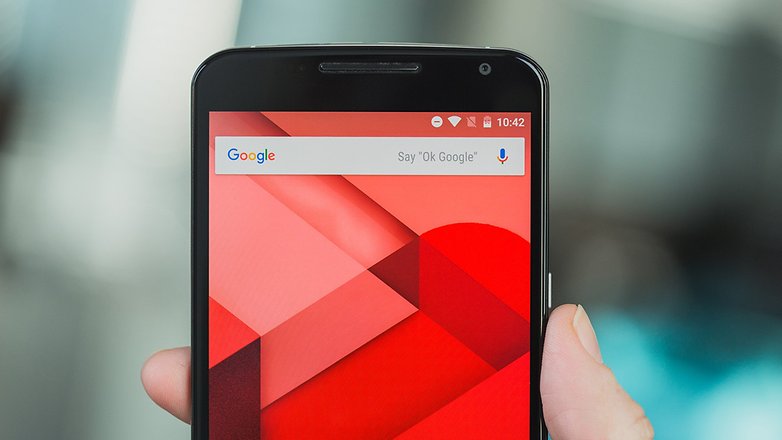
Google Now, assuming you have signed up for it, returns to its dedicated position to the immediate left of the default home screen. This area has also been updated but again, this is not a Marshmallow exclusive. Google Now on Tap (more on this later) is now launched by a long press on the home button in the navigation bar.
You have a few options for launching apps: from voice commands, app icons, the 'recent apps' multitasking cards or the new-look app drawer. You can also jump straight into the app drawer search bar by long-pressing the app drawer icon. This shortcut will also launch your keyboard, just as it did in Lollipop.
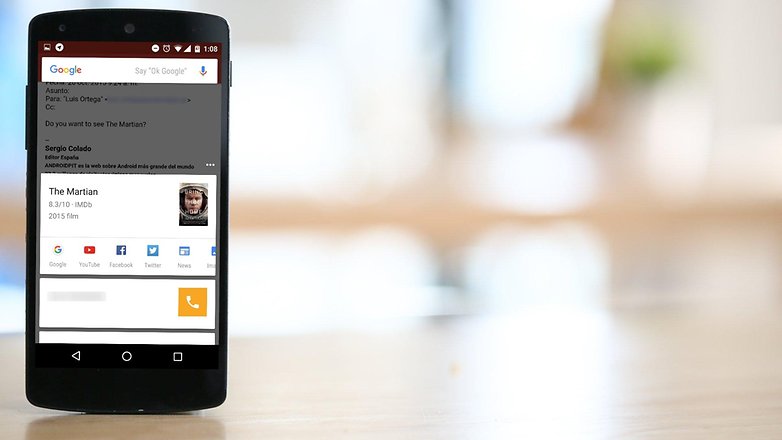
App drawer
The app drawer in Marshmallow went through a couple of changes during the developer preview process and appears in the final version as a vertical scrolling list as opposed to the paginated horizontal list that Lollipop had. You can scroll through the list or use a new scrubber bar on the right to jump to a particular letter of the alphabet.
An endless vertical list means it's easy to swipe right to the end of your app list – certainly moreso than swiping through multiple cards in Lollipop. Predictive apps, based on the time of day, frequency and so on, appear in a special area at the top of the app drawer and you also have the added bonus of the dedicated app search bar that's accessible via the keyboard or voice, as well as the scrubber bar.
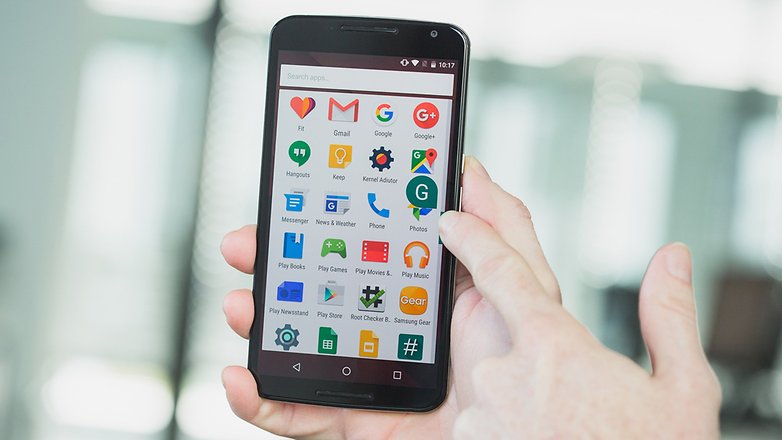
As always, you can drag app icons from the app drawer to the home screen, but when dragging apps, you’ll now see the option to uninstall them at the top of the screen, alongside App Info or the Remove options. System apps are excluded, but it’s a much more convenient way to uninstall apps.
The best thing is that these changes are part of the Google search app, so an update to that will deliver these features to all older Androids as well. The update adds the new search bar, voice interface, search bar and alphabet scrubber in the app drawer, and vertical app drawer orientation, as well as the uninstall shortcut.
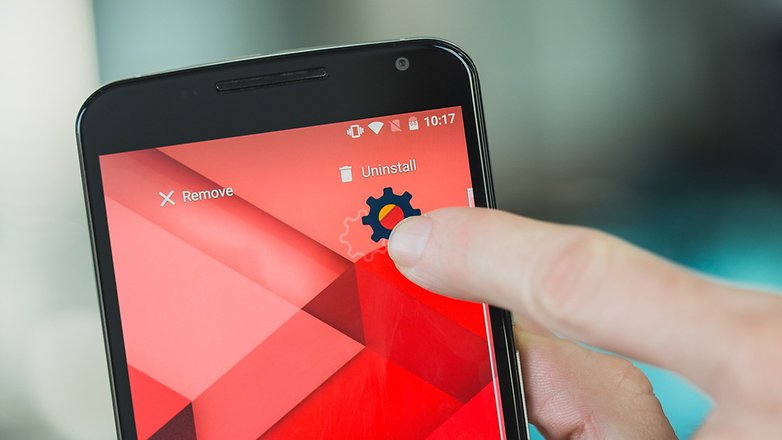
Notifications and Quick Settings
As with Lollipop, Marshmallow has a two-part notifications/Quick Settings area. A single swipe down from the top of the home screen will pull down the notifications shade, where your expandable notifications live. A second swipe down on this screen reveals the Quick Settings panel. A two-finger swipe down from the home screen will take you straight there.
The notifications area displays app notifications, which can be expanded or tapped to launch the full app. This area also shows persistent system notifications, such as when a Bluetooth device is connected or other system features are enabled. The 'dismiss all' button now faces the other direction compared to Lollipop, but it does the same thing.
The Quick Settings area displays your screen brightness slider as well as toggles for Wi-Fi, Bluetooth, mobile data and so on. As with Lollipop, these features can either be toggled on or off with a tap, or accessed further through a Quick Settings mini-menu or the relevant area of the full settings menu.
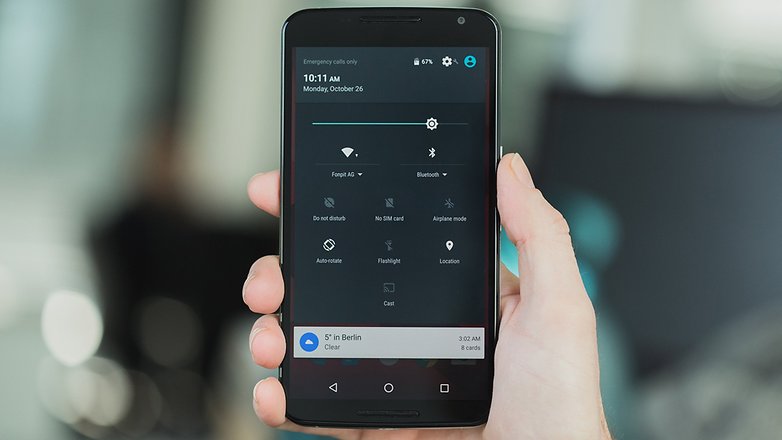
At the top of both the notifications shade and the Quick Settings area is a kind of status bar area. In the notifications shade you’ll see the time and date, various status bar icons and the icon for switching users. Oddly, tapping this in the notification shade simply opens up the Quick Settings area where it must be tapped again to change users or enter Guest Mode.
In the Quick Settings area, this area expands a little further, displaying battery percentage, carrier information and a shortcut to the settings menu. Long pressing the settings cog icon will give you access to the System UI Tuner.
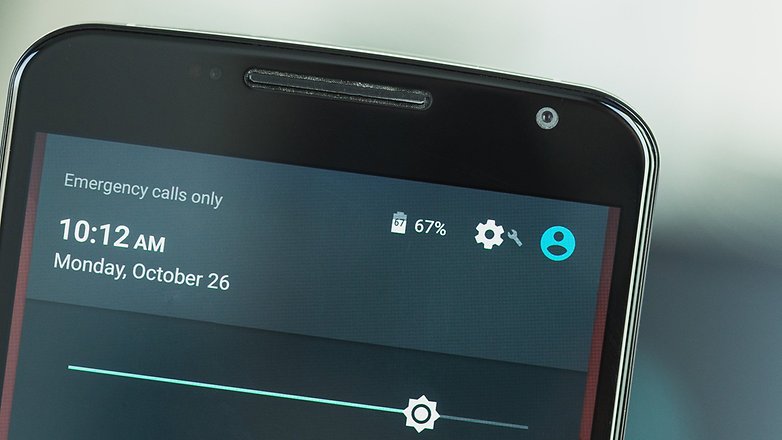
System UI Tuner
Once enabled, System UI Tuner will appear in the settings menu at the very bottom. It provides a few simple UI tweaks, including adding a battery percentage indicator to your battery icon, a customizable Quick Settings area, where toggles can be rearranged or removed and new ones added, and a menu for deciding which icons are displayed in your status bar. You’ll never have to suffer a cluttered status bar with NFC, Bluetooth and Alarm icons again.
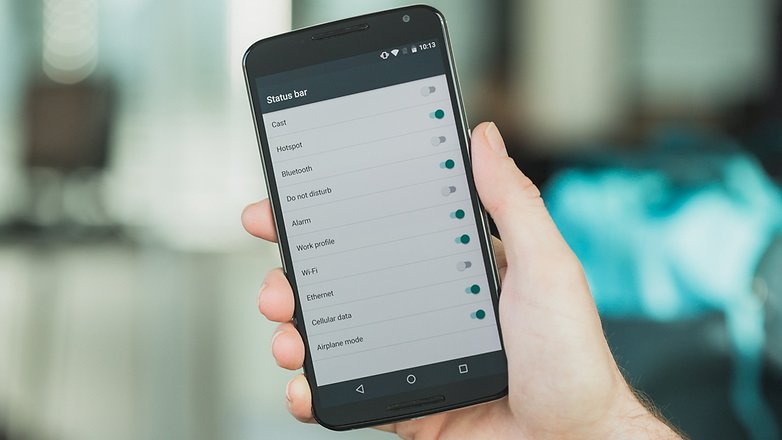
Animations and Easter Egg
Animations and transitions make up an even larger part of Marshmallow than they did in Lollipop. Transitions between apps, pages and settings are quite often accompanied by animations, as is toggling features on and off within the various settings and menus. It’s relatively minor stuff but it all adds to the polished feeling of Marshmallow.
As always, there is a hidden Easter Egg in Marshmallow and it can be seen as a kind of metaphor for Marshmallow as a whole. In Android Lollipop the Easter Egg was a Flappy Bird clone. Just as Marshmallow looks an awful lot like Lollipop on the surface with lots of refinements and improvements underneath, the Flappy Bird Easter Egg returns, but with a bit of a makeover. It’s accessed by repeatedly tapping Android version in the About phone section of the settings.
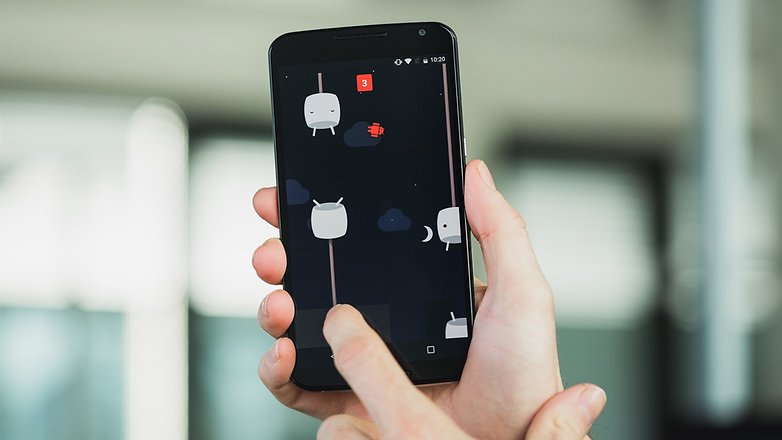
The update to Android 6.0.1 brought with it 200 new emoji. These are default Android emoji and should be compatible with any keyboard. A lot of the emoji that were added have been in use on iOS and Windows 10 for some time, but others are new.
The list of new emoji includes the fabled unicorn, the tasty taco and the hungry squirrel.
Dark theme and rotation support
For unknown reasons, both the system-wide dark theme and support for a rotating home screen were removed from the final version of Marshmallow, despite appearing in versions of the developer preview. We may yet see these make a return in future updates to Marshmallow – they are frequently-requested features, after all – but for now they are not a part of the Android 6.0 release.
Some eager code-sifters have uncovered evidence of a dark mode in the source code for Android Marshmallow, indicating that Google may still have plans to include it in a future version. The source code mentions Night Mode, which, as you may remember, sounds a lot like the automatic theme changing capabilities (based on the time of day) we saw in the Android M preview builds.
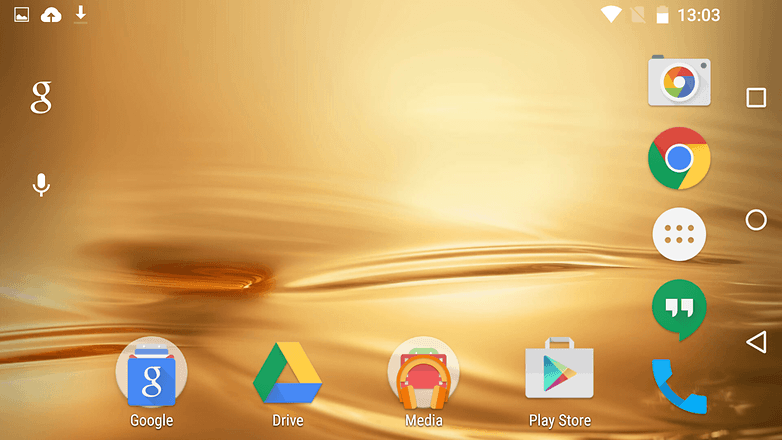
Android Marshmallow Google integration
Google Now on Tap
Google Now on Tap is perhaps the biggest deal of all in Android Marshmallow. Google Now changed the game back in KitKat by offering time and context-sensitive notifications, information and reminders. Google Now on Tap basically shortcuts the need to search for additional contextual information and delivers it at any turn. Long-pressing the home button now activates Google Now on Tap, replacing the old gesture for Google Now from any screen.
When summoned, Now on Tap reads the content of any screen on your phone, whether it is in a Google or third-party app, and delivers information that might be relevant to keywords on-screen. This could be Google Search results about people, places or things mentioned in an article you’re reading or app suggestions that are relevant to what Now on Tap has picked up (Maps, Yelp or UrbanSpoon for a restaurant named in a text message, for example).
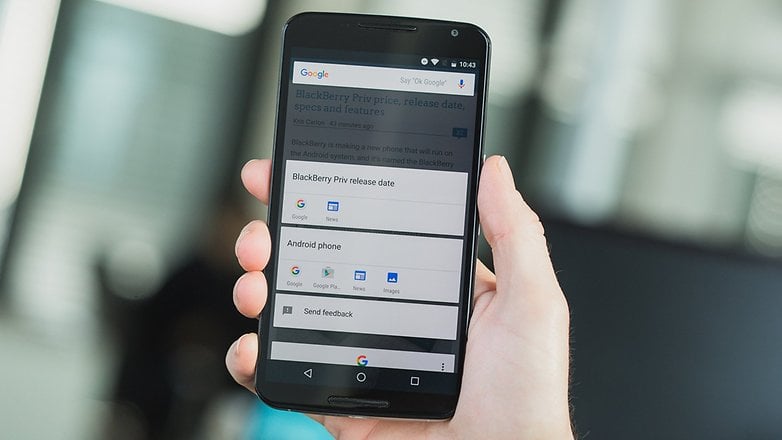
I’m still coming to terms with Now on Tap’s range, usefulness and significance, but I can tell you now: this is going to seriously change the way you use your phone. Now on Tap is a huge time-saver because it saves you the effort of having to Google someone’s name, launch a different app or cross-check information.
It’s basically everything we always wanted Google Search to be: instant, useful and effortless. It isn’t perfect, and you’ll still get results you’re not after from time to time, but it’s a really great start.
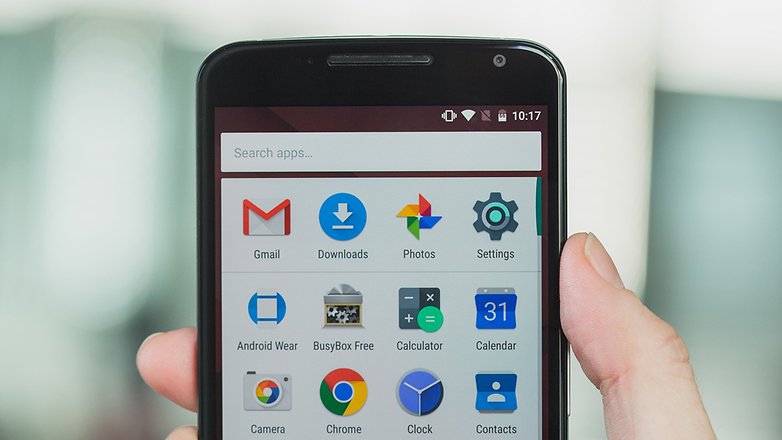
Voice API and Assist API
Marshmallow also introduces a new Voice API to Android. As mentioned earlier, voice search and voice commands are central to Marshmallow – even more so than they have been in previous iterations of Google’s operating system – thanks to the new Voice Interaction API.
This allows third-party apps to access Google’s voice command functionality in ways they couldn’t previously. Before, you could tell Google to open other apps, but other apps couldn’t talk back. Now they can. At least, the can in theory. The feature isn’t exactly working yet, but it has been successfully demoed by Google using TuneIn Radio.
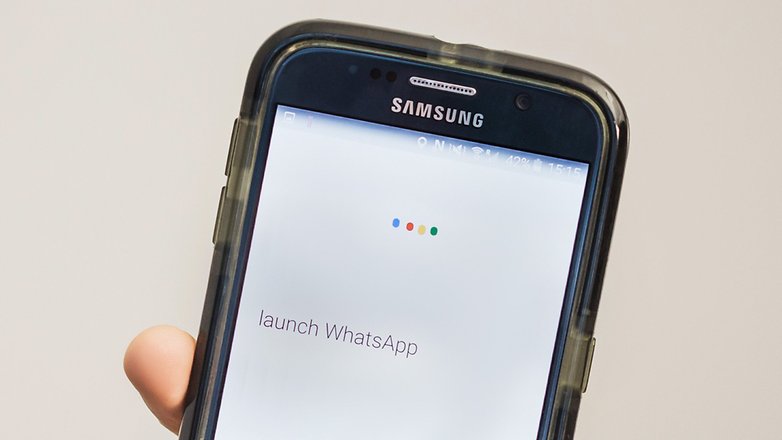
Meanwhile, Google voice search is everywhere throughout Marshmallow and is always listening (if you want it to). Fortunately, Marshmallow’s focus on giving users more control, so you can also substitute Google for another third party voice assistant if you so wish. This option comes courtesy of the Assist API, available to anyone who wants to compile a voice assistant to make use of it.
Google settings app
As mentioned above, Google settings are now a dedicated part of the settings menu. Here is where you’ll find privacy information, account preferences and more for your Google accounts. It’s also where you can manage your OK, Google hotword detection and 'always listening' mode. But there’s another new feature here, called Set up nearby device.
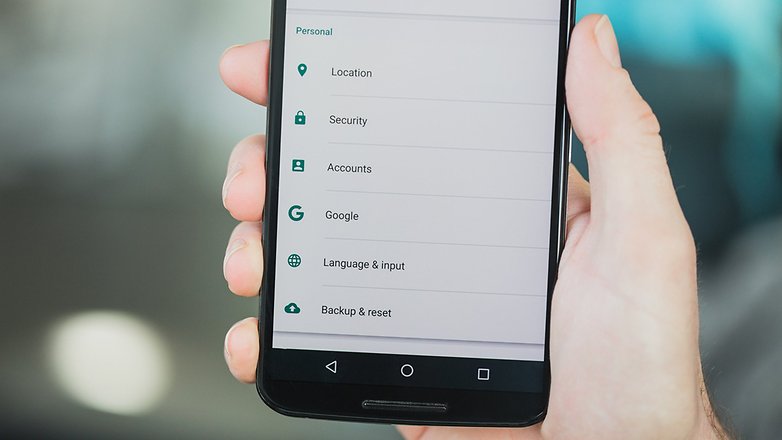
Set up nearby device is basically a settings menu version of Tap & Go that doesn’t rely on NFC. Tap & Go handily loads your Google account, apps list and settings to a new device via Wi-Fi and Bluetooth, meaning if you’re trying to set up an Android TV, for example, you can simply do it through this setting on your phone.
Android Pay
With the delivery of the fingerprint API and two new Nexus devices equipped with fingerprint scanners, Android Pay has arrived. Android Pay is one of a number of touchless payment systems including Apple Pay and Samsung Pay. Naturally, Android Pay will become the default solution on devices without a manufacturer solution like Samsung's.
Android Pay is simple to set up but it requires an NFC-equipped terminal at participating retailers as well as an NFC-equipped smartphone. Samsung Pay has an advantage here because it also works on the existing magnetic strip readers already in stores. It’s still early days for Android Pay but you can expect to see a lot more of it in the years to come.
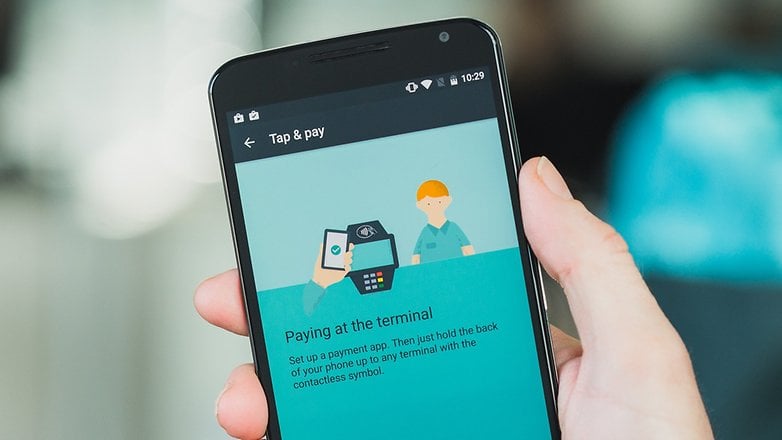
Android Marshmallow performance
Doze
Doze is, after Google Now on Tap, perhaps the biggest thing in Marshmallow. Doze is an intelligent battery management feature that recognizes when your device is not is use, like when it has been lying on a bedside table for a while, and enters hibernation.
It’s more complicated than that, of course, but the battery savings are phenomenal. Where other devices lose an average of 15-25 percent of battery life overnight, Marshmallow can take that down to 3-5 percent, taking your standby time to nearly two weeks in the process.
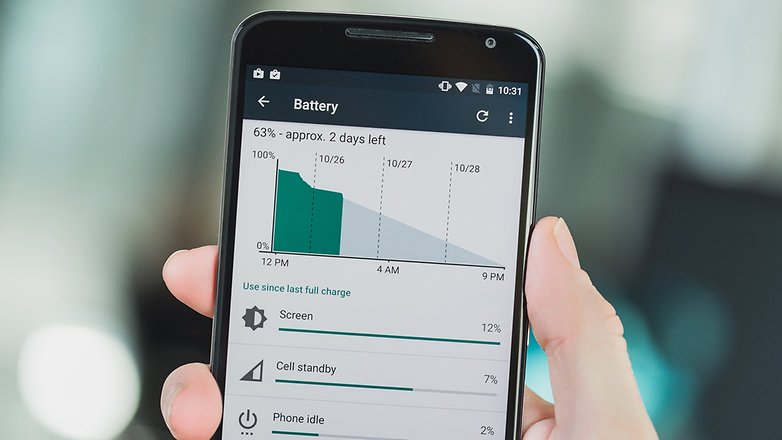
Furthermore, manufacturers won’t be able to mess with Doze mode. This doesn’t mean that manufactures can’t still apply their own battery saver modes to their skins of stock Android, but device standby will only be handled by an unmodified Doze.
App standby
App standby is the app equivalent of Doze, like a stock Android version of Greenify. App standby identifies apps that haven’t been used in a while and puts them into a deep sleep, which is basically the same thing as disabling them in the settings.
This means they can’t use system resources, run background processes or sync and access the network, so an instant messenger you rarely use might end up on standby and stop receiving notifications, for example. If you don't want this, Google has created a whitelist, with which you can prevent apps from being put on standby.
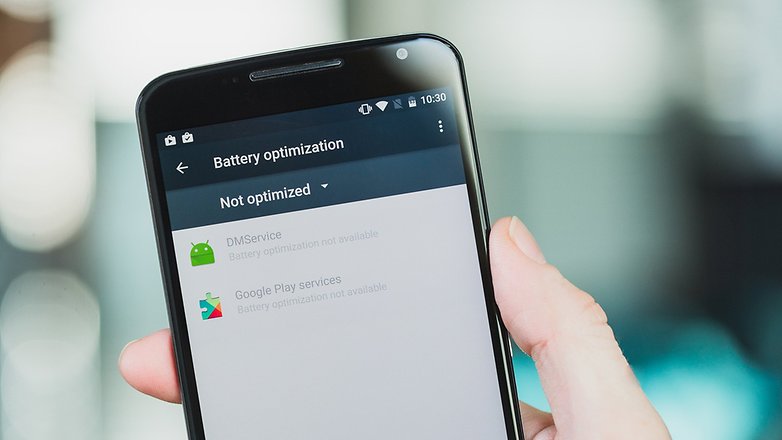
Type-C and reverse charging
Marshmallow also supports the new standard, USB Type-C. Type-C cables are reversible – so you won’t have to worry about fumbling around with your charging cable in the dark – and they also support faster data transfer and charging speeds.
Not many devices have USB Type-C ports yet, and not all are shipping with true Type-C cables and adapters (many are simply reconfigured USB 2.0 cables). But Marshmallow is future-proofing itself by including Type-C support and the new USB Power Delivery specification, meaning Marshmallow devices will also be able to reverse-charge other devices.

microSD support – Adaptable Storage Devices
The battle to accept microSD cards has been one of the most interesting in Android history. Expandable storage used to be a mainstay of Android devices, but then Google decided it was bad for security and removed support for it in Android KitKat. Developers fought back and partial support was added in Lollipop.
With the arrival of Marshmallow we're finally looking at full-fledged support for microSD expansion in Android devices. Under Marshmallow, microSD cards can be formatted to a specific device – meaning they will be unusable elsewhere – and treated as another part of internal storage by the Android system.

While this means you won’t be able to simply pull your microSD card out and pop it in another phone, it does mean you have system-level support for external storage. In Android Marshmallow, apps and the data they use can now be seamlessly stored on an external microSD card without having to be explicitly put there by the user.
We've saw the first evidence of Marshmallow's Adaptable Storage Devices feature on the Marshmallow soak test for the Moto G (2014). One of our Brazilian readers in the Motorola update program alerted us to the update and shared some screenshots outlining new features, including ASD (because the Moto G (2014) has a microSD card slot).
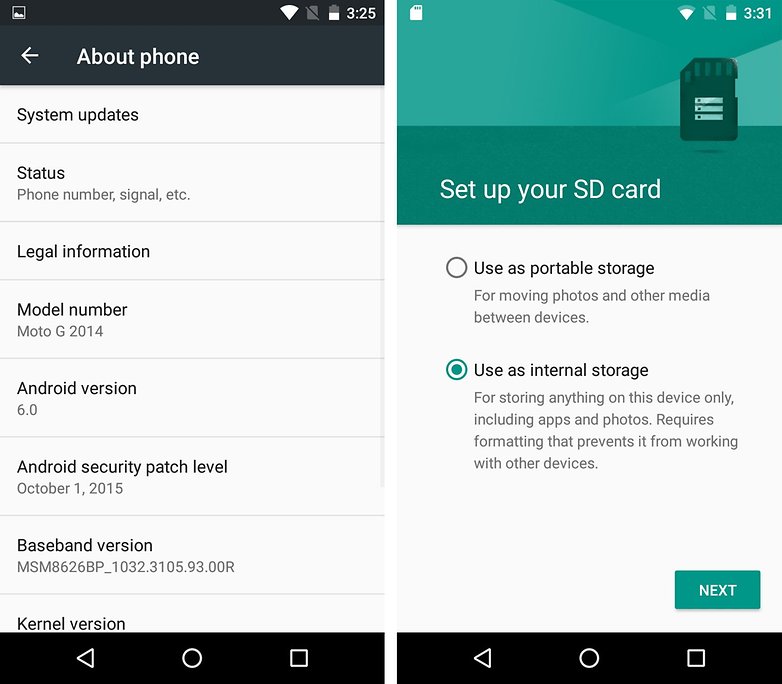
Internal storage and file manager
Marshmallow has also overhauled the Storage area of settings. Storage and USB now provides at-a-glance information on internal and external storage and adds a convenient stock file manager at the bottom of the list, called Explore.
RAM manager
RAM usage has typically been the reserve of Android geeks rather than regular users. Marshmallow aims to put RAM management a little more in the foreground by giving it its own dedicated settings menu area called Memory. In this section you can view memory use by the system and individual apps over different time frames, which should hopefully make more people familiar with what is normal behavior for their device.
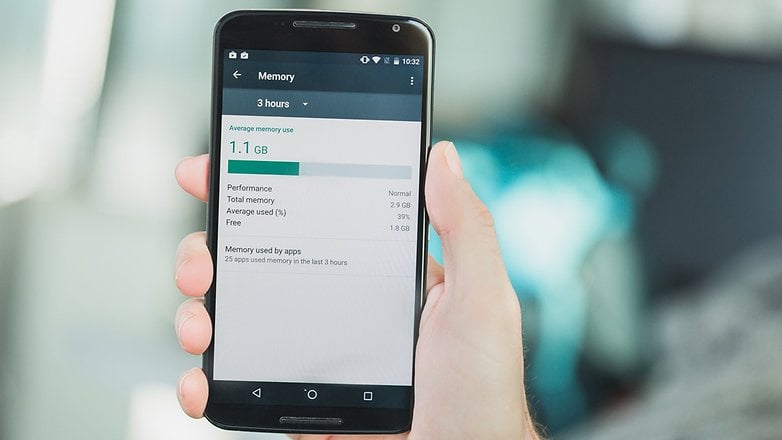
Android Marshmallow security
App permissions
This is one of the unsexy but incredibly important parts of Android Marshmallow. The Android system now offers user-facing controls over some, but not all, app permissions. While iOS has had this feature for years, Android is only now catching up.
Some basic permissions – internet access, for example – are still granted by default, but generally speaking you will be asked to grant individual app permissions the first time an app attempts to access them.
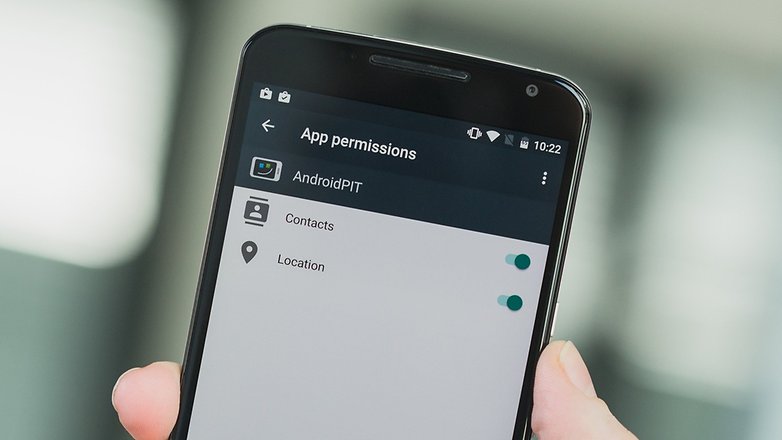
This means you are in control of whether or not an app has access to something as critical as your microphone or camera. Some apps might not work properly with certain permissions disabled, but the onus is on the app developers to stabilize their apps without all permissions granted, not on you to accept what you might feel are unnecessary permissions.
Permissions for a particular app can be viewed within the settings menu (which permissions an app does or doesn't have) or by permission type (so you can see how many apps have access to your contacts, for example). Viewing by permission type is slightly hard to get to, but at least that will stop accidental changes from being made.
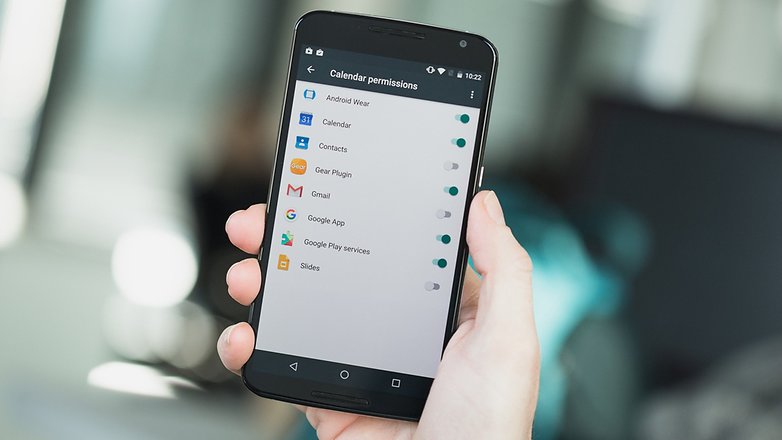
Fingerprint API
Android Marshmallow introduces system-level fingerprint support via the new fingerprint API. Both new Nexus devices have a fingerprint scanner. The rollout of Android Pay and other touchless payment systems that rely on fingerprint scanners for authentication can now be handled by Android itself rather than a manufacturer add-on. Fortunately, Google has set minimum standards for scanner accuracy in order to pass its device certification.
We've been very impressed with Nexus Imprint on the Nexus 5X and Nexus 6P, partially for the excellent Huawei hardware but also for Google's implementation of the software. Registering a fingerprint is faster than on any other device and the accuracy and speed of the scanner is second to none. All you need to do to set up fingerprint authentication in the Play Store for purchases is check a box in the settings.
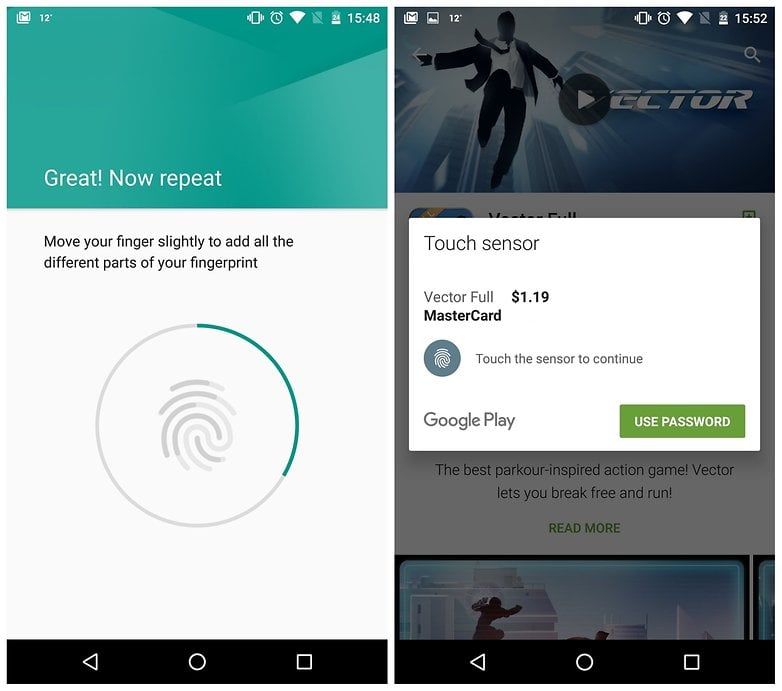
Automatic app backup
Historically, Android has offered a pretty weak app backup solution. The Backup and reset section in Lollipop was opt-in, vague and incomplete. Marshmallow can now automatically back up both your apps and data, so any apps restored from a backup will be the same as they were before – you’ll be signed in and right where you left off.
The explanations are much clearer in Marshmallow too and you can choose to opt out if you like (not everyone will be a fan of having their app data stored in the cloud, despite its convenience). The best part is that device and app data can be saved, so your passwords, settings and progress can all be restored with much less effort.
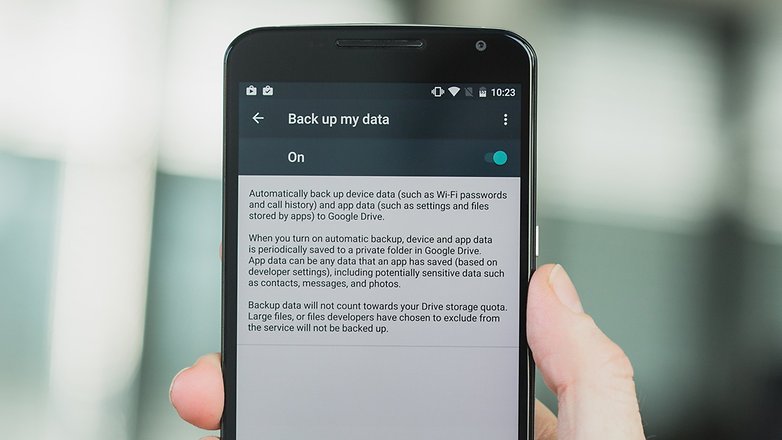
Network security reset
Network security reset is a nice little feature in the Backup and reset settings which allows you to quickly and easily remove all passwords, settings and connections associated with Bluetooth, cellular data and Wi-Fi. It’s a simple addition that demonstrates how much attention to enhanced security and user-facing controls in Marshmallow.
Monthly security patches
Following the Stagefright scare, Google and a number of manufacturers pledged to provide monthly security updates to keep on top of any security weaknesses in Android. With this in mind, Marshmallow now displays your device’s Android security patch level section in the About phone section.
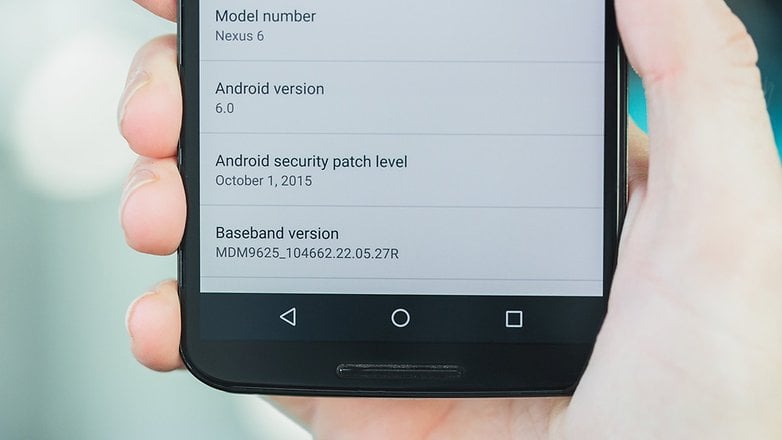
Encryption
Encryption is back in Android Marshmallow with a vengeance. Encryption was a big deal in Android Lollipop too – and came as default on the Nexus 6 and Nexus 9 – not as many Android devices as Google would have liked had disk encryption forced on them, because of performance issues (encryption slows system performance down unless a hardware accelerator is used).
Marshmallow heralds the dawn of the new age of Android encryption, although only on new devices. New Android devices running Marshmallow are required to use full-disk encryption by default, but devices updated from a previous version of Android do not.
Devices with minimal processing power are also exempt, as are devices without a lock screen, such as Android Wear watches. Encrypted devices will also be subject to Marshmallow’s verified boot process to ensure the trustworthiness of their software during each boot sequence. If Android suspects changes have been made, the user will be alerted to potential software corruption.
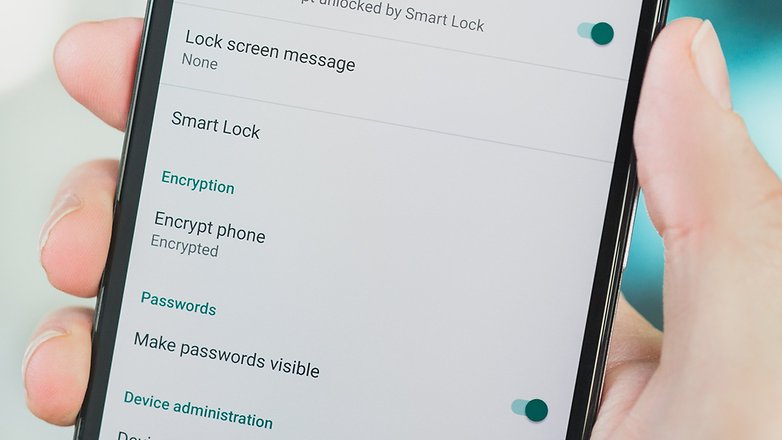
Android for Work
Android Marshmallow is also pushing the enterprise angle with sandboxing for Bring Your Own Device (BYOD) environments. Through better handling of security, notifications, VPNs, access and storage, the same device can be used both for work and at home. It’s not a very sexy addition, but it means fewer people will be required to carry a personal and a work phone in future.
Smart Lock
Smart Lock has been around since Lollipop, but it bears repeating now that smartwatches are more prevalent. Smart Lock on Marshmallow provides options for unlocking your device or keeping your device unlocked depending on various intuitive scenarios. Smart Lock is found in the security settings and requires the use of some form of lock screen security.
Smart Lock includes options for trusted devices (for example, paired smartwatches or Bluetooth speakers), trusted places (home or office, via GPS and Wi-Fi data), trusted faces and on-body detection. The last of these won’t lock your phone again until you put it down. Each Smart Lock feature is opt-in and reversible.
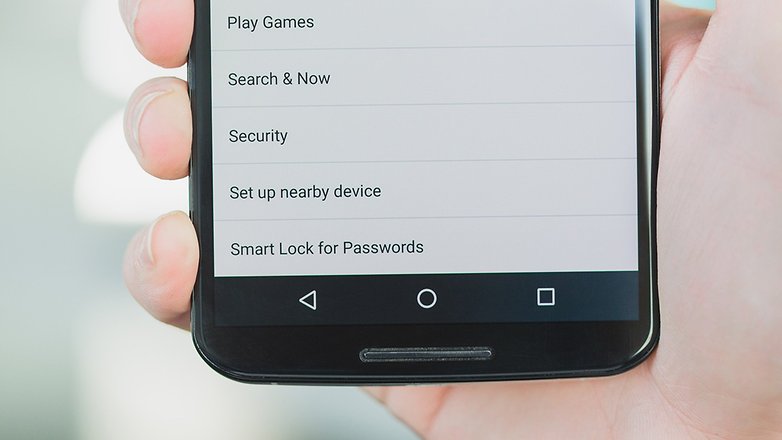
Smart Lock for Passwords
Google’s old Google Settings app is no more, having graduated to its very own section in the Settings menu, where it belongs. This area contains all your Google settings and preferences. Everything from Voice, Google Fit, Now and location access is contained here, so it’s worth getting to know this area.
One new addition is called Smart Lock for Passwords and it is basically a Google password manager. Enabling the feature allows your website and app passwords to be saved to your Google account (which is why it lives in the Google section and not the Security section of Marshmallow). You can also exclude apps or view your Smart Lock for Passwords content.
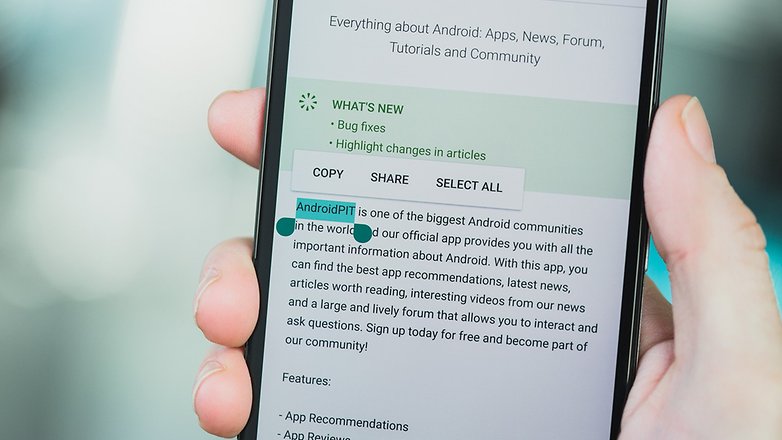
Android Marshmallow usability
Text selection
Marshmallow introduces an improved text selection setup. Text selection has always been clumsy in Android, and it's not perfect in Marshmallow, but it is better than it has been before. Instead of getting a temporary edit/share toolbar when highlighting text, in Marshmallow you’ll get a localized floating menu that offers three simple options: select all, copy or share.
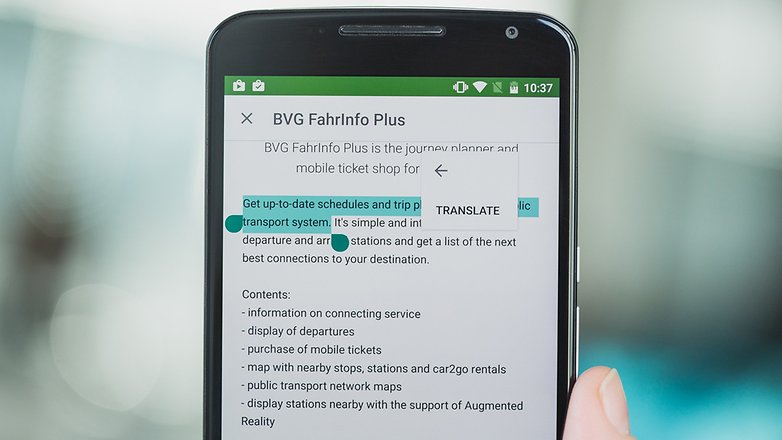
There’s also an overflow menu that, by default, only includes web search, but, depending on the apps you have installed, can include custom options (such as translate, if you have Google Translate installed). It’s also much easier to select whole words thanks to a 'chunking' selection method.
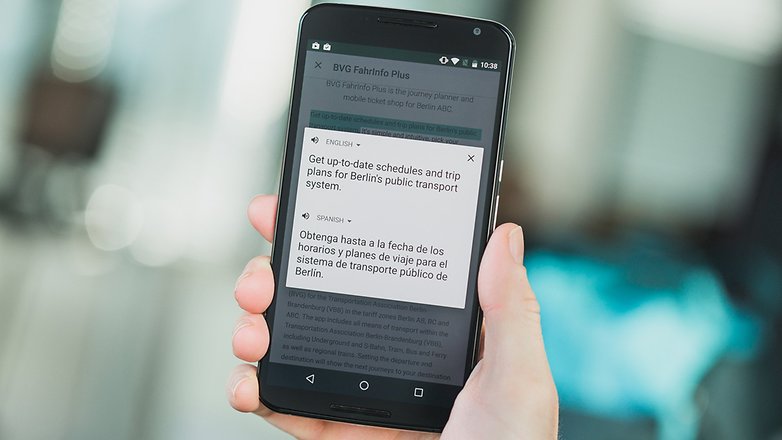
Delete screenshots from notifications shade
In previous versions of Android, when you took a screenshot the only option you had straight from the notifications preview was to share it. In Marshmallow, you can now delete it too. This may not seem like a big deal, but if, like me, you take about a hundred screenshots a day, it's hugely convenient because you no longer have to go into your gallery to delete a poorly timed or duplicate screenshot.
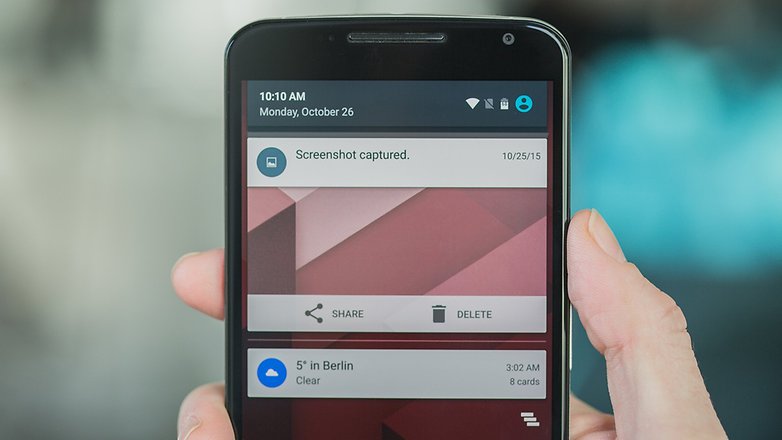
App links
Another long-standing irritation with Android is the way it handles app links. Previously, you seemed to have to repeated tell the system to always open certain links with a certain app, only to have to repeat the process again and again. This seems to have finally been solved with Marshmallow.
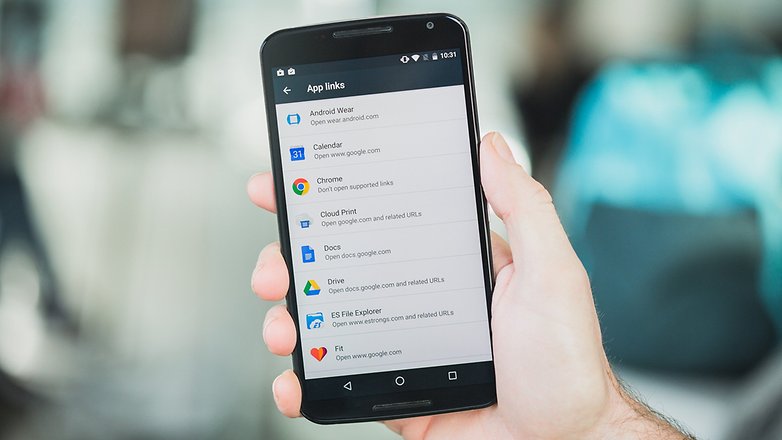
Silent mode/priority notifications
Silent mode is back in Android Marshmallow, along with a fairly confusing new volume setup. When you press the volume button you'll get a single volume slider, which can be expanded to reveal ring volume as well as media volume and alarm volume.
In the quick settings menu, tapping the sound toggle will bring up a mini-menu for 'Do not disturb', where you can turn the feature on and off as well as select from three modes: total silence, alarms only or priority only. Exceptions can be added via the sound and notifications menu.
It's actually more clearly worded than it was in Lollipop but still seems too complicated for something as simple as volume settings. This is one area you're going to want to spend some time getting your head around.
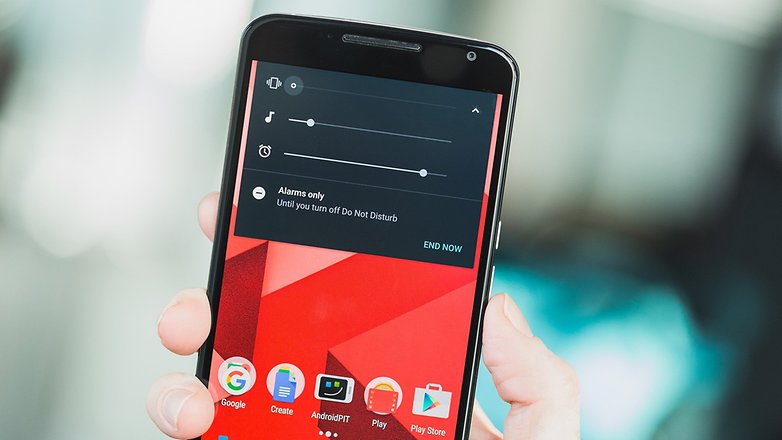
Direct share
I've complained before about Android's awful multi-tasking abilities. It works, but it's clumsy, slow and not very intuitive. Marshmallow attempts to make things a little more intuitive, but unfortunately doesn't quite hit the nail on the head.
Direct Share is a new feature. It doesn't work everywhere yet, but the idea is that when you hit the share picker, instead of just seeing a list of apps, you'll see some contacts at the top as well. Theoretically you can instantly share the content with that person rather than head to an app in which you then need to choose a contact.
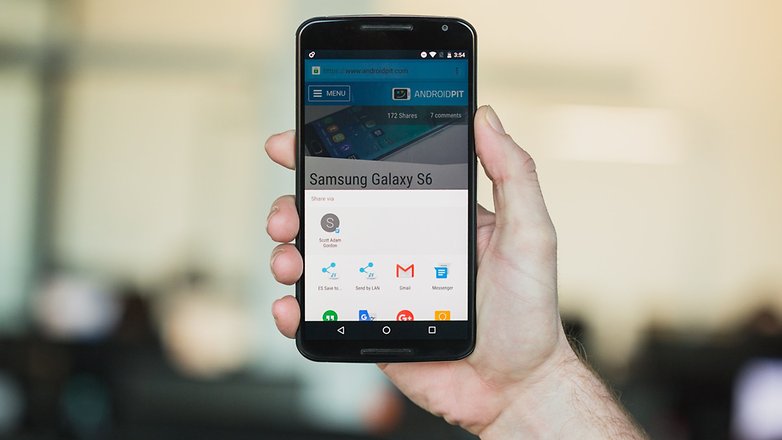
The idea is nice but Android is highly unlikely to be able to get both the contacts you want plus the app you want to use to share the content right. It feels like putting the message before the medium. So instead of clumsy and slow, you get predictive and wildly inaccurate.
Chrome custom tabs
Android Marshmallow now provides developers with custom Chrome tabs. This is basically a Chrome-based in-app mini-browser that developers can use to display web page content within their app (like an FAQ or Help page), rather than having a user bounce from their app to a web app and possibly not make it back.
Developers can color and brand the Chrome custom tab to look as much like part of their app as possible. The popup browser draws over the top of the original app, and supports basically all the features of the full version of Chrome itself, but with dedicated tweaks specifically for that app that's using it, such as an embedded share button specifically for their app.
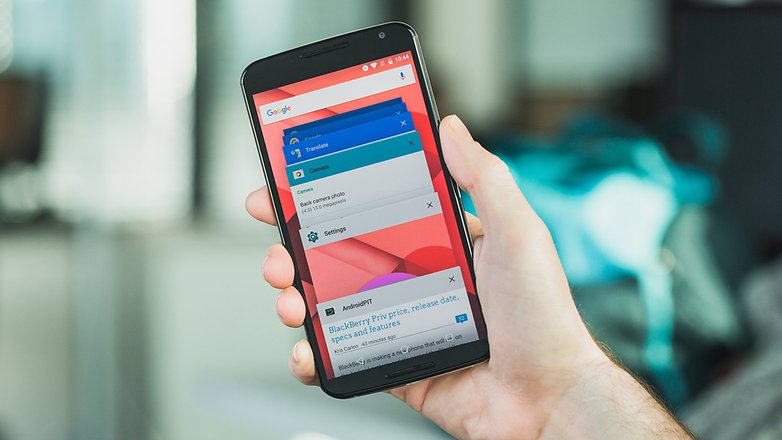
Double tap to launch camera action
With the update to Android 6.0.1 Marshmallow, Nexus 5, 6, 7 and 9 devices received a feature that the newer Nexus 5X and 6P models already had: the ability to launch the camera with a double-tap of the Power button. This feature is somewhat unreliable, and frequently puts the device to sleep instead, but it may come in handy.
The verdict
Android Marshmallow isn't so much a revolution as a refinement of Android. The visual makeover of Android Lollipop now has a lot more depth beneath that shiny surface. Marshmallow is primarily about a few things: making Google services even easier to use; delivering better ways to access and manage apps; addressing core system weaknesses like battery life and security; and delivering more customization and user-facing controls to stock Android.
Marshmallow makes Android easier to use than ever before. At the same time, Android 6.0 adds a layer of advanced features for those that want to make use of them. There's also a lot of tidying up and straightening out of Lollipop's kinks.
Marshmallow makes more sense than Lollipop and improves on its predecessor in terms of performance, battery life and feature set. Marshmallow isn't perfect, but its beauty is more than skin deep. There's a lot beneath the surface for those that go looking.
What are your thoughts on Android Marshmallow? What features are you still waiting on?


















As new devices come out with even better features, both the google makes them slower and more difficult to use because of even more restrictions.
The google destroys more and more such powerful devices that are the smartphones!
Security, more security and even more security - is the pretext of google.
Control, more control, Total control - is the asked target of google.
Restrictions, more Restrictions, even more Restrictions - is the real end conclusion of google.
Difficult to use, more difficult to use, even more difficult to use - is the reality for the user.
Stop enforce us even more Restrictions for the use of our paid devices! We don't own you!
Talking about marshmallow at this point of time when android nougat has been launched will not be a good idea. The new split-screen multitasking and multi-window mode in nougat is a must to check. Sadly Nexus 5 the favourite of many people will not be getting the nougat update.
Marcus Miller// Manager, www.enterprisemonkey.com.au
To be clear, in the new permissions model rogue apps can still access the internet, they just can’t access any of your data so what they can do with the internet access is severely limited.
I hate the update. I had a great device, Note 5. The update turned it into a piece of crap. They ruined a lot of stuff and my battery drains twice as fast (if not quicker than that) as it did before. I had no intentions of downloading after reading all the negative reviews. I did it on accident and believe me the download was worse than a car accident I once had...I can understand fixing errors but changing shit just for the sake of change is wrong...it's called job security for some idiot somewhere in the basement...
How About Android marshmallow?There are many certain key features they are offering in Android M.
Hi, As per new update in my mobile lenovo A7000 I found it is an marshmallow, so I have done with an update. And it was simple good, quite easy to access also I like feature which have an option to act your external ROM as an internal storage, but although I'm satisfied with the new version 6.0 I have seen one drawback were I didnt get the solution..I'm from Chennai so I am using Chennai SIM itself, but when I insert the SIM in slot it detects and show's Romming symbol as I have checked Mobile romming settings too were it is Off. but it stays on and when I use it doesn't take any romming charges this would clearly says that there is no issue with SIM. Also I checked my SIM other devices it doesn't show any romming symbol and I confirm there is no issue with SIM..So I confirm there might be issue with an OS..
Any solutions please do reply...
All the new updates are quite good.... I loved the marshmallow update but after the update of marshmallow, my battery started draining so much when the mobile is not in use for example: in night time....
my s5 has stopped charging after marshmallow update. it asked to download some sort of app. but i donot kno which one. help me to solve this problem
I am having Moto G (3rd generation) mobile android 5.1, Today I updated mobile with android 6.0. After successfully updation of mobile, I am watching that it is not showing in my desktop computor. What I have to do. Please guide. Please notify me at my e-mail drashokb117@gmail.com
Ashok Kumar
I have lava iris x1 selfie how i get marshmallow update
Love the update.
how to download the latest version for my samsung note 2?
I have a Samsung Galaxy S6 and this update really, really, really sucks!!!! First, I don't get any email notifications anymore until I turned off the power saving mode. So much for battery savings :-( Now I noticed that I can't save my contacts to my homescreen anymore for easier access. I wish I had never updated my phone. Does anybody know how to fix this problem or go back to the previous version? I would really appreciate the help. TIA.
My complaint: The S Pen no longer collects multiple images... That I can tell.
I have a Nexus 6 and I have been saying since I got the damn marshmallow update that is sucks. Yes it is faster than lollipop but it charges slower, kills your battery 2 times as fast, phone runs hot if you run any games, constant wifi disconnects, I'm sure there are more but those are the issues I am still having. I loaded a custom lollipop ROM just see if I was still right and yep, runs much smoother, no wifi issues, it is a little slower though. Charges 2 times as fast, battery last easy 20% longer. Unfortunately some apps don't work well on the older custom ROM so I am back to Marshmallow for the time being. Come on Android N, fingers crossed it will be awesome, like lollipop was.
I have two extra features. One is that it randomly starts swiping the screen like crazy and after that it gets frozen for 10 or so seconds. The other one is that it customizes some games so they are a black screen with amazing green pixels instead of the game. It is massive fun!
I am an android developer. I have been developing android lockscreen app using lockscreenservice on android studio and almost completed it. But I found a serious problem on Marshmollow(6.0) when I restart my LG phone.
To restart the lockscreen(refreeze) automatically when android phone is active, I used autostart feature in my code.
All are perfect on my sumsung phone and 5.0 version(Lollipop). How to solve this problem?
My app is getting ready to go the market(Google play store). We are enormous team has 10~15 members to develop mobile application. We guess it is an bug of marshmallow. Looking forward to hearing from you
Thank you
I have an HTC One XL. Since I upgraded to Marshmallow, I cannot locate any photographs I take with this device. Instead of finding them in Gallery, I have Albums, none of which contain my photographs, and Events and a couple of other options, all of which are empty. Is there any way to find my photographs?
What you are forgetting is that this is what the "Android" version of Marshmallow looks like - your phone manufacturer has the ability to make it their own. For instance I use an HTC and HTC has always used a vertical scrolling screen for apps. So the reason you may have something different is because your system, i.e. Samsun, HTC, etc. has it set that way.
Never, ever has there been an update that actually improved something ...it's always negarive.
The finger print doesn't work to unlock the phone after a reboot, WHY??!? I really would love to hear the justification for less security and more pain in the butt after a reboot.
Why did you change predictive text? Why did you change thre way the entire word would go away when you make a mistake using swipe ?
Just... I wish I never updated. I'm amazes at how you guys are such genius level app designers....but updates are left to the B team...