8 great tips for Android 8 Oreo you need to know


Each new Android version introduces several innovations, some of which are far from obvious. In this article we show you some tricks and tips for those who own a smartphone already updated to Android 8.0 or 8.1 Oreo.
Jump to:
- Delay notifications
- Disable Notification Dots
- Permanent notifications of app behavior
- Free up space with just a few taps
- Save time with smart text selection
- Add a custom ringtone
- Autofill your app passwords
- How to use picture-in-picture mode
How do I delay or snooze notifications?
You may not know, but with Oreo you have the opportunity to postpone notifications. What does that mean? It means that you can momentarily delete a notification that at the moment annoys you and then make it reappear at a later time so as not to forget it. A more useful function than you think!
To postpone a warning, simply swipe the notification to the side but not completely. About halfway should do it. A small clock will appear which, if tapped, will make you specify when to review the message.
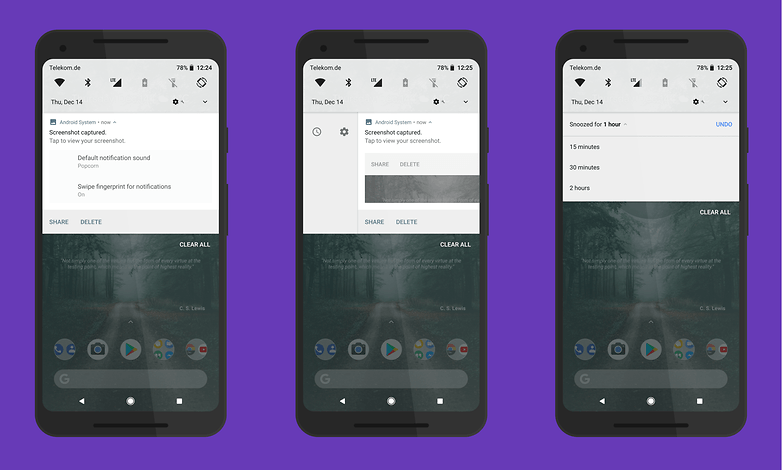
How do I disable notification dots?
Notification dots are a novelty of Android Oreo, but what are they? They are nothing more than those colored dots that you can see on the icons of your apps when you receive notifications.
The dots are there to remind you that you have an incoming notification from that particular application, which you can access from the smartphone's notification area or hold down the icon.
For some users these stickers may be annoying, but here's how to disable them:
- Press and hold a blank point on your Home screen.
- Click Home Settings.
- Select the item Notification indicators.
- Deactivate the switch under Allow notification dots.
And voilà, a simple and effective solution to get rid of those ugly badges above the icons of your apps.
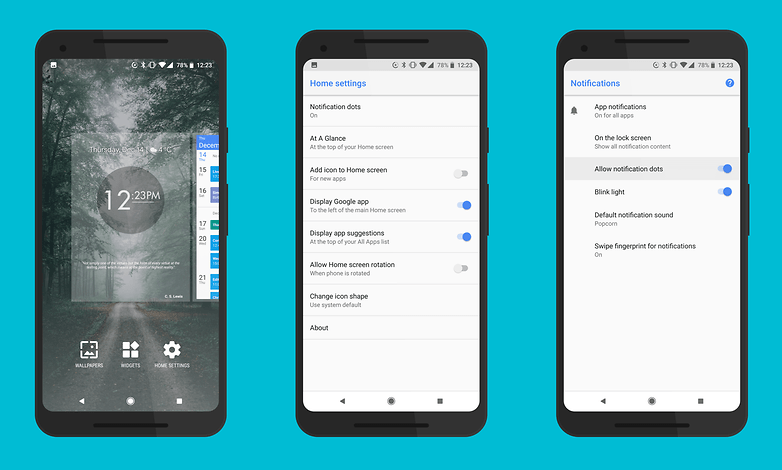
How can I get rid of app notifications?
"App X shown above other apps" and "App Y is consuming battery in the background"
This is one of the most useful but at the same time most hated functions of Android Oreo. When an application shows overlay content, we will find a permanent, non-deletable notification (e. g. Messenger displayed over other apps). And it is not the only annoying notification.
To help you conserve valuable battery power, Google has decided to introduce a warning about applications that consume too much power in the background (e. g. Spotify is consuming battery in the background).
The problem is that many times these apps are supposed to work in this way, such as Messenger and the Chat Heads and Spotify, which allows us to listen to music while we multitask on the phone. If you want to get rid of these notifications forever, the way is as follows:
- Open the Settings.
- Select Apps and Notifications.
- Click on Show all apps.
- In the menu at the top right (the three dots) select Show system.
- Now in the list, search for the item Android System and select it.
- Enter the heading App notifications.
- Here you'll see a lot of options that can be turned on and off but don't be scared.
- For applications such as Facebook Messenger, you'll see dedicated switches to hide notification for each app.
- For applications that consume battery in the background, there is no such distinction and we can only hide all warnings or show them all.
To stop a battery-consuming app directly, just scroll through the list and find the App item that consumes the battery and disable it.
How to free up space on Android Oreo - in just a few taps!
Android Oreo has an interesting function that allows you to free up the internal memory in just a few simple steps. This function is available on all smartphones with Android stock (Pixel 2, Pixel 2 XL, Pixel, Pixel XL, Nexus 5X, Nexus 6P, Pixel C) and also on Sony devices. On Huawei and Samsung smartphones equipped with Oreo, manufacturers have decided to rely on their own memory cleaning systems, so the steps may differ from those I have listed.
- First, the system allows you to check how many apps or contents occupy your memory by categories.
- By going to Settings and selecting Storage space, you can access the list. By selecting each category you will be presented the applications related to the category and the various files with their size.
- You will then be able to decide whether it is worthwhile to get rid of some apps that you don't use a lot and that weigh down the available memory.
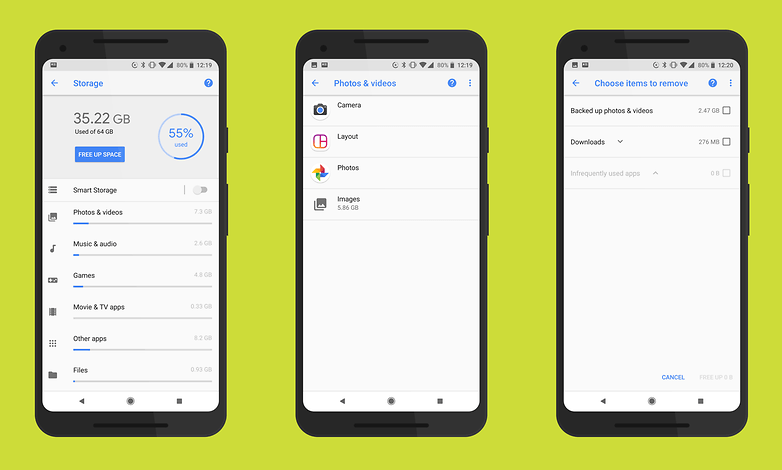
- At the top of the list you will also find a button called Free Space.
- Tapping the button will show us a list of items we can delete to free space from memory.
- In my example in the list I find some files in the Downloads folder, a list of less used applications and the item Backup photos and videos.
- The latter just controls the multimedia content saved on Google Photos and suggests you delete it from your smartphone as you can access it by opening the app and accessing the cloud.
Copy-paste faster with Smart Text Selection
Copying and pasting text on a smartphone can be a tricky test of fine-point finger dexterity and hoping to God that your touch doesn't accidentally trigger something else. Enter Smart Text Selection, which helps out by actually recognizing the context of what you're trying to copy. When you highlight an address, phone number, email address, or name, Android Oreo will offer you relevant shortcuts to the dialer, Google Maps, and so on.
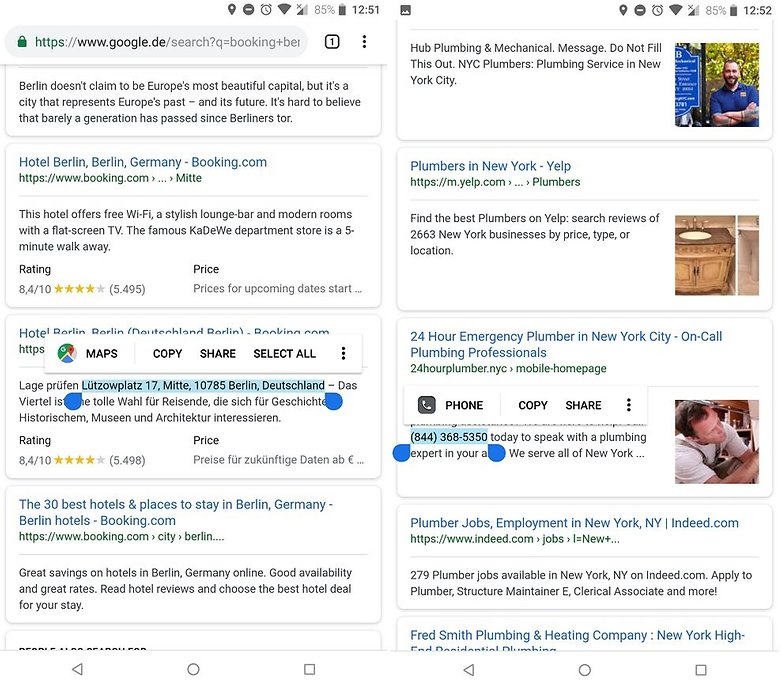
To use Smart Text Selection, press and hold on a block of text you’re going to copy. The relevant options should then pop up automatically: for example, selecting an address should prompt the option to jump into Google Maps — with the address already placed into the appropriate field.
How to change your ringtone easily
Custom ringtones have been popular for years, but Android used to be extremely limited in this regard. You either had to manually copy the sound file you wanted as a ringtone to your sdcard, or else rely on a potentially dodgy third-party ringtone app.
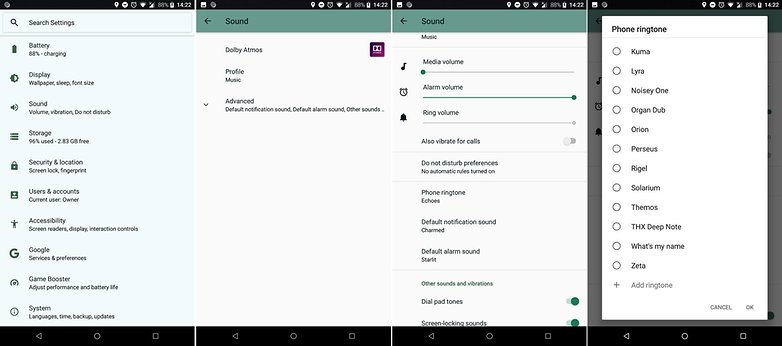
Thankfully, Android Oreo makes switching your ringtone incredibly simple without any messing around. It takes a couple of simple steps:
- To add a ringtone, go to Settings > Sound
- Open Advanced and select Phone ringtone
- Tap the Add ringtone button at the bottom to add any sound file
Autofill with your password manager
The new Autofill feature with Android Oreo lets you store the personal details you typically use to fill out forms to make the whole thing less tedious the next times.
Google is the most obvious source of this data, as, if you let it, it will store most of your login details as you go along. When you sign into an app or fill out a form for the first time, Google will ask if you want it to store this information. However, you can also use Autofill with a password manager app like LastPass or Dashlane.
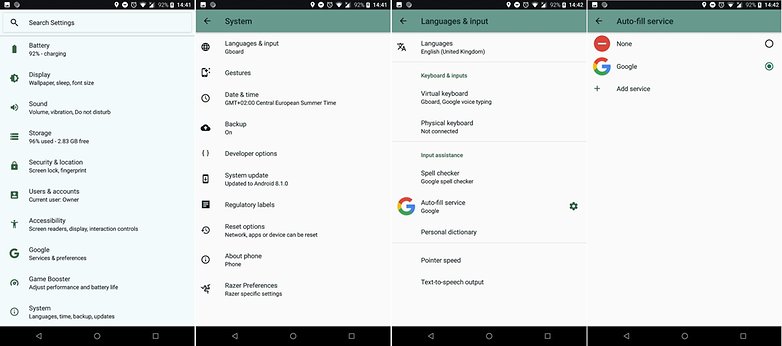
Head to Settings > Languages & input > Autofill service. Google would be default, but you can add a new one to see a selection of password managers on the Play Store Select the autofill app you’d like to use, and try logging into an app, website, or service to see your details supplied by your chosen source.
How do I use picture-in-picture mode?
PIP (Picture-In-Picture) mode is basically a floating window which overlays other parts of the system. It's usually used to minimize a video to run in the background while you browse or work on something else, but PIP works with maps and video calls.
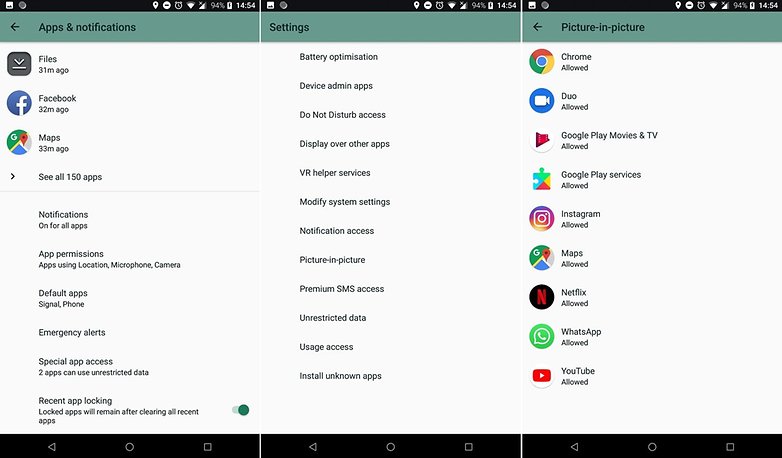
You can find this option in Android Oreo by heading to the Settings > Apps and notifications > Special app access menu and then Picture-in-picture. When you click it, you’ll see a list of all the compatible apps. Toggle the blue switch for the apps that you want to enable PIP for.
Do you know other any tricks with Android Oreo? Feel free to suggest them in your comments!




















My excellent Samsung S7 was updated to 8.0 a lot quicker than I expected which is great.
Its good that Android has increased the options available for notifications, but I would say it took several hours over several days to go through all the settings, turning off sound on the majority of apps. Chrome seems to be the worst, Maps also. Inevitably you end up turning most off, I started with the sound, but keeping a visual notification, then as time goes on turning off certain ones.
As laborious as it is, (akin to working in a coal mine) I like the option to personilse as much as possible.
Peace ?
Android 9 is out, and people are still hoping their phone might be updated. THAT is one of the chief problems with Android to date. Hopefully, google keeps it's foot down and demands that if a phone is released with Android, post version 8 it will have to allow google to update the core parts of the OS, per project treble.
The UI/bloat, let the carrier/manufacturers have that, but the security patches & core parts should be left to google to update.
www.facebook.com
I agree with all the bad things mentioned with OREO update. Samsung blames Google. Google Blames Samsung. With all the things that are now not usable on top of the line Note 8 with lame Oreo update just really honks me off. Answers to problems put different apps on to correct problems. Like previous commenter who the heck decided what function gets tossed all for a little function the masses won't use. I paid lots of money to have a working Note phablet.
Also the S3 gear watch that tracks sleep and other health measurement now had a update for Samsung health that bricks the watch health app.
So if you want to keep sane don't update to Oreo at all. Wish I could go back to before Oreo without doing a factory reset.
I updated to OREO a few weeks ago and now all of my sound apps are going crazy with the Bluetooth. I've had to stop listening to podcasts because I use my Bluetooth functions a lot and now I can no longer use my Bluetooth headphones for functions I have to constantly pull my phone out and open the app and use the app controls. Same with music. If my music app isn't left on top on open screen I have to take out my device and use the app controls. Bosses don't like to see employees constantly on their devises. What's also upsetting is having functions I like disappear during upgrades. My keyboard set up has changed and I cant get the split key to go back on. Who decides what functions to take away? Maybe you can add things without having to take options away that may be helpful to some.