Unlock the Magic: Discover the Best Harry Potter Spells for Siri
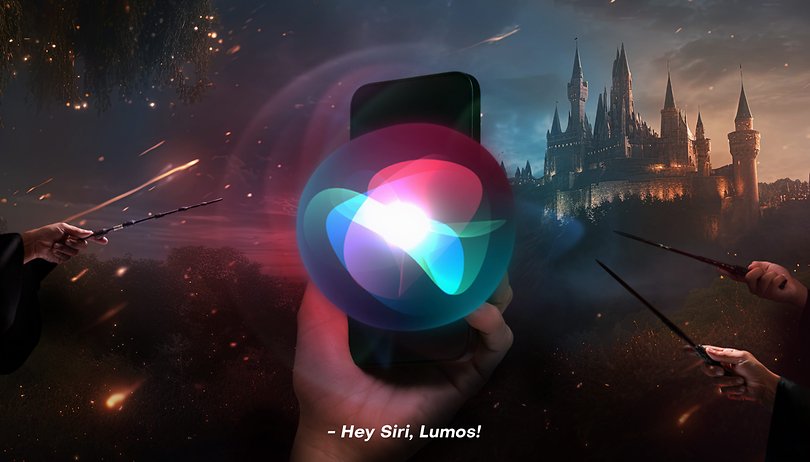

Siri may not be the best smartest assistant out there, but it does have a few tricks up its sleeve that you might find useful. So more than the basic lines, Siri also supports Harry Potter spells as an alternative for certain commands. nextpit lists the best Harry Potter spells that work straight with Siri along with other commands you can create on your iPhone or iPad.
How to activate Siri
Before you cast your wizardry spells and turn your iPhone into a wand, it is necessary to check that Siri voice assistant is enabled on your device. Here's how to set it up and turn on Siri via voice or by pressing a home button.
- Go to your iPhone's Settings.
- Find and choose Siri & Search.
- Make sure the “Hey Siri” toggle is turned on.
- Alternatively, switch on the Press side or home button to use Siri.
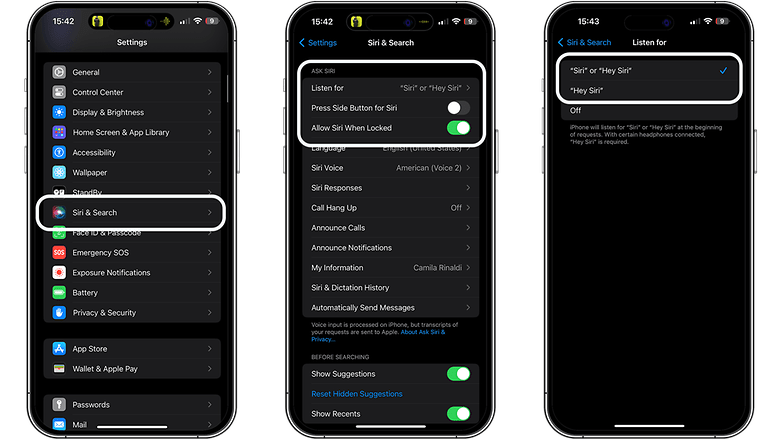
After enabling, either gesture will summon Siri regardless of whether your device is locked or not. If you're concerned with your privacy and from Siri always listening, you can always rely on the shortcut button and just switch off the Hey Siri wakeup trigger.
- Don't miss: Best iOS tips and tricks
For iPhones and iPads running on iOS 17 (iPadOS 17), waking up Siri will not require the phrase “Hey Siri” as you can just directly say Siri or give your command. And if you prefer having a different wake-up phrase, here's a guide on how to change Siri command.
Best Harry Potter spells that directly work with Siri
Similar to Google's Assistant on Android, Siri is compatible with the three basic Harry Potter spells. These are pre-set and work directly with the assistant. At the same time, these lines were tested on an iPhone running iOS 17, but it should work with older iPhone models and iOS versions as long as you've enabled Siri.
Lumos: Turn on a flashlight or torch
Perhaps the most popular and used Harry Potter command is Lumos. Like in the Wizarding world, casting Lumos turns the tip of a wizard or witch's wand into a bright torch. In the case of the iPhone, the same keyword given to Siri will turn the flashlight on your device.
Nox: Turn off the flashlight
There is also a way to switch off a flashlight or torch using a Harry Potter phrase. Regardless of whether you used Lumos when activating the flashlight or not, Nox is a way to turn it off. You can say “Siri, Nox” to have this triggered.
Accio: Open any app
Another spell that doesn't require setting up is Accio, which is pronounced Ahk-ee-oh or Ahx-ee-oh. It lets you open any installed app on your iPhone or iPad. To perform this, summon Siri and say “Accio Maps” to access Apple Maps without pressing any button as an example.
Create your Harry Potter spells and use it with Siri
If you want to relive more Harry Potter magic words on your iPhone, it's possible by creating custom shortcuts through the Shortcuts app. This can be triggered using actions via Siri or through Voice Control and gestures.
To create a custom shortcut, follow the step-by-step guide below:
- Open the Shortcuts app on your iPhone.
- Choose an existing option in the Shortcut Gallery that combines with your favorite Harry Potter spell.
- Tap the New Shortcut to rename the shortcut to your preferred word or phrase.
- Choose Done to save the shortcut name.
- Save your shortcut.
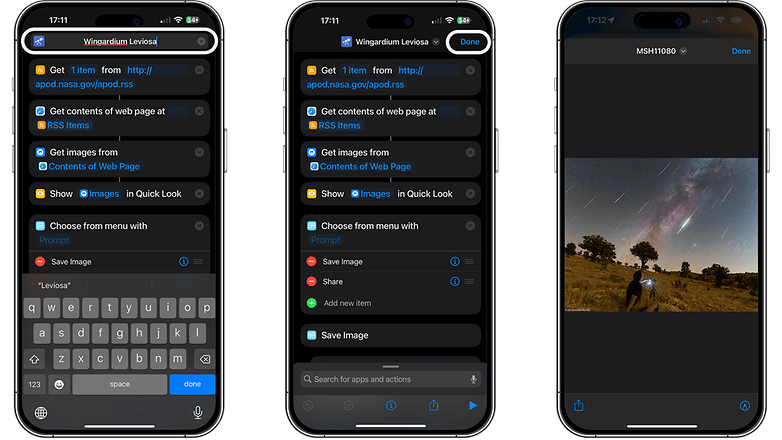
Best custom Harry Potter spells to try on your iPhone
In case you're interested in creating some custom spells on your own, I've searched for ideas to spark your creativity. Here are the ones I found most interesting to share:
Silencio: Mute sounds or activate the Do Not Disturb action
Although Silencio is a Spanish term for silence, you can use this word to lower the volume to a specific percentage of your iPhone or completely trigger Do Not Disturb.
Quietus or Muffliato: Set a volume level
Either spell is utilized by witches and wizards in the Wizardry world to lower the volume of a person or to avoid their conversation from being heard by other people. With your iPhone, you can take advantage of this to customize the level of your iPhone's volume as well as the background sound.
Sonorus: Activate another profile or set the volume to the highest
After prompting any of the shortcuts above, you could have another hands-free gesture to bring the volume back to 100 percent or apply another sound profile. Sonorus is a casting word that is fitting as this is used to amplify or increase the sound.
Lumos Minima or Maxima: Set the desired flashlight brightness level
If you want a custom brightness when using the torch or flashlight, use the Shortcuts to add Flashlight action. Subsequently, you can pick the desired luminous level of the flashlight. For instance, you can pair the Lumos Minima shortcut name for dimmed brightness and the Lumos Maxima for the peak level.
Sternius: Play a sound as an action
A more playful charm among these is Sternius. It is cast on human targets to make them sneeze. With Siri, this can be used to play a sneezing sound or a different sound clip through the Play Sound action when adding a shortcut.
Homenum Revelio: Show locations of a missing iPhone
In the magical world of Harry Potter, invisible or hidden humans within the surroundings can be revealed through the spell Homenum Revelio. But for iPhone users, this could be a great way to instantly see the locations of your nearby contacts and friends on the Find My app. Additionally, anyone can also rely on this to locate a lost iPhone or Apple Watch that is connected to the Find My account.
That's all for now! Do you have any other Harry Potter spell recommendations? We'd love to see them in the comment section.
Via: Gadget Hacks

















