Sending fax from Gmail, Google Drive, Docs, and Sheets the easy way
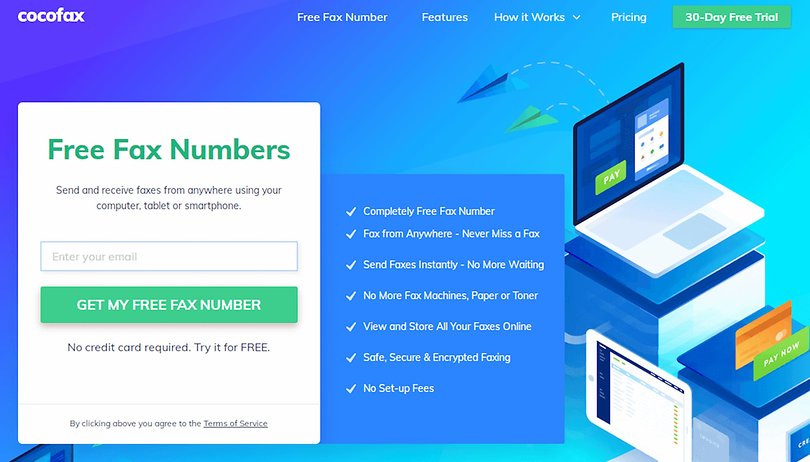

Fax may sound like a remnant of the past to a lot of people, but Government institutions and certain sectors such as healthcare still rely on faxes due to safety concerns. Did you know that it’s possible to send fax online using any of Google’s services including Google Drive, Gmail, Docs, and Sheets? Services like CocoFax make it possible.
Given privacy and security fears surrounding online messaging services, the security, and confidentiality provided by fax means it remains a legitimate form of business communication even in 2020. Naturally, Google does not provide faxing technology baked into its apps and services. Gmail and Google Drive don't support the sending and receiving faxes, so you'll need the help of a third-party provider - someone to translate media between the analog telephonic signals and digital signals electronic mail can better handle - and that's where CocoFax comes in.
CocoFax allows you to send and receive faxes without having to have a big and bulky fax machine at home. You don't even need a phone line, it's all done online.
How to send a fax through Gmail
Sending a fax from Gmail via CocoFax is not as complicated as it sounds. In just a few short steps, you can obtain a virtual fax number and start sending faxes to real fax machines around the world.
Step 1: The first step to sending fax through Gmail is creating an account with an online fax service. We will be using the CocoFax platform for the purpose of this guide. Upon creating an account, you are given a 30-day free trial period. You are also able to choose what Google fax number you want to have. You can use your regular email address to sign up, you don't have to create a new one to start sending and receiving faxes online.
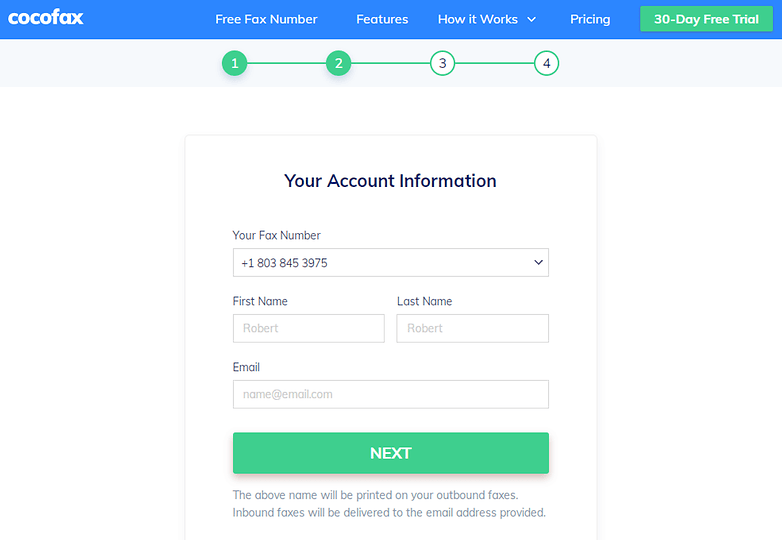
Step 2: Open up your Gmail and click on the "Compose" button like you would when creating a regular email. Your fax will be drafted in the field that opens. Sending a fax in this way is not too different from sending a regular email.
Step 3: In the recipient field where you would usually include the recipient’s email address, enter the receiver’s fax number with the country code as the prefix, and followed with the suffix "@cocofax.net". For example, should the receiver’s fax number be 49803090 with his or her country code being 1, you would simply fill in "149803090@cocofax.net" in the recipient field. In the subject field, enter the subject of the faxed document. Then, type the fax’s cover page in the email body.
Step 4: You can also attach documents to be faxed by clicking the 'attach' icon. The document’s format can be anything you want. You can attach a PDF, for example, just the same as you would if you were sending a regular email.
Step 5: Finally, check through the details and receiver’s email address, then click 'Send'.
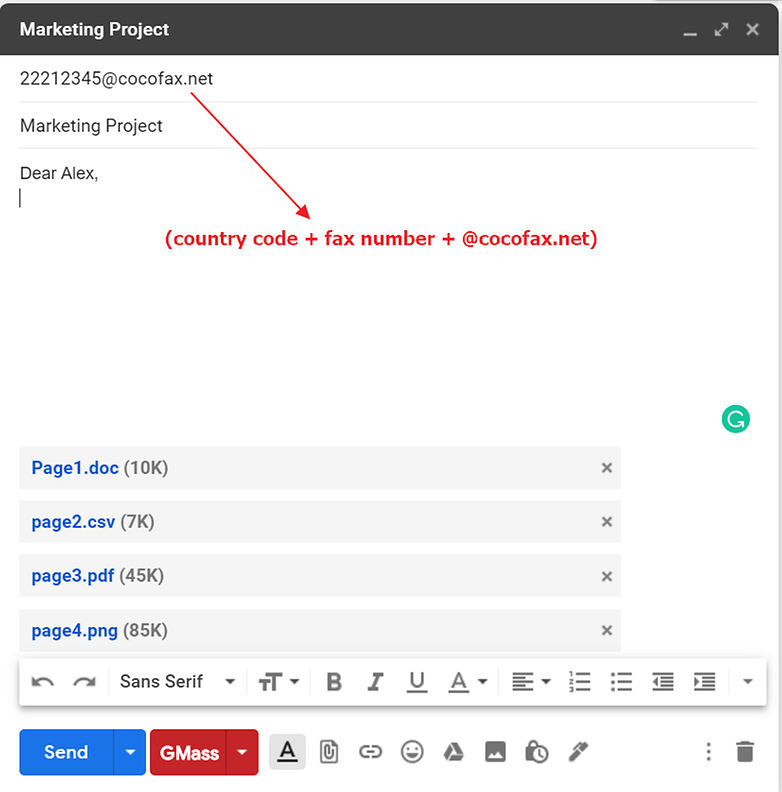
If you want to sign documents digitally and return them to the sender, you can use the sister service CocoSign. You can sign documents digitally using a mouse, trackpad, or stylus. Not every online fax service offers electronic signature support built-in, so you might have to look for an outside option such as the one explained here.
Receiving fax through Gmail
With an online fax service account in place, you can receive faxes from anyone and anywhere. All you need do is share your fax number with clients or business associates and they can send you faxes. Most importantly, you can access these faxes through your Gmail inbox. Naturally, it's much the same as receiving an email but with the added privacy and security mentioned earlier.
How to send a fax from Google Drive, Docs, and Sheets
If you just want to fax a document and don't need to add a message as you would via email, you can also use CocoFax to fax documents directly from Google's cloud services; Drive, Docs, and Sheets. Here's how to do it:
Step 1: Click the add-on button located at the right sidebar of your Google Doc or Sheet, and search for and install the add-on of your online fax service provider, CocoFax. After installation, authorize a link between your Google account and the fax service.
Step 2: Log into your fax account and enter the recipient’s fax number.
Step 3: Check all the fax info and hit the 'Send Fax' button.
Step 4: On receipt of the email by the receiver, the free fax service provider will send you a delivery report in around one minute or so.
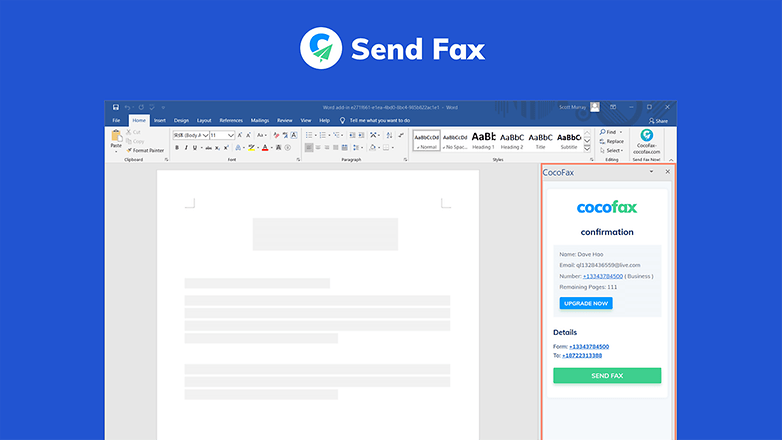
When using Google Drive, Docs, and Sheets, you can send a fax to as many recipients as you like with a single action.
What if I want to cancel my account?
Not every online fax service provider has a clear canceling policy. As most online fax services will require you to enter your card details when signing up for their services, you might be charged automatically monthly or bi-annually. Before adding your card details, it is important to verify whether you can cancel your subscription at any time you deem fit and if not, whether the cancellation policies are clear enough.
At CocoFax there are no cancellation fees charged and you have the freedom to cancel and resubscribe anytime. It's a pay-as-you-go service, much like Netflix or Spotify, with no long-term commitment.
Start your 30-day free trial today
You can try CocoFax's all-in-one fax solution for absolutely nothing by signing up for a free 30-day trial. There's no commitment necessary and if you don't like what you see you can cancel and at any time during the trial period and not have to pay a penny.
If you do decide to continue using CocoFax to send free fax anywhere in the world, three tiers of subscriptions are available. A basic package starts at $12.99 per month, whilst the popular premium package costs $14.99 per month. There's also a business tier for professionals that comes in at $24.99 per month. You can find all the pricing details on the CocoFax website.
We have a cooperation with the creators of the discussed service. However, this article was written without any influence on the content.






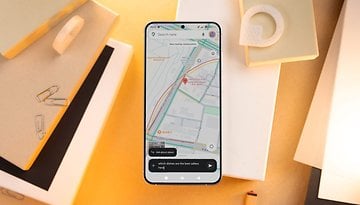











-
Admin
Aug 14, 2020 Link to commentWindows had built in fax capabilities once. Has it been discontinued?
The Windows built-in fax is really hard to use. You should connect your computer with your fax machine or a phone line.
I've not done anything with a fax in decades.