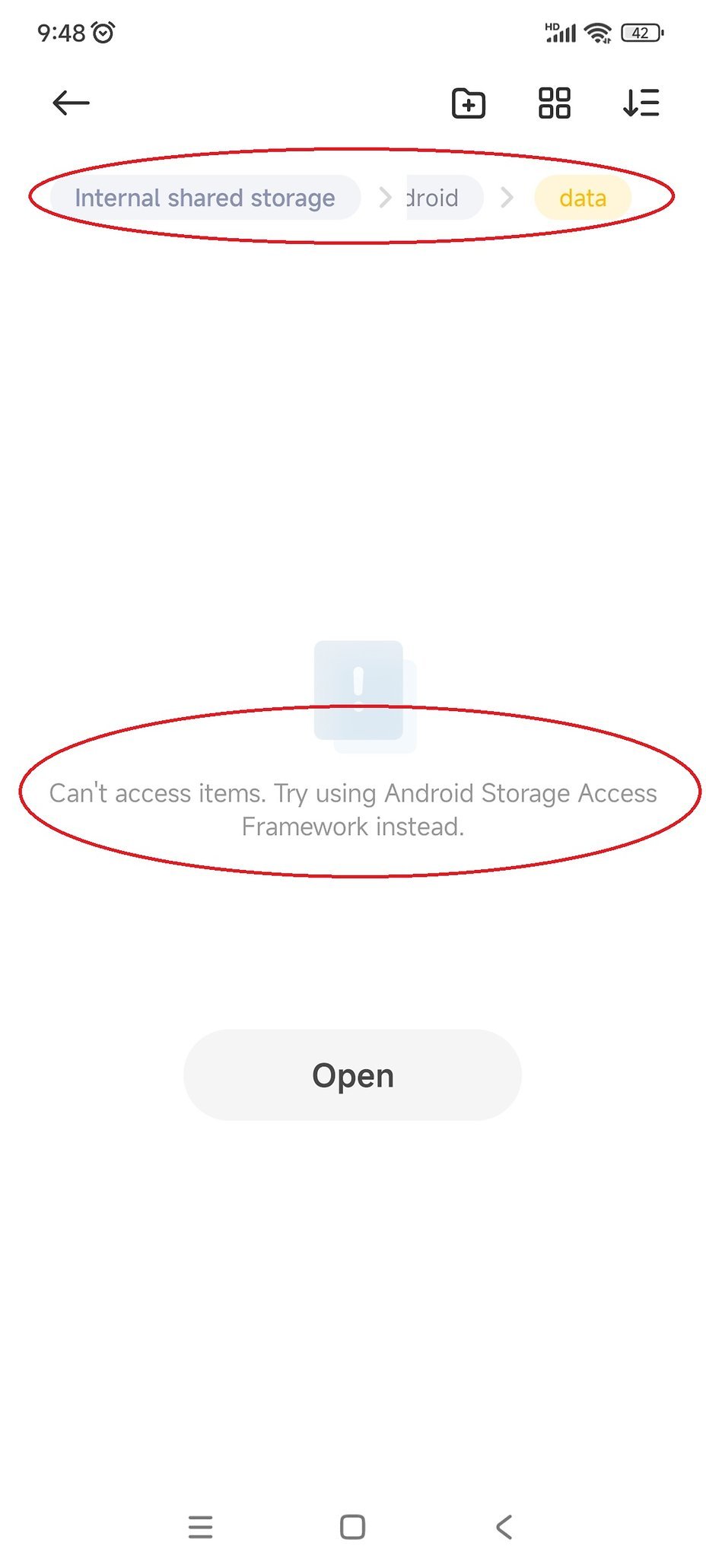If you're experiencing difficulties browsing a specific folder directly within the stock File Manager app on your device, there are a few potential reasons and solutions you can try:
Folder permissions: Ensure that the folder you're trying to access has the appropriate permissions for the File Manager app to read its contents. Check the folder's properties and make sure it is accessible.
File Manager app limitations: Some stock File Manager apps have limitations on the types of files or folders they can display. If you're trying to access a folder with a non-standard file format or if it contains system files that the app doesn't recognize, it may not be able to display them. In such cases, consider using a third-party file manager app that offers more comprehensive features and compatibility.
File Manager app update: Check if there is an available update for your stock File Manager app. Sometimes, app updates can include bug fixes or improvements that address browsing issues. Visit the app store or the manufacturer's website to see if there's a newer version available for download.
Clear cache and data: If the File Manager app is acting glitchy or not displaying folders correctly, you can try clearing its cache and data. This process varies based on the device and operating system you're using. Generally, you can go to the device's "Settings," navigate to the "Apps" or "Application Manager" section, locate the File Manager app, and choose to clear its cache and data. Be aware that this will remove any personalized settings or preferences you have set within the app.
Restart device: Sometimes, a simple device restart can resolve temporary glitches or conflicts affecting the File Manager app. Restart your device and check if the problem persists.