Galaxy Note 3: Eight of the coolest S-Pen features [Video Update]
![Galaxy Note 3: Eight of the coolest S-Pen features [Video Update] youthtimes](https://fs.npstatic.com/userfiles/4471351/image/SPEN/youthtimes-w810h462.jpg)

Samsung has shown all the other manufacturers how to do a phablet right with the Galaxy Note 3. Along with the large screen, the S Pen is one of the features that distinguishes the Note 3 from the rest of the pack. With the digital pen, you can do almost everything that you would otherwise do with your finger and sometimes even more! Here’s a look into eight cool S Pen features that you’ll need to try out for yourself.

The Note 3 has been received very positively: what few reviews and hands-on tests that we’ve done on the device, we’ve always been impressed with it. The inclusion of the S Pen in the device only seals the deal on a rock solid phablet and should be praised and used. So let’s cut to the chase and check out some cool S Pen tricks.
Air Command
The S Pen is located on the bottom right-hand side of the Galaxy Note 3 and when you remove it, the device will launch the Air Command menu (as long as you haven’t disabled it). This menu gives you quick access to a large amount of S Pen features and can also be toggled by hovering over the screen and click a button on the stylus. The features that you can access with Air Command are: Action Memo, Scrap Booker, Screen Write, S Finder, and Pen Window.
Handwriting
With the S Pen, you can do everything that you can do with a keyboard. This goes for both text input as well as numbers and the error rate is very low. Great for people who enjoy the feel of actually writing instead of typing on a non-physical keyboard.
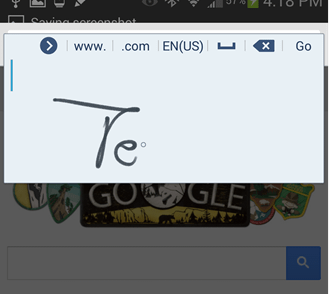
Direct Pen Input
You can also write with the S Pen without having to have the handwriting option open. With the direct pen input, every time you hover over a text box with a pen, a small icon will appear. If you tap on it with the pen, a pop-up window emerges and provides a space where you can handwrite your text. This works great for filling out forms or some place where you need to enter in a bunch of information.
Hover for more features
With the S Pen you have two functional levels: the first being when you touch the screen directly with the pen, the second when you are hovering over it. When you hold the pen just above the display, several features become available such as Air View, advanced features incorporating the S Pen button, or “mouseover” in the browser.

Action Memos
You can quickly scribble notes and connect them to actions on your phone. For example, you can write down a phone number and have your device save it as a new contact or to an existing contact. Accessed through the Air Command menu, this is a quick way to jot down reminders or add things to your calendar.
Create Screenshots
With the S Pen, you can take screenshots in a snap and also offers a bunch of different ways to do so. With the pen, you can touch it to the screen and then hold down the S Pen button held down for several seconds. Or you can choose it from the “Screenshot Note” option in the Air Command menu. In both cases, you can take screenshots and then write personal hand written notes or doodles all over them.
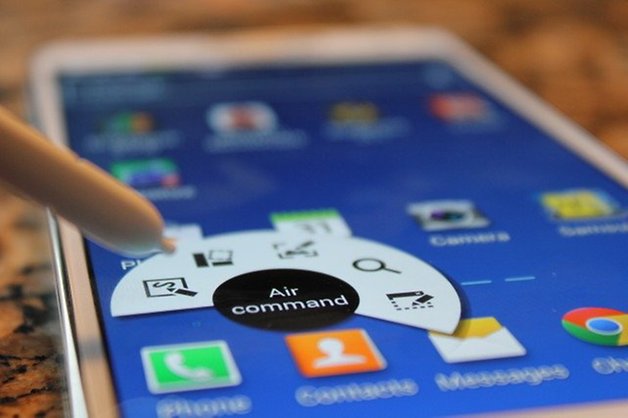
Share screen content
If you like to be able to share content of what you’re viewing relatively quickly, you can simply hold down the S Pen button and then circle whatever it is you’re looking at. From there you can use the pen to optimize it further, either adding or deleting the image directly. From there, you can send it off on its merry way via e-mail, message, or Bluetooth!
Google Maps: Zoom in with the S Pen
While this isn’t an exclusive feature of the S Pen, I wanted to mention it anyway: In Google Maps, you can use the pen to zoom in and out by tapping twice and then holding down the pen.
Well, those are, in my opinion, some of the cooler features that make working the S Pen a delight. But they are barely just scrapping the surface of what the S Pen can do, so please feel free to let us know what your favorite feature is!




















Lol mate im also an aussie
Hi Kris, can you write using the pen in a difference language on search engines like google, and have the foreign langaue translated to typed and getting results?
Please let me know
Nicely done video thanks. Nice combo of Aussie accent and German text!
I am thinking very seriously of upgrading my Galaxy 8.9 with one of these - the 8". I hope I cal still use SwiftKey and edit that pen launch menu.
Danke
Hey @Martin, good call - we're based in Berlin and sometimes forget that device menus are in German still. Especially if we just voiceover a clip shot by one of the German team!
As for your query on the Air Command menu, I'm not exactly sure what you mean? You can set the the Pen Detachment option for Air Command, Action Memo or Nothing, but that's all the editing of pen detachment action I'm aware of. Is that what you meant?
Thanks Kris - especially considering I was not very complementary about a post Loie Favre made! I assume she's a colleague.
What I meant is can one change the actions in in the pen detachment "menu". I think what I mean is mentioned in http://eguides.sprint.com/support/eguides/samsunggalaxynote3/index.html#samsung_galaxy_note_3_ug/s_pen_settings.html
I'll know more when I get it and use it - scheduled for 2 weeks time.
BTW I once lived in Aus too. Spent 2 years there helping launch Optus and still have a few very good Aussie mates.
cool