The ultimate Galaxy S3 tips and tricks guide


The Samsung Galaxy S3: for many, the most well-rounded Samsung smartphone ever. Even years after its release, the S3 is still proudly assisting many Android fans' lives. Whether you're a life-long S3 lover or recent convert, we've pulled together the ultimate guide to Galaxy S3 tips and tricks, features, tweaks and hacks to help you get the most out of your phone and have a bit of fun with it, too.

Record and save music from the FM tuner
Granted, listening to the radio isn’t so popular anymore considering you can stream music using Spotify or Google Play Music, among the many other services, but radio has less of a draining impact on your battery (not to mention the fact it doesn’t use your mobile data).
If you don’t have a ton of songs already saved on your microSD card, or you're looking to free up some space, radio is a good option. You can even record FM radio and store it on your internal memory!
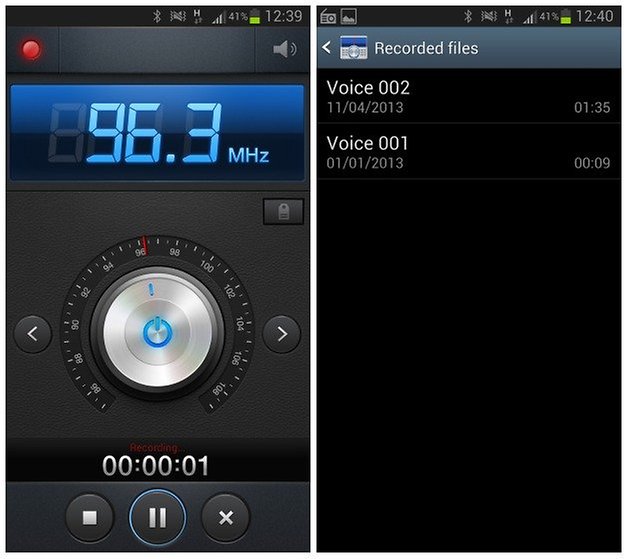
Blocking mode
The worst thing is getting notifications in the middle of the night when you are just trying to get a decent night’s sleep. The Galaxy S3 has a Blocking Mode that you can switch on or off in the settings of your phone under the Device subcategory.
By tapping on ‘Blocking mode’ you will be able to customize what you would like to block, whether it is incoming calls, notifications, alarms, timers or LED indicators, for all time or just a specific period. You can, however, ensure that emergency calls are able to get through to you at any point in time by specifying ‘allowed contacts’.
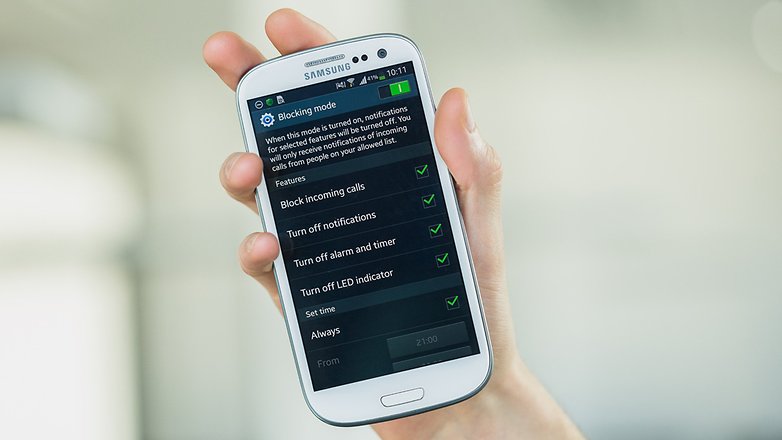
Face unlock
Though this isn’t the most secure way to lock your smartphone, it is kinda cool. Under Settings, you will need to go into ‘Lock screen’ and choose ‘Screen lock’. Tapping on this will prompt you to confirm with your current screen lock choice and then give you a list of ways to unlock your phone, as well as indicating which ones are the safest.
By going through the steps as directed and holding the device at eye level to fit your head within the form on screen, you can set it up so that your Galaxy S3 will recognize you by your face. It might mistake a similar looking person for you, however, so if you are worried about your content, you might want to stick with another, more secure locking method.

Easy Mode for your home screen
If you are buying a Samsung Galaxy S3 for the first time, and are a beginner user, it might be a good idea to switch the user interface for your home screen to easy mode. What this will do is give you bigger, blockier icons on your home screen in order to make your apps and the other functions more visible.
To get into ‘Easy mode’, go into the settings of your phone and under the subcategory ‘Device’, choose ‘Home Screen mode’ and choose which mode you would prefer, and finally, press 'apply'. Once you feel more comfortable, you can always switch it back with the same steps.
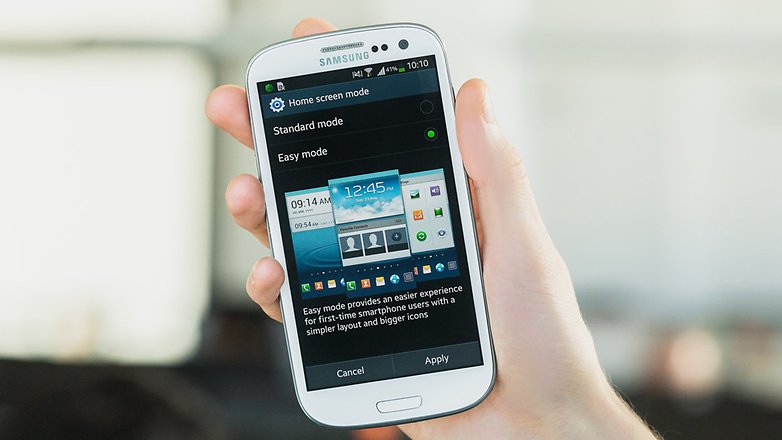
Edit videos in Video Player
If you’ve shot a video and want to trim it down a little bit, you can do this right from the video editor, without the use of an external app from the Google Play Store. When a video is playing, tap on the menu button and choose trim. You can then choose which parts to trim out and which to keep.
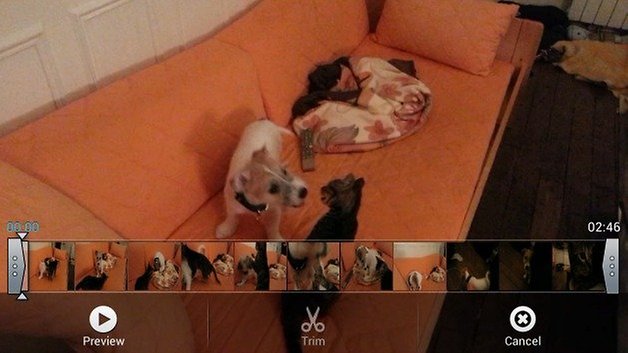
Video overlay
Multi-tasking with the Galaxy S3 can be done in many different ways, like with Multi Window, for example. Another way is having a video from Video Player play in a small window over the top of your home screen, or while browsing the web, texting with friends and so on.
To do this, go into the video that you would like to view, then select the icon in the bottom right corner. This will launch the video on the home screen, where you can start doing something else simultaneously. Tapping on the video will bring up the ‘X’ to close it.

Remote wipe your phone with remote control
The Galaxy S3 may be old, but it remains desirable. If someone pinches yours, you can locate the device and make sure that no one gets your private and personal information by performing a complete wipe of your phone’s data remotely. You need to have signed up for your Samsung account and set up a password, which you can do from your phone when you are initially setting it up.
If your phone gets stolen or misplaced, sign in to Samsung's Find My Mobile, which helps you locate your mobile phone, lock it, make it ring, forward messages or calls, see call logs, wipe your mobile as well as unlock your screen (the last one is handy if you have forgotten your own lock screen password). You can also find the current location of your lost device and track its movement over 15-minute intervals for 12 hours, though this could cost you.
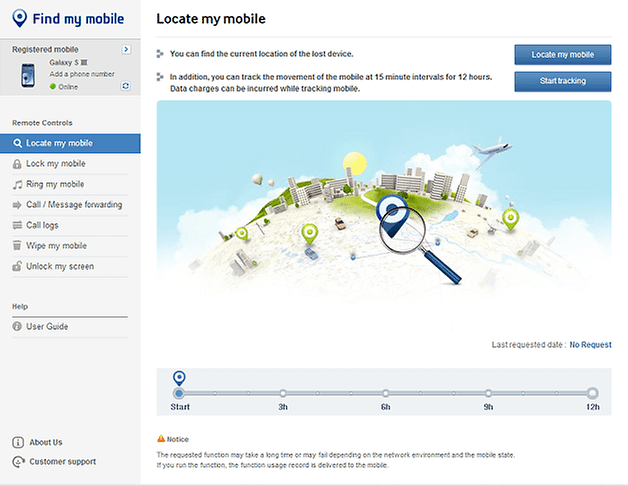
Get yourself a Muse
Want to go for a run or a drive while listening to music, but don’t want to have to drag your smartphone around with you? Instead of lugging around your Galaxy S3, grab yourself a Samsung Muse. Plug it into your phone and it does the rest, with the aid of a companion app available in the Google Play Store, transferring over music to the pebble shaped device without having to use WiFi or Bluetooth.
The entire device is also touch-sensitive and all commands are done with light taps. Long battery life and an affordable price makes this a must-have accessory for your Galaxy S3.

Control the LED
By grabbing the app Light Flow, you can take advantage of the Galaxy S3 and its multi-color front-facing LED. With this app, you can customize what kind of notification color gets attached the what kind of action.
Want it to light up blue when you get an e-mail? How about yellow for when you get a text message? Easy peasy. This is an awesome way to get noticeable notifications without having to rely on a sound or vibration. Light Flow is available for US$2.49 on the Google Play Store.
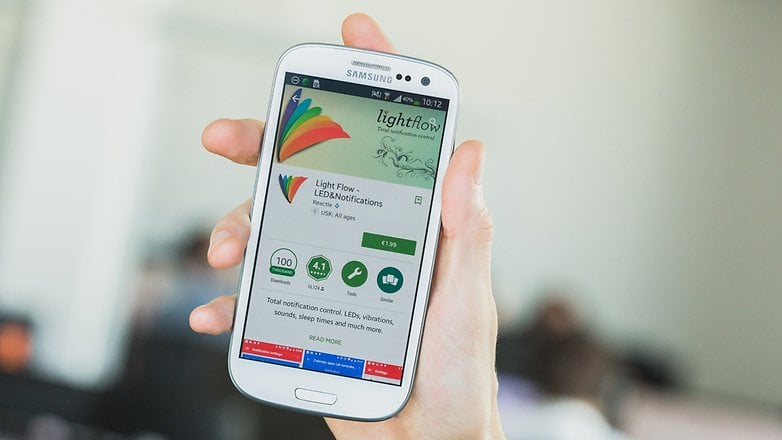
Turn it into a gaming device
You can get a ton of emulators for any Android device, but one of the drawbacks of this is the lack of physical buttons. Sure, I love being able to bust out old-school console games whenever I please, but I can’t ever get into the swing of a game when having to use a touchscreen as a controller.
However, if you grab an official OTG USB cable, you can connect a controller to your device. Voila. You’ve got yourself a portable nostalgia gaming powerhouse.

Automate it
This isn’t unique to the Samsung Galaxy S3, but it is still pretty useful. By using Tasker, you can automate all sorts of things on your Galaxy S3. While on the surface it doesn’t look like it can do much, under the hood it’s a completely different beast.
You can have Tasker perform some crazy functions, such as changing data and connections settings based on time of day or apps. So, if you want to turn off data or WiFi during the night, Tasker will do this automatically. Maybe you want to have GPS off unless you’ve opened up the Google Maps app? Tasker can do that too.
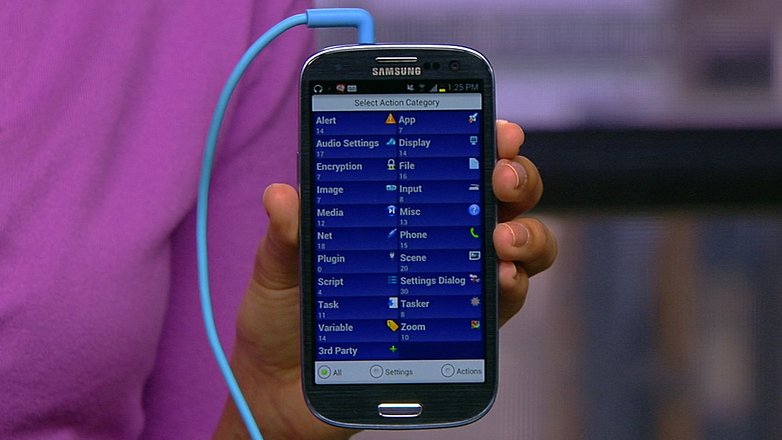
Treat yourself to a new case
Okay. This one really doesn’t have much to do with helping your S3 keep up with devices nowadays, but a case can give your phone a facelift. With the new materials that Motorola has been exploring with their Moto X, it seems that wood is the way to go.
Thankfully, there are a ton of merchants offering wooden-styled cases that you can choose from in a variety of colors and woods. Bring a little bit of class to your device.

How to improve battery life on the Galaxy S3
One of the best ways to look after your Galaxy S3 better is to make the most out of its battery. Check out our guide to improving Galaxy S3 battery life. You’ll find a list of some simple things you can tweak on your Galaxy S3 to significantly improve the battery.

Use S Beam
S Beam is a Samsung-specific feature for sending files between its phones which uses NFC and Wi-Fi direct at the same time. This makes sending larger files a lot easier. Setting it up is also easy to do.You can find out how in our Galaxy S3 S Beam tutorial.

Safe Mode on the Galaxy S3
When starting your Android in Safe Mode, like on your Windows PC, this will create a safe environment where third-party apps are not loaded. Here you can uninstall apps that are causing your phone problems, among other things. Check out our simple guide to safe mode on the Galaxy S3 for more info.
Fix Wi-Fi dropping issues
Some users have reported that Wi-Fi will annoyingly drop out for no apparent reason. Here we cover some tips on how you can amend this pesky issue so you won't suffer from Wi-Fi dropping out on the Galaxy S3.
Put a news ticker on the lock screen
Did you know that you can put a news feed on your Galaxy S3 lock screen? In this tutorial, we'll show you how easily it can be done.
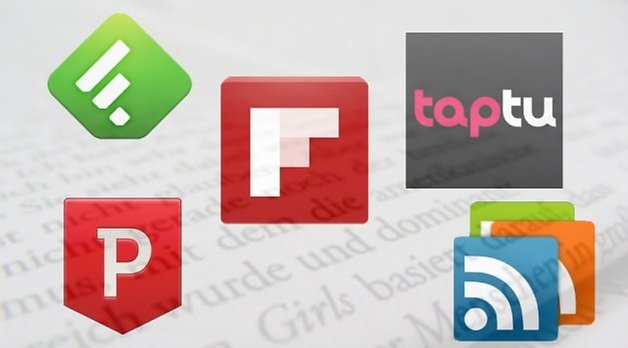
Clear the Galaxy S3 system cache
Clearing the system cache on the Galaxy S3 can do a lot for your system’s performance, making things a lot snappier in general. We explain the steps in our tutorial.
Galaxy S3 secret service menu
Did you know that this even existed? It’s a pretty nifty hidden feature on your Galaxy S3, and pretty much all phones have their own, all accessed in different ways. This walkthrough shows you how to access the hidden service menu on the Galaxy S3.
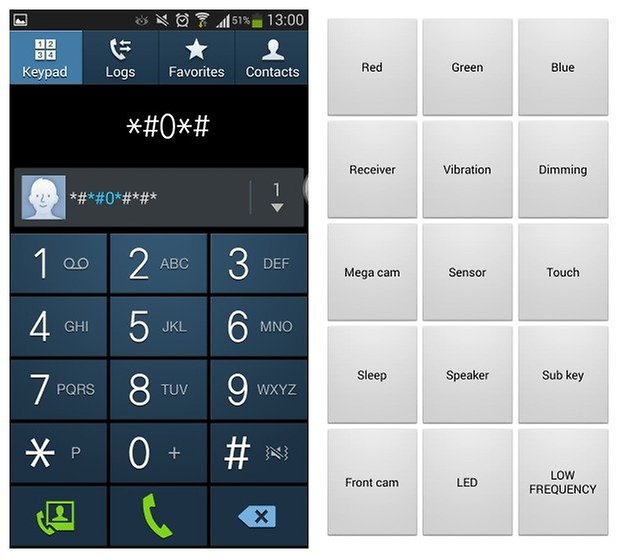
Take a screenshot
In our forum thread, we show you how can take a screenshot with both the hardware and software methods, along with some GIFs of the process, so you won’t miss out on how it’s done! A Galaxy S3 screenshot should be on every S3 owner's tips list!
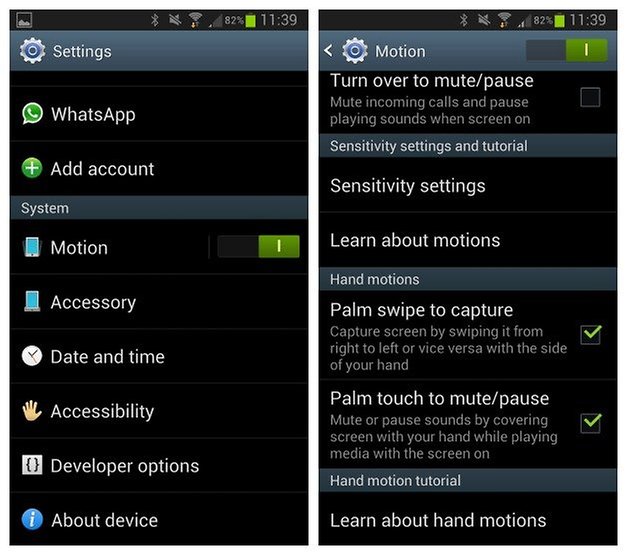
Galaxy S3 factory reset
Performing a factory reset on the Galaxy S3 is one of the ways that you can improve your phone’s general system performance. Just make sure that you have backed up absolutely all of your data, files, pictures, apps, etc, first so that you can restore them to your phone after the wipe.
Monitor your data consumption
Not everyone has an unlimited data plan. In fact, most companies in North America don’t even offer these type of plans anymore. One of the main concerns I have from month to month is having to worry about exceeding my limit and then having to fork over more money unknowingly.
Thankfully, you can take advantage of the Galaxy S3 and its ability to set data limits. If you head over to Settings > Data Usage and tick the 'Set Mobile Data Limit' box, you can enable this setting. Once done, you can set a warning level by dragging the orange line and also a hard-limit (that your device won’t surpass) by dragging the red line. You can also check back here later on to see how much data you have used and also which apps are using this data. Super helpful!
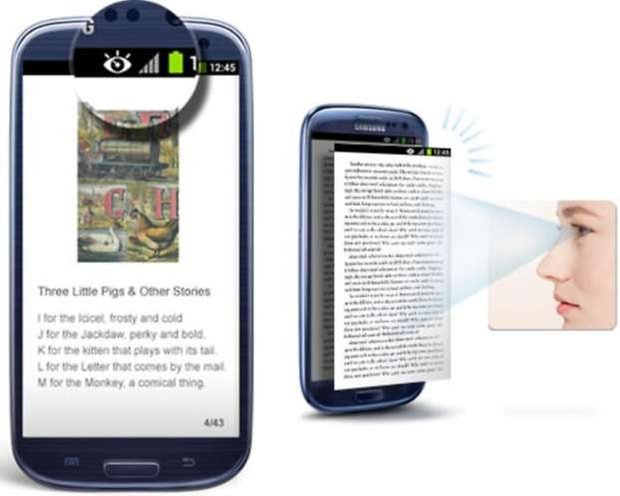
Don’t lock the screen
Have you ever been reading an article or an e-mail on your device when the screen locks itself due to inactivity or because you’ve started day dreaming? Well, another feature that the S3 has is Smart Stay, which allows the device to check whether you are watching the screen before it times out.
To enable this, head over to Settings > Display and tick the box that says 'Smart Stay'. You can also set how long it takes before you device timeouts and locks the screen when there is no activity.
Use your voice
If you’re a fan of a more hands-off approach when it comes to controlling your device, make sure to check out the S-Voice feature on the Galaxy S3. It is particularly handy if you’re in a situation where you can’t exactly pay attention to your device's screen, but want to issue a quick command.
By double tapping the Home button, the S3 will bring up S-Voice. If you ask it, “What can I say”, it’ll actually pull up an entire list of commands that are compatible with S-Voice. Some examples include checking the weather, dictating text messages and starting or stopping music. There is also a 'Wake Up' command that will activate S-Voice just through you speaking (ie withough needing the double tap of the Home button), but this puts considerable strain on the battery.

Get a daily briefing
If you're a news junkie, maybe you wish you could know the day's top stories even before you make it out of bed. With the Daily Briefing, your phone will read to you the day's main headlines, the weather, and any appointments you may have lined up. Just go to 'Alarm types,' then change it to 'briefings'.
Lock your video
By now, you probably know about the Galaxy S3's Pop-Up Play feature, which allows you to drag the video your watching over any other app and multi-task like a fiend.
But you probably didn't know that the Galaxy S3 also has a video screen locking feature which allows you to lock a video so that it's impossible to stop if you accidentally touch the screen. You can lock the video simply by pressing the power button once it's begun.

Use your ears
If you've ever wished taking a call could be a bit simpler, you should check out this feature. Using Motion Control, you can place or answer a call simply by moving your phone to your head – the most natural movement ever. You can also reject calls by swiping your hand above the phone's screen.
Silence music with your palm
When you're listening to music, you can pause a track simply by covering the Galaxy S3 with the palm of your hand. This can be switched on or off in the Motion section of the Settings menu.
Control your camera with your voice
Taking a group photo is inherently frustrating: the camera's countdown clock is always too fast or too slow and you miss out on capturing the perfect moment. But with the Galaxy S3, all you have to do is shout "shoot" at your phone and it'll take the photo. Sure you'll look a bit unhinged, but it's better than taking a blurry, dull photo.

Set custom vibrations
Custom ringtones are great when you want to know who's calling, but what about when you need your phone to stay silent? Luckily, the Galaxy S3 allows you to set custom vibrations for different people, so that you can still tell who's calling even when your phone is in silent mode.
Save your screen
Lots of phones make it easy to take a screenshot but the Galaxy S3 is arguably the easiest. All you need to do is swipe the screen with your palm. That's it.
Boost the volume
If you can't hear someone over the phone, the Galaxy S3 has a clever way of helping you out. If you've maxed out your phone's volume, you can add extra volume via a button that appears on your screen, next to the contact phone.

Call everyone you know
Give the Galaxy S3 a double tap on the top, next to the headphone socket, with your finger to scroll to the top of your contact list, email list or email messages. Tap to top can be switched on and off in the Motion section of the settings menu.
Optimize call quality
This is one of the most interesting features of the Galaxy S3; the phone offers a personalized call-equalization setting which tests each of your ears with a range of tones and frequencies to see how well you hear them. It then creats a customized EQ curve for each ear, allowing you to hear your calls as clearly as possible. You can improve the Galaxy S3's call quality by going to Settings > Call sound EQ settings > Personalized EQ.
Got any other Galaxy S3 tips and tricks to share? Let us know in the comments below.




















What FM tuner?
Downloaded videos taken on my S3 to my computer and they are not viewable - the sound plays great but the image does nothing. I have searched for any solutions and unable to find one - the videos are one of a kind of my baby and irreplaceable - any help appreciated!!
It's still super useful for people who own Galaxy S3.
This is so useful reviews and tips to the owners. Keep it up.
Really? S3? Wait! do you still have news on the lumia 710? still have one somewhere.
i cant believe you are writing about galaxy s3, and yet there is o much other recent topics out there..
Probably because A) it's an awesome phone and B) because there are people like me who apparently been living under a rock and is ridiculously behind on the smart phone obsession and knowledge...
That ain't none of my business though!! ?
I didn't understand the way to boost the volume with this explanations in your article:
"Boost the Volume
If you can't hear someone over the phone, the Galaxy S3 has a clever way of helping you out. If you've maxed out on your phone's volume, you can add extra volume via a button that appears on your screen, next to the contact phone. "
????
When ur on the phone in conversation look at the menu. You will see a little green phone icon middle right. Click on that for volume boost. You can not boost before a call only during.
I'm impressed, Weston! You're one of the few people who've ever answered the THOUSANDS of questions that seem to go floating into nowhere on this forum. THANKS!!
Good to see that someone loves this phone. I'm just moving on to an iphone. Bought and S3 18 months ago. Good and bad bits: the non-functioning shambles called Kies was a real nuisance and the intrusive presence of Google was somehow creepy.
By the end of the year a software 'upgrade' had messed up the wifi connectivity, reduced battery life etc. And the response from Samsung? " If you have an S3, tough: we're moving on, so no sofware fix for your ancient device." Since then various facilities have ceased to function. Today it has decided that it doesn't contain a SIM.
I would never buy another Samsung product, because I just don't trust the manufacturer.
LG g3 is awesome! ?
So when you upgraded the wifi wouldnt work anymore?!
Thats what I want NO WIFI availability!!! For wifi to be un-useable...tell me how please!!!!
Try turning it off maybe?