How to take a screenshot with the Galaxy S4


The Galaxy S4 is fantastic. Despite being over a year old it is still gaining new users, but many of its long time fans are still struggling with some of the basic functions. To help you get the most out of your Samsung Galaxy S4, whether you're a newcomer or an S4 verteran, here is a quick is quick how to take a screenshot with the Galaxy S4.

The hardware way
For any previous Samsung Galaxy device users, it may come as no surprise that the Galaxy S4 follows a similar process for taking screenshots as its brothers and sisters. Simply press and hold the "power button" and the "home" button at the same time for a couple of seconds. You will see a white border momentarily appear or you will hear the camera shutter click. Now your image has automatically been saved in your screenshots folder.

The software way
This is an altogether sexier way of taking a screenshot, but may require a bit of preparation. Go into your "Settings" and tap "Motion" under the "System" header (depending on your version of Android this might be slightly different). Make sure "Motion" is enabled at the top right hand side of the page, and then scroll down to "Palm Swipe to Capture" and tick the box. Once you have done this, simply swipe the side of your hand across the face of the screen to get a screenshot. You don’t need to touch the screen, just swipe above it from left to right. Go on, try it.
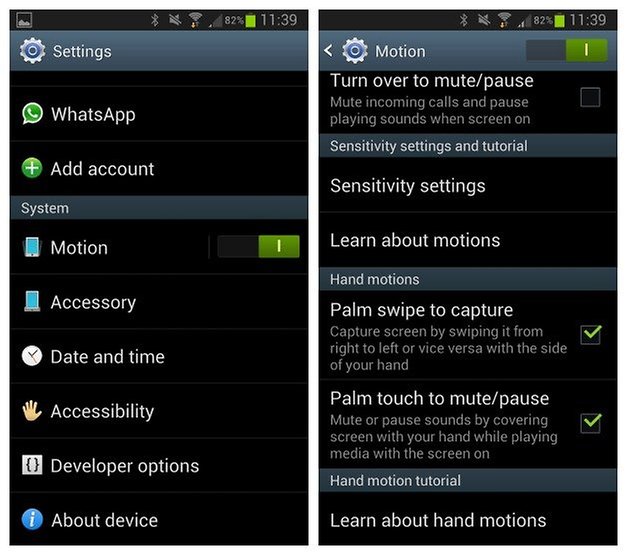
- Click here to find out our top ten Samsung Galaxy S4 tips and tricks.
There you have it folks! 2 ways on how to take a screenshot with the Galaxy S4. I hope this helps anybody struggling with their new or old Galaxy S4. Sound off in the comments below if you have any other screen capture questions.



















