Samsung Galaxy S5 tips and tricks


The Samsung Galaxy S5 was one of 2014's best flagships, and it's still one of the most popular Galaxy generation devices. Its great CPU and a stellar camera make up for its comparatively unattractive design. Now that the Galaxy S5 is more than a couple of years old, it's time we showed you some ways to improve your handset. Read on for our best Samsung Galaxy S5 tips and tricks.
Jump to a tip
- Cinema mode
- One-handed operation
- Private mode
- S Finder
- Switch to List View in settings
- Turn on Power saving mode
- Display brightness and screen timeout
- Use a black wallpaper
- Use Samsung's Toolbox
- Manage your background apps and notifications
- Disable smart gestures
- Set up the finger scanner properly
- Use it with gloves on
- Enable the Download booster

Cinema mode
Cinema is the best viewing mode for watching videos, playing games and even shopping online. It's easily located in Settings > Display. Cinema mode provides the best color replication and makes your viewing experience more enjoyable. Try checking out the tips and tricks video below in cinema mode for a start.
One-handed operation
Small-handed folk might find using the 142 x 72.5 mm Galaxy S5 one-handed difficult. Luckily, Samsung has a feature that's designed to help. It's called one-handed operation mode. It reduces the size of the screen you're using, so you can reach everything within it with just your thumb.
To enable this feature, go to Settings > Sound and display > One-handed operation. Once it's enabled, you can trigger it by swiping your thumb in and out of the sides of the screen. It includes quick access to certain apps on the bottom and side of the minimized window; you can also adjust their size by pulling on the outer corner of the screen.

Private mode
It's not unusual for phone users to worry about their privacy, so Samsung built a privacy feature for the Galaxy S5. Private mode allows you to hide documents, videos, pictures, etc, so that they are only accessible by entering a PIN code.
First, enable the feature in Settings > Personalization, then create a PIN. You’ll see that the mode has been activated in the notifications bar. Now, go to your gallery app, for example, and long press on the pictures you want to keep private.
Tap the menu button and select Move to private. These pictures will then be moved to another folder, which will disappear when you exit private mode.
- How to hide pictures and more in private mode
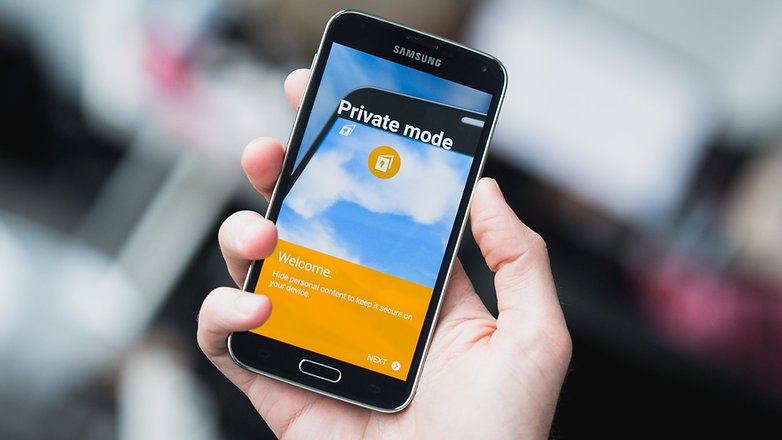
S Finder
You can use S Finder to find anything on your Samsung Galaxy S5, whether it's an app, an event, a contact, a Google Drive document or another file. Simply pull down the notification bar and you will see the S Finder button.
Tap on this and it will open a new window where can enter your search criteria. This will save you a lot of time spent wandering in the smartphone wilderness.
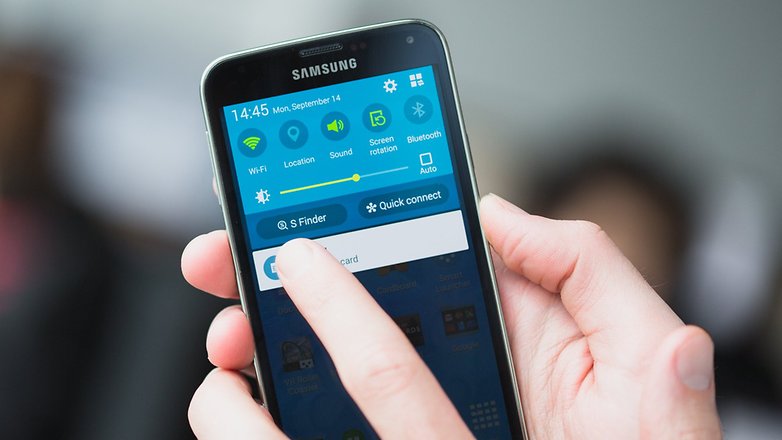
Switch to List View in settings
When I first saw the new TouchWiz settings menu, I couldn't believe how unwieldy it was. To help make navigating it a little easier, you should switch the default icon view to the much-easier-on-the-eye list view. This should reduce time spent scrolling through it.
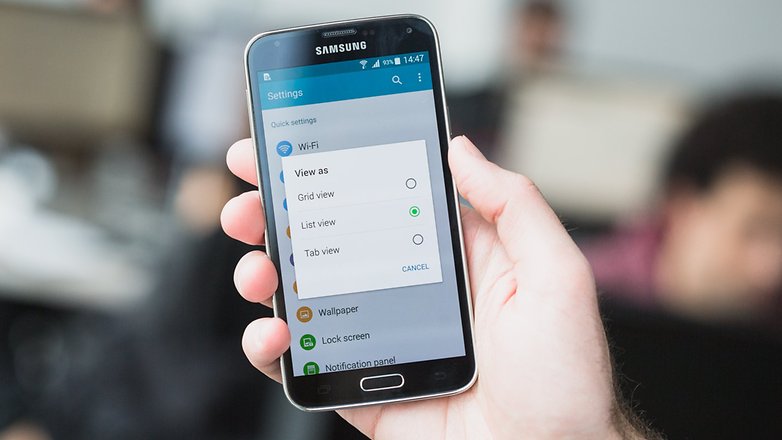
Turn on Power saving mode
If this isn't one of the first things you do when you get a new Galaxy device, it should be. I recommend you familiarize yourself with the S5's two power saving modes and what they actually do. Ultra power saving mode is an extreme case, road-trip, long-day, no-power, emergency-situation option that will largely cripple your S5's functionality in order to drag out the battery life. This mode is not ideal for everyday use but great in emergencies.
The regular power saving mode, however, can be used more often, but you might want to enable background data and perhaps turn off grayscale mode to adapt the function so it's just right for your needs.
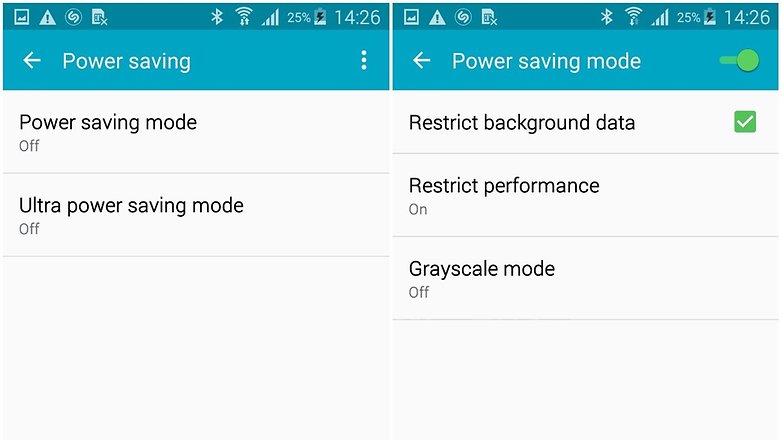
Display brightness and screen timeout
We've said it before, and we'll say it again: your screen is the biggest source of smartphone battery drain, so you need to manage it. That means setting the screen brightness manually rather than letting it choose one for itself.
Not only will automatic brightness move your settings up and down all day, it also sets the brightness too high. Get your display right and you can make some major gains in the battery department. Don't forget to keep your screen timeout short and avoid live wallpapers also.
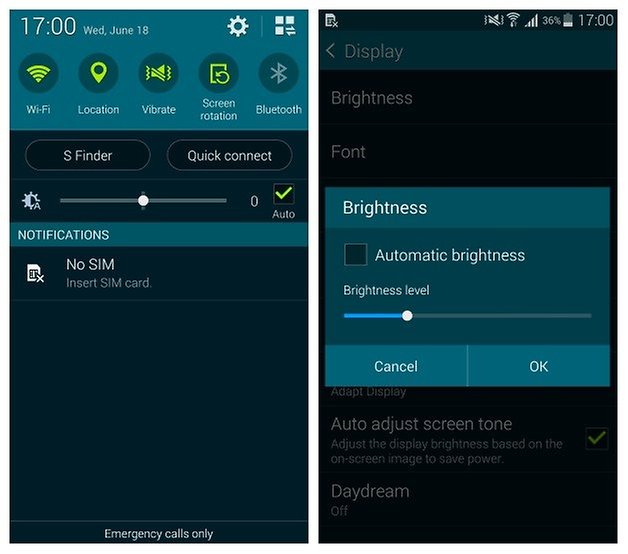
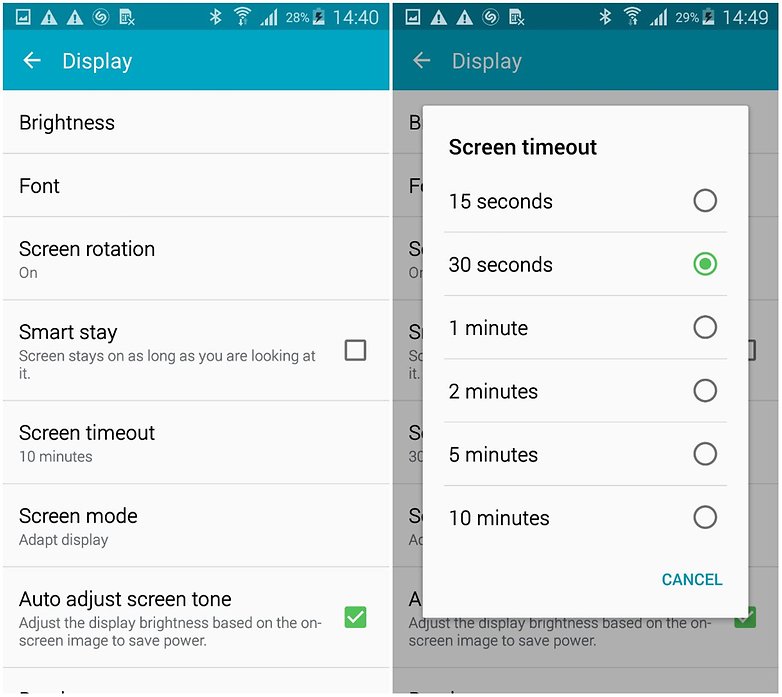
Use a black wallpaper
Sounds silly, right? Well it's not, there's science behind it. The Galaxy S5 uses Samsung's Super AMOLED technology, and it's the LED part that holds the key.
An LED screen does not need to be active to create black pixels: that part of the display remains off. LCD screens, on the other hand, require power to show black on their displays. You can find a more detailed explanation on how this works in our how black wallpaper can save battery on Android article.
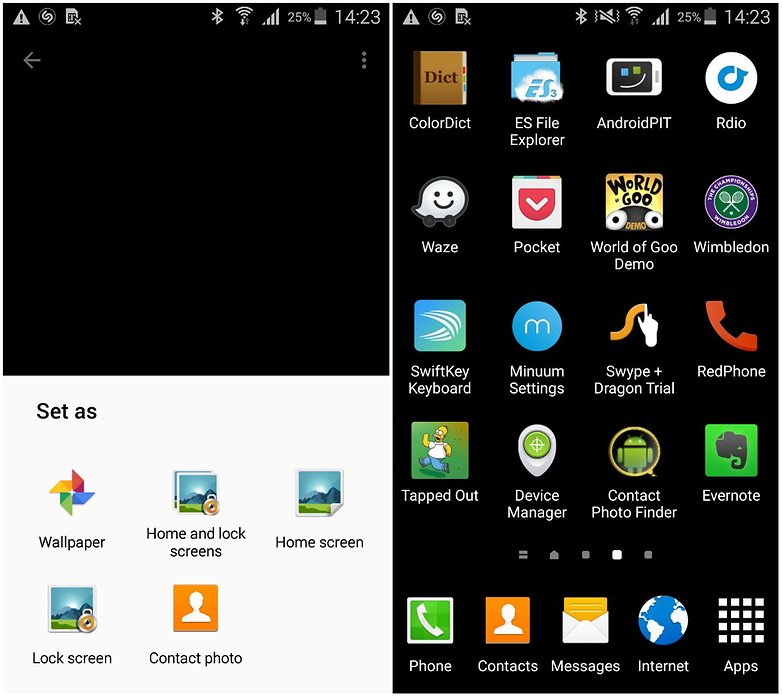
Use Samsung's Toolbox
Samsung's clever floating bubble, Toolbox, gives you quick access to a customizable group of your favorite apps from any screen. It's a nifty little feature that everyone should be using.
Just head into settings (easily accessed by dragging from the top down with two fingers from any screen) and turn Toolbox on. You can then drag the little triple dot bubble around to keep it out of your way, or tap it to open your favorite shortcuts.
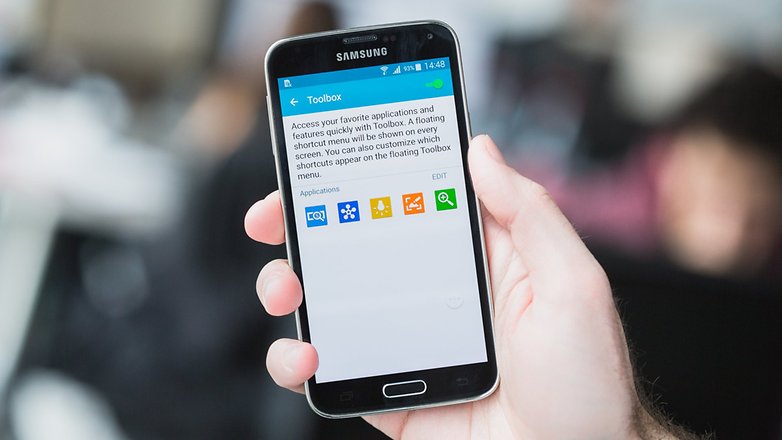
Manage your background apps and notifications
The idea behind this is simple: when your notification light is blinking at you like a puppy tugging at your boot, you are going to investigate what's going on. More time spent powering your screen on means more battery power sucked out of it (and you'd be amazed how many times we do this unnecessarily, and what effect on overall battery life is.)
Go into 'sounds and notifications' in your settings, then to application notifications. If you're getting bombarded by unwanted notifications from Puzzle Temple Candy Adventure Blast 3, just tap on that app in the list and un-tick the 'notification' box.
Turn down the vibration intensity, or turn vibrations off completely, also in 'sounds and notifications'.
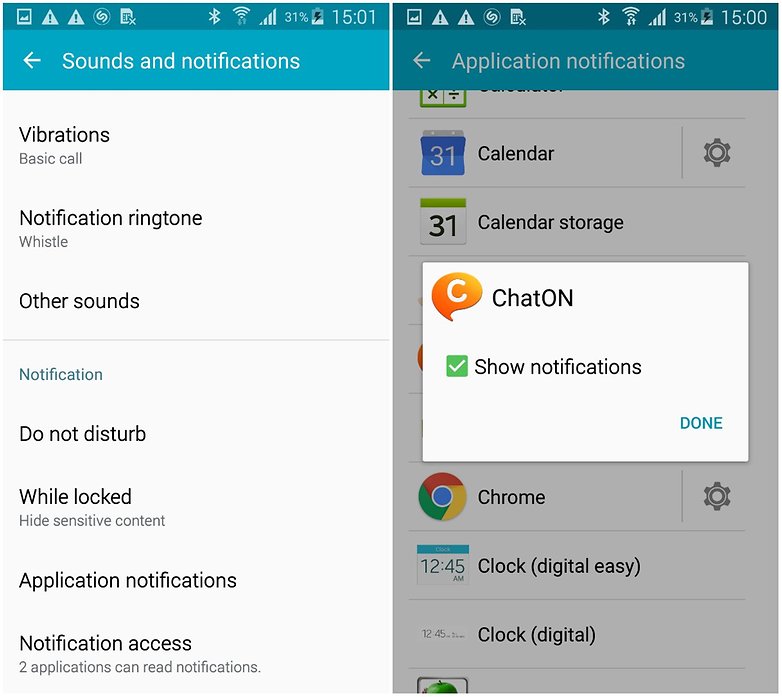
Disable smart gestures
If you've never found yourself taking screenshots with the palm swipe or using Air Browse to navigate your emails or web pages, then it's a safe bet that you can live without smart gestures.
Turning off all those sensors can also have a positive impact on your battery. Of course, you can always turn them back on temporarily if the mood strikes you. Don't forget to turn off Smart Stay in your Display settings too.
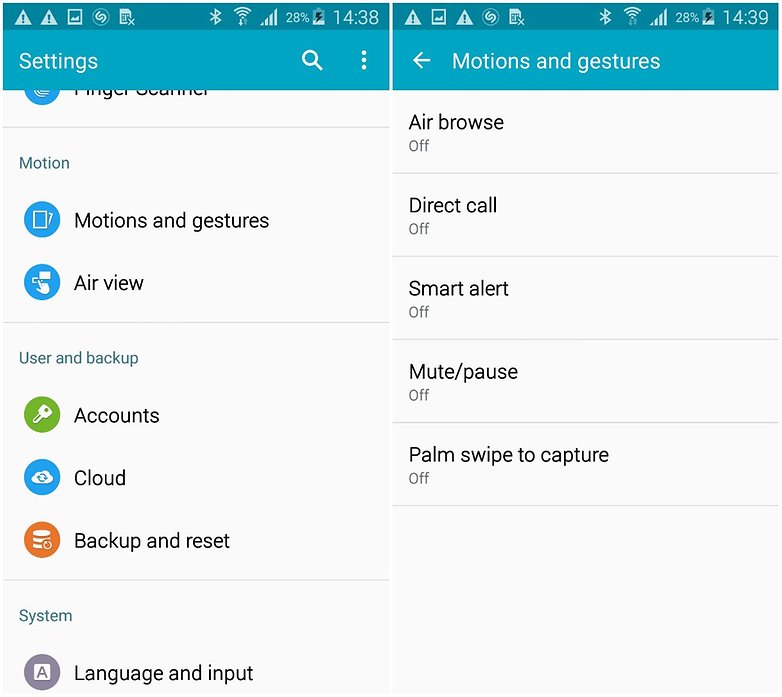
Set up the finger scanner properly
Despite the criticism of the Galaxy S5 fingerprint scanner, it does work consistently, if you know how to set it up properly.
When you register your prints, make sure you hold the phone exactly as you would when you unlock it, so you swipe your thumb down sideways over the home button. This means the print that the device registers is actually the one you'll be using to unlock it, and not some awkward version that requires two-handed unlocking.
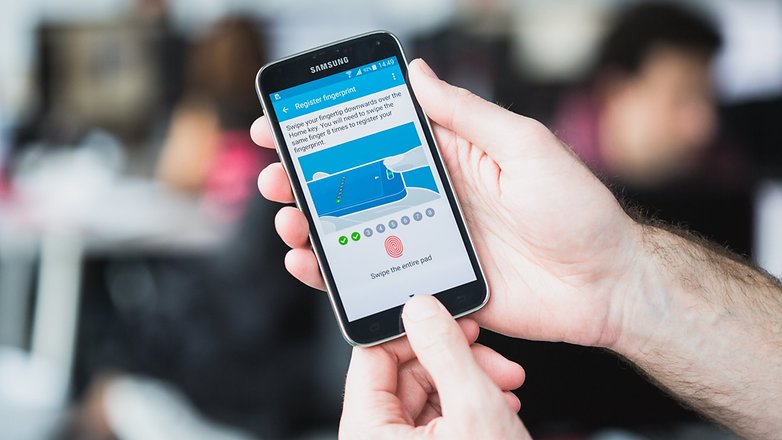
Use it with gloves on
There's no need for a special pair of touchscreen gloves with the Galaxy S5. By increasing the pressure sensitivity, it's possible to quite easily navigate it even when your hands a warmly clad in wool. Simply go to Settings > Display and tick Increase touch sensitivity.
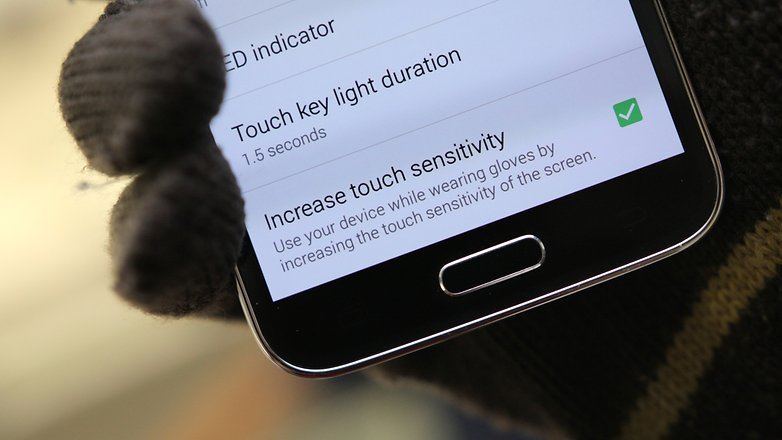
Enable the Download booster
Samsung equipped the S5 with Download booster, a tool that helps you grab larger files more quickly when you're in a rush or impatient. The way it works is by combining the WiFi with LTE. In doing this, the feature can dramatically increase download speed. But be aware that this does mean you're going to be using a considerable amount of mobile data, so unless you have a very generous payment plan, or you're really desperate, it's best not to use it too much.
To enable it, you just have to go to Settings and scroll down to Network connections. There, you will see the Download booster option. Press on that, and then slide the toggle to the right.
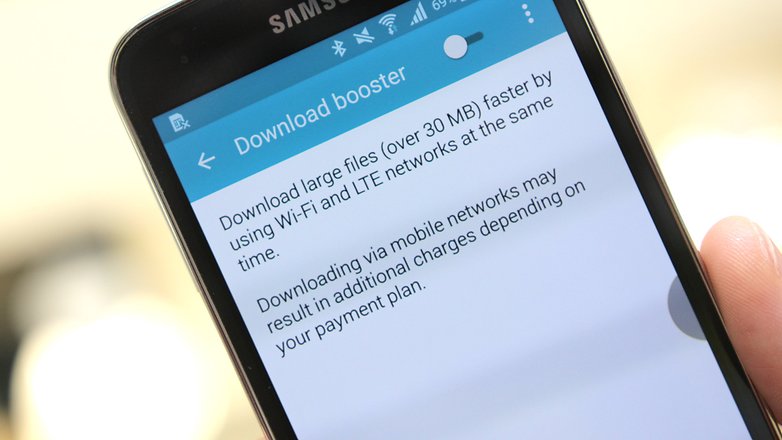
Do you know of any other helpful tips and tricks for the Samsung Galaxy S5? Do you think these help you to use your own Galaxy S5 more effectively? Let us know in the comments below.




















My S5 Mini is posessed.It changes notification tones.Makes calls while laying on the dresser,,,goes straight to voicemail when people phone??? Drops calls as I pick up the phone,,,,At times it does not even ring,and i here a little voice,,,,Hello !? Other times I will have an incoming call ,but no caller screen to answer it !!!! While I am taking a call it will ring in my ear !!!!! while talking on it !!! It also likes to sound message allerts in my ear loud as hell while I am on a call (random ) Other than that its awesome !
What's an S5?
something for people with more brains than you will ever have ?????????
The article proves it is still a 2017 flagship.
I'd hate to see your definition of Flagship.
Well than I will not post it.
* laugh*
Toolbox or Toolbox Pro is the one I use and is like using the Samsung tool box,Galaxy S5 is just a superb phone for experiencing Android and at less than £150 it's a very good phone to purchase
How do I hide the secret icon from my files so it is not visible
I used samsung galaxy s5 mini, sm- G800F was shown internal storage running out and
internal storage is mostly full , phone storage is always free 95% .How do am I slove this problem,please advice !!
Thanks.
The floating Toolbox app is ok, they could have made it much better, I now use "floating Toucher app" which is similar to Toolbox though it's much better with various customisations and app / settings shortcuts.
My fingers scanner works great, if you register it properly, using your thumb sideways.
Another very cool feature is "Air Wake" (settings/accessibility /Dexterity and interactions/Air Wake). It allows you to wake up the S5 by waving your hand over the front camera /light sensor. I find it very useful especially when you just want to check notifications.
I also like to use "Air View" which let's you swipe through your pictures in gallery without touching your phone. You just swipe left or right over the sensor.
Peace ✌
True to connect Chromecast to Wifi kept get if neighbors signal from Charter WIFI!
Are the cinema option details from Samsung, personally the Dynamic setting is crisper, and more vivid than the cinema. Cinema seems very dull and lifeless as if the whites are washed out
It is good to know such tips and tricks of your Samsung Galaxy S5. You must make the most of your smartphone so that it can be of big help to your personal and business work.
Who is best to connect to Chromecast ATT or Charter WIFI?
What is ProScan TV Tech Super Number ,