Galaxy S6 tips and tricks: the ultimate guide


The Galaxy S6 and Galaxy S6 Edge remain a pair of superlative devices. With the Galaxy S6 being one of the best Android phones of 2015, we want to make sure your experience goes smoothly with our ultimate tips collection, covering performance and battery, as well as problems and solutions. Here are the ultimate Galaxy S6 tips, tricks and solutions.
- Galaxy S6 vs Galaxy S6 Edge comparison
- Galaxy S6 Android update news
- Buy Now: Galaxy S6 from Amazon | eBay | Verizon Wireless

Jump to:
- Samsung Galaxy S6 speed and performance tips and tricks
- Samsung Galaxy S6 battery tips
- Samsung Galaxy S6 problems and solutions
General Samsung Galaxy S6 tips and tricks
Add your fingerprint
The fingerprint registration process is very simple and only takes a few minutes, but the finger scanner on the Galaxy S6 is so much better than that found on the Galaxy S5 or even the Galaxy Note 4. Partially because it is a touch-based sensor and not a swipe-based sensor, but also because the hardware and software are just that much better.
Register your prints during initial set-up and enjoy the speed, reliability and accuracy of the Galaxy S6's best security feature right from the get go.
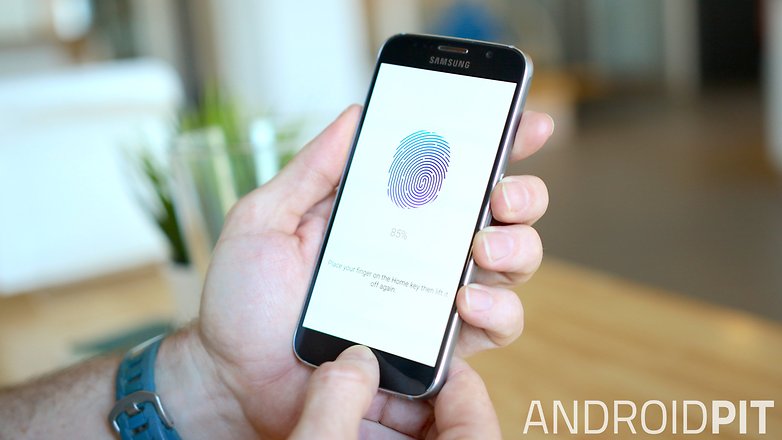
Use Tap & Go or Smart Switch to transfer your old phone's contents
During initial setup, you will be prompted to use Android Lollipops's Tap & Go feature to seamlessly transfer your contacts, messages, photos, music, calendars and files from one phone to another.
If you don't take this option, or your old phone doesn't support NFC (necessary for Tap & Go functionality) or you're coming from an iOS device, then you will be prompted to install Samsung's Smart Switch when you first hit the Galaxy S6 home screen. Just install the app, open it and follow the instructions.
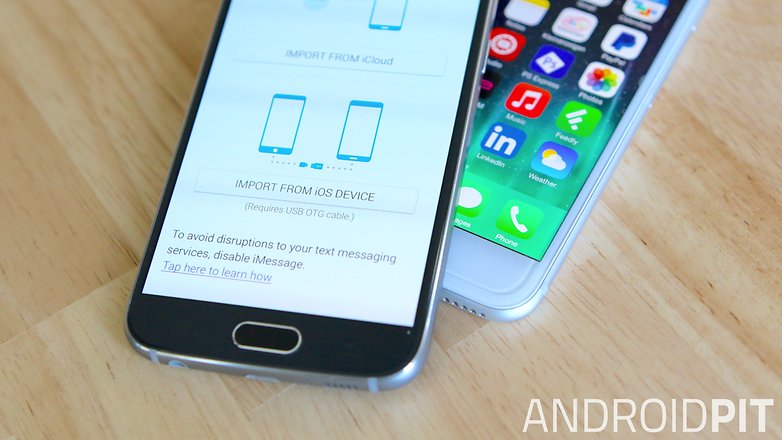
Take a screenshot on the Galaxy S6
If you don't already know how to take a screenshot on the Galaxy S6, you simply navigate to the page you want to capture and then press and hold the Power and Home buttons until the screen animates and a preview of your screenshot appears in the navigation shade.
You can access screenshots in an automatically created Screenshots folder in your Gallery app. You can also capture your screen by passing the side of your palm across the screen from right to left. You can turn this feature on or off in Settings > Gestures and Motions > Palm Swipe to Capture.

Claim your 100 GB of free cloud storage
Thanks to Microsoft's apps appearing on the Galaxy S6, you'll be entitled to collect 100 GB of cloud storage on One Drive for two years. Of course, if you don't want to pay for it after that you might want to set yourself a far-distant calendar reminder to clear it out before you're asked to pay.
But 100 GB for free for two year's isn't a bad welcome gift. Just launch the app and register (or sign in) and claim your upgrade to an additional 100 GB free.
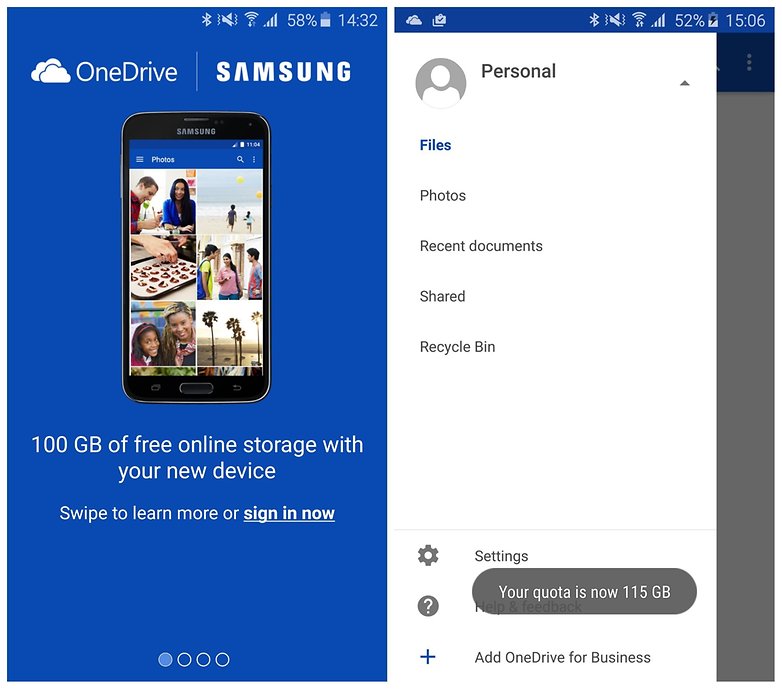
Enable Do Not Disturb mode
You're probably already familiar with this feature from Android lollipop, but Samsung has its own version. You can access Do Not Disturb mode via two methods: either from the Quick Settings menu in the navigation shade or via Settings > Sounds & Notifications > Do Not Disturb.
You can also set exceptions like alarms, messages or calls from particular contacts and so on.Once the mode has been enabled you won't be interrupted and will see a reminder that the mode is on in your notifications.
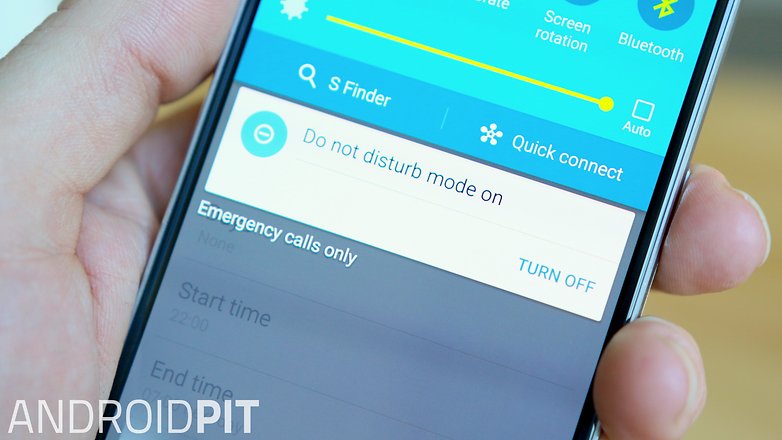
Know how to force restart
It's a fact of life that things occasionally go pear-shaped and a phone completely freezes up, requiring a restart. But what do you do now that the Galaxy S6 has a non-removable battery? You can't just do a good old battery pull to force your way out of a sticky situation.
Fortunately, Samsung is on the case and has provided a hardware button solution for a non-responsive system: just press and hold Power and Volume Down for seven seconds. Your Galaxy S6 will restart.

Make the most of turbo charging
Samsung's awesome Exynos 7420 CPU includes Qualcomm's fast charging technology via the Galaxy S6's included USB charging adaptor. This is pure gold and should be looked after.
If you're in the habit of continuing to use the same old USB charger you've had plugged in at your desk for years, now might be the time to replace it with the Galaxy S6 charger. And if you tend to charge your phone at work too you're either going to want to take it with you every day or invest in a second charger. Once you go turbo you never go back.

Enable battery-saving mode
This is a bit of a no-brainer, but one of the first things you should do with any new phone is check out the battery saving features. The S6 has its own battery saving modes: both the regular power saving mode and ultra power saving mode.
Take a look and see what will be limited to get you the additional battery optimization. Of course, you can always turn these modes on only when you need them, rather than all the time. Just use the Smart Manager app or go to Settings > Battery > Power Saving Mode (or Ultra Power Saving Mode) > On.
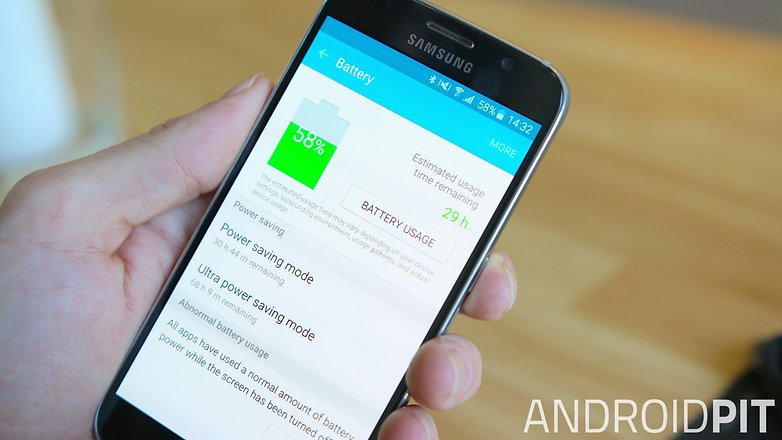
- Why we put up with so much bloatware
Disable bloatware
While the rumors that the Galaxy S6 would arrive with removable bloatware were just as overblown as previous Galaxy's were with excessive pre-loaded apps, the Galaxy S6 does at least allow you to disable a lot of Samsung's pre-loaded apps.
Disabling an app will remove it from the app drawer and stop it from running background processes and using system resources. Go to the app drawer and tap Edit in the top right. Apps that can be disabled will have a circle with a dash in it. Apps can be re-enabled in Settings > Apps > Disabled tab.

- The most useful features on Android
Enable Smart Alert
One of the coolest features of the Galaxy S6 is one that nobody will ever really talk about: Smart Alert. Switch this feature on in Settings > Motions and Gestures and whenever you pick your Galaxy S6 up it will vibrate to let you know if you have any missed call or message notifications to check. If you pick it up and nothing happens, then you know there's no reason to turn the screen on.

Get started with Easy Mode
If the Galaxy S6 is your first smartphone, or your eyes just aren't what they used to be, why not get started in Easy Mode? You'll have less visual clutter to deal with, app icons and text will be larger and you'll have the opportunity to work your way around your new phone without being overwhelmed by too much ''stuff''.
You can enable Easy Mode when you're first setting up the S6 or you can activate it later through the settings menu. Just go to Settings > Easy Mode, select it from the list and tap Done at the top. Changing back is simple too, just go back and select Standard Mode and then Done.

Stay updated for better system performance
You know how we're always going on about new updates that sometimes seem to take forever to appear on your phone? Did you know that you can check for them yourself to speed things along a little? An updated system, like updated apps, keeps things running more smoothly and securely.
Just go to Settings > About Device > Software Update > Update now to force the Android system to check for any available updates. You can also flip the switch for Auto-update so you don't have check in (but that only happens at intervals).
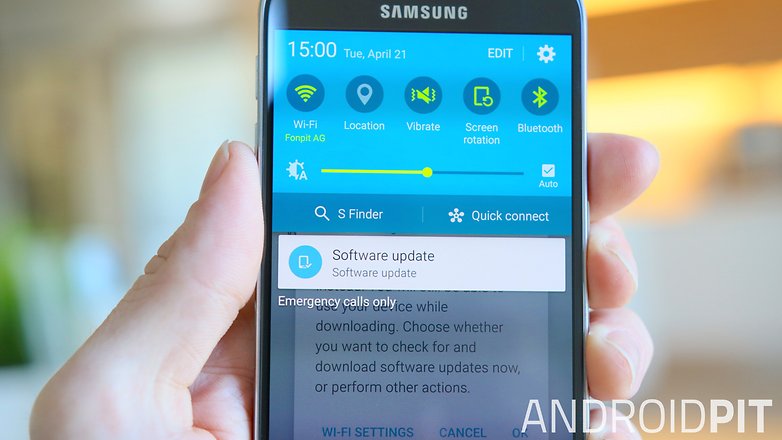
Save time and call with a gesture
Occasionally Samsung gets a gimmicky gesture just right. Such is the case with Direct Call. Rather than scrolling through your contacts and then pressing a button to initiate a call, Direct Call lets you simply raise your phone to your ear to start the call.
The feature needs to be enabled in Settings > Motions and Gestures > Direct Call. Once activated, raising the phone to your ear will start calling whoever's contact details are on screen at the time, whether it's from a missed call log, contacts entry or even a text message.

Go wireless for cable-free convenience
The turbo charging function on the Galaxy S6 is fantastic and should be used at every available opportunity to save time. But sometimes convenience trumps speed and that's where the wireless charging capabilities of the Galaxy S6 come in.
The S6 supports both WPC and PMA protocols for wireless charging, meaning pretty much any wireless charging pad or dock will work. Get a platter for your desk and just drop your phone on it or a dock so you see your phone's screen at the same time as it charges without having to fiddle with cables when you get up and go.

Customize your Quick Settings
You know the Quick Settings: the little toggles in the swipe down notifications area? Did you know that you can customize them any way you like? For example, if you never connect your phone to Bluetooth devices, why not replace that toggle with one you actually use?
Just swipe down on the top of the screen and tap the Edit button. You'll see a bunch of Quick Settings options. The ones at the top in the light blue area are the ones you'll see in your list, but you can drag and drop them in any order to have priority access to the ones you use most.

Silence calls and alarms with a gesture
Another handy gesture the Galaxy S6 gets right is the ability to Jedi mind trick incoming calls into going away. The same goes for alarms. Just put your palm over the screen to reject calls or silence alarms.
Again, the feature needs to be enabled in Settings > Motions and Gestures > Mute. Once enabled, you can also just turn the S6 over to reject calls and alarms.

Get your screen looking perfect
The Galaxy S6 screen is fantastic and should be enjoyed at its very best. Fortunately Samsung has included its great screen mode settings on the Galaxy S6 so you can tune your display to whatever situation you're in.
Go to Settings > Display > Screen Mode and choose from cinema, photo or basic to see the differences in vibrancy, tones and contrast. You can also select Adaptive Display to have the S6 choose the optimal saturation, sharpness and colors for whatever it is you're doing at the time.
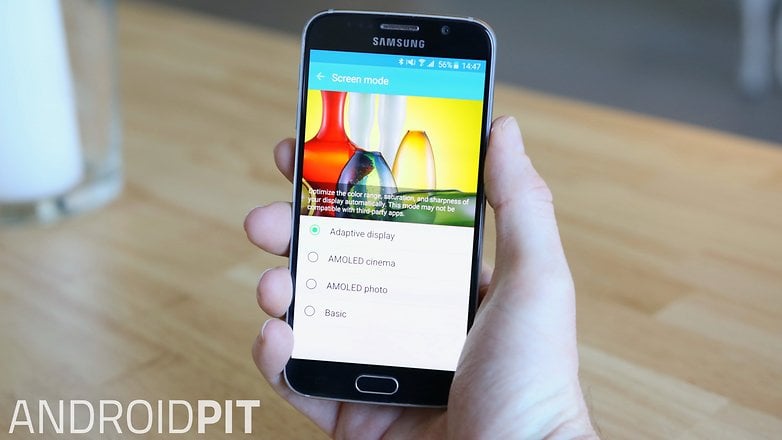
- Exclusive AndroidPIT offer: save 10% on custom Galaxy S6 covers at Caseable. Enter code AP32t098tPc100 at checkout
Get files faster with Download Booster
Download Booster is one of the coolest features we've seen brought to Android in a long time. Download Booster lets you download large files over both Wi-Fi and data connections. So if you're saving an album for offline listening at the airport and your flight has been called, just activate the Booster to get your files in a jiffy.
Go to Settings > More Connection Settings > Download Booster and turn it on. Remember that if you leave this setting enabled you'll chew through your data allowance in no time, so use it sparingly (or get a better data plan).
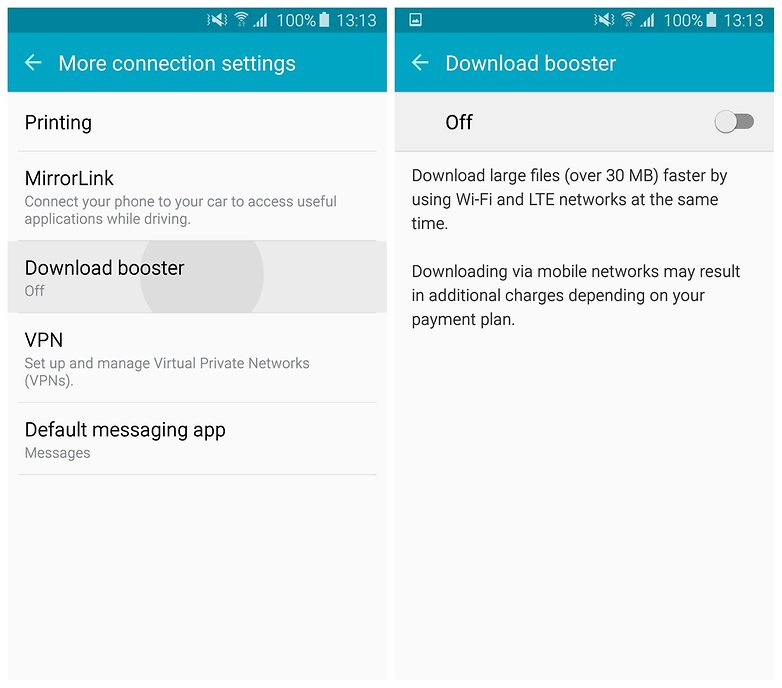
Actually use S Finder
If you're anything like me you probably use Google as your default search engine for everything, from the web to finding things on your phone. But Samsung's S Finder is perfectly capable of helping you locate files, apps, settings, messages and more.
Plus, it's handily located right in the notifications shade, so it's never more than a swipe away. Just tap the S Finder magnifying glass and type or say your search terms. It sure beats swiping endlessly through menus, files or app drawers looking for things.
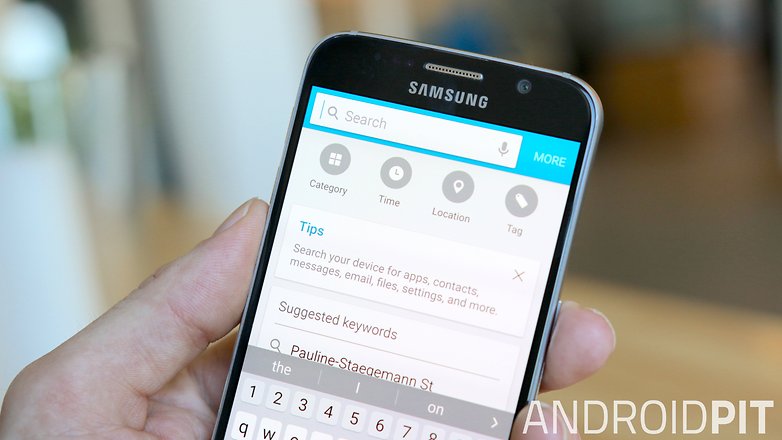
Give S Voice a chance
S Voice is Samsung's answer to Siri, Google Now and Cortana and it's, ah, ok. We always used to recommend ditching it from the Home button shortcut to speed things up, but now that the Home button shortcut is used to access the camera, S Voice tends to get less attention than it probably deserves.
Samsung has invested some time and energy into making S Voice better on the S6 and it's worth checking out. You can set reminders with your voice, send messages, make calls, wake up your phone and have S Voice read results back to you. All of this can be done without even unlocking your phone. It's definitely worth revisiting.
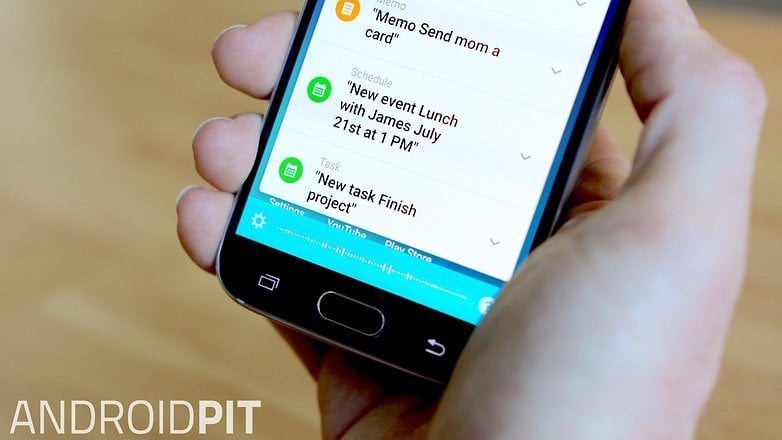
Set an MP3 as your ringtone
How do I get the MP3 onto my Samsung Galaxy S6?
There are several ways to do it. On Windows you can use Windows Media Player to sync files from your library, or you can use Samsung Smart Switch software to transfer your file(s) across.
On Windows you might have to pull down the menu and change your Samsung from camera to media player to see the music folder. On a Mac the S6 should automatically appear as a folder on your Desktop, enabling you to add files from the Finder by dragging and dropping.

How do I turn the MP3 into a ringtone on my Samsung Galaxy S6?
The same process works on any Android device, not just the Samsung Galaxy S6. Once you’ve created your MP3 and saved it or transferred it to your phone’s storage, the next step is to go into Settings and look for Sound & Notification. Tap on that and then scroll down until you see Phone Ringtone, along with the name of the currently selected ringtone.
Tap on that and you should now see a list of the available audio files on your device, including the ringtone file you’ve saved or transferred. Select that and it’ll become your brand new ringtone.
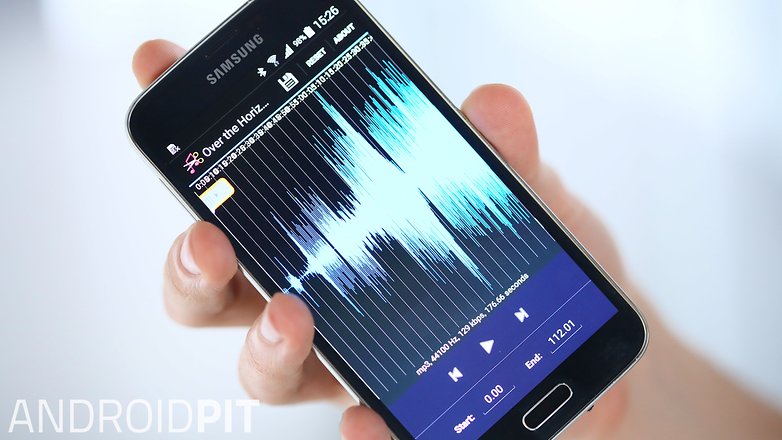
Turn off the camera shutter sound
Open up the camera app, tap the gear symbol to open the Settings menu. Near the bottom, you'll hopefully find the Shutter sound option. Press it to turn the sound off.
If your carrier hasn't made this option available, you can try an app from the Play Store, such as SilentCam, but keep an eye on the permissions apps like this ask for.
If you're rooted, try using an Xposed Framework module.
Samsung Galaxy S6 speed and performance tips
Download and install an alternate launcher
If you're having trouble with a slow Samsung Galaxy S6, one of the first things we recommend you do is to swap out your launcher for a new one.
You may be surprised at the changes in performance that various launchers offer compared with others. While some launchers may appear clean and minimal, behind-the-scenes they can have your Samsung Galaxy S6 working overtime. Popular picks such as Nova Launcher, Solo Launcher and dodol Launcher are a safe bet, offering stable performance and a host of features to get stuck into.
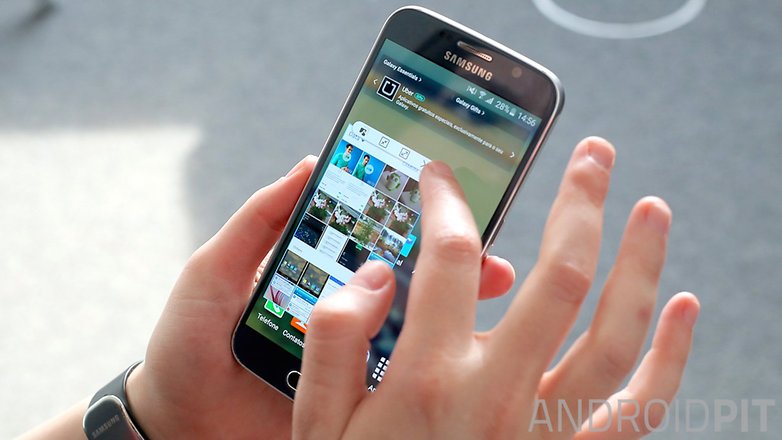
If you're unhappy with the time it takes to browse through your collection of downloaded apps, many launchers offer settings that allow you to adjust page transitions and the speeds of those transitions.
Clear the cache
Over time, the cache on your Samsung Galaxy S6 can fill up with temporary folders that clog up your smartphone and create speed issues. You'll be pleased to know that clearing the cache on the Samsung Galaxy S6 is a straightforward process and something we recommend you do regularly to keep things running smooth.
For an in-depth tutorial, take a look at our full guide on how to clear the cache on the Galaxy S6.
Reduce the number of startup apps (Greenify)
There's a solid selection of tools on the Play Store built specifically to prevent too many applications booting up every time you turn your smartphone on. One of our favorites for dealing with a slow-starting gadget is Greenify, which lets you control memory-hogging background processes.
Greenify is arguably one of the most reliable performance-boosting apps on the Play Store, and it's free to download which makes grabbing it a no-brainer. The app puts programs into a state of hibernation to reduce the strain they put on the Samsung Galaxy S6 when they're not in use.
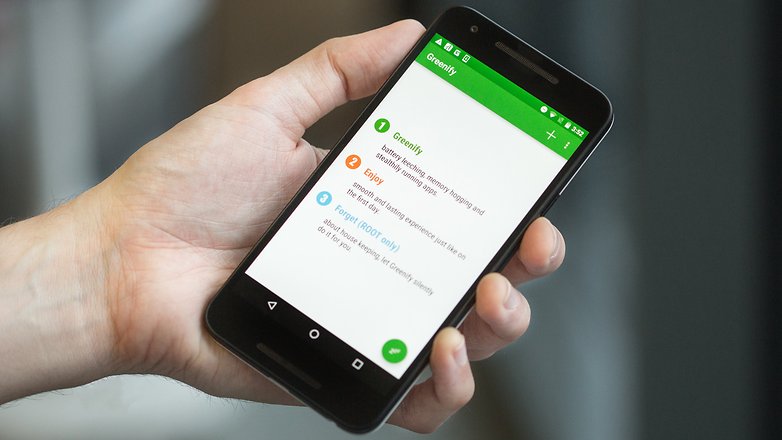
It's worth noting that Greenify requires a rooted device to work at its very best, but there are plenty of features tucked into the app for non-rooted users.
Speed up animations
It's possible to increase the speed of animations and page transitions with some of the S6's own settings. The result of doing so is a smartphone that feels satisfyingly snappy. Root is not required to try out this trick, so it's a tip for the masses.
To speed up animations, head to Settings on the Samsung Galaxy S6. Scroll down and tap Build number multiple times. Doing so will activate Developer Options, which will then appear on the same menu. Head inside and you'll see the Window animation scale option near the top of the page.
From here, you can adjust transition speeds. We recommend you try 0.5x, head back to the Samsung Galaxy S6's home screen and see if you can spot the difference.
Delete unused apps
It sounds obvious, but it's worth having a flick through your apps collection and removing the ones you don't use. A little bit of spring cleaning never hurt anyone, and it certainly won't hurt your Samsung Galaxy S6. Whether you're getting rid of tools that shipped with the phone or games that you downloaded and only played once or twice, every little helps.

If you enter Edit mode on the Samsung Galaxy S6 by tapping the top right corner of your apps window, it's a simple job to remove more than one program at a time. Delete in bulk and you'll be treated to a faster, better-performing smartphone.
Factory reset
Sometimes it's best to wipe the slate clean and start fresh, and that's exactly what factory resetting the Samsung Galaxy S6 will do. Make sure you back up important data and contacts before you do the deed, because you'll lose everything stored on the gadget that wasn't there when you bought it.
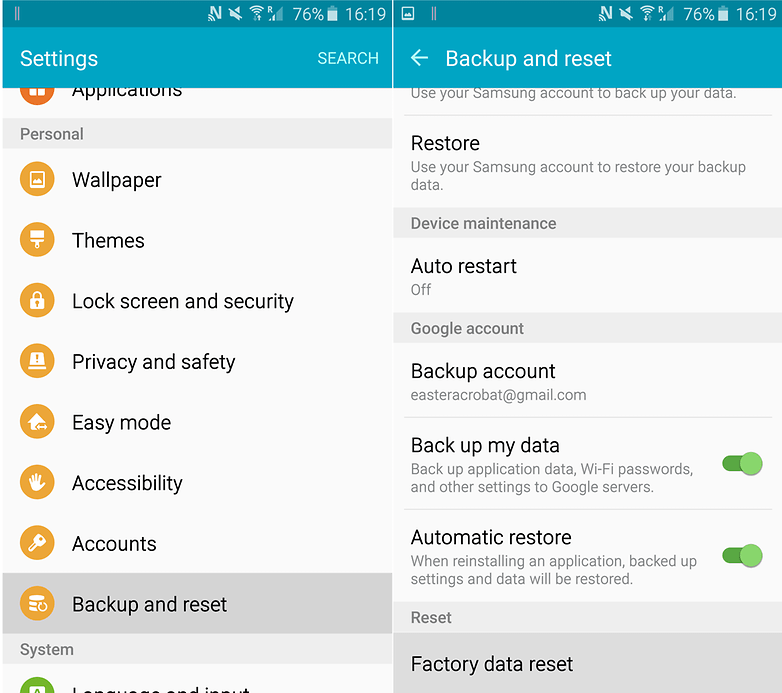
Alternatively, you can save important app data, passwords and more to Google's servers by tapping Back up my data before you hit Factory data reset. The overall process of factory resetting the Samsung Galaxy S6 shouldn't take more than 10 minutes.
Factory reset your Galaxy S6 with hardware buttons
The second method for doing a factory reset uses the hardware buttons on your phone. This is useful if your screen is acting up or you can't even get your S6 to boot up properly.
1. Turn off your Galaxy S6.
2. Press and hold Power, Volume Up and Home button.

3. You'll see a blue Android screen, then be taken to the Recovery menu.
4. Use the volume buttons to highlight Wipe Data/Factory Reset and press Power to confirm.

5. Scroll down to Yes and press Power to confirm.

6. Your Galaxy S6 will perform a factory reset. It might take a while, but you will see a yellow message at the bottom once it has completed. Highlight Reboot system now and press Power to confirm.
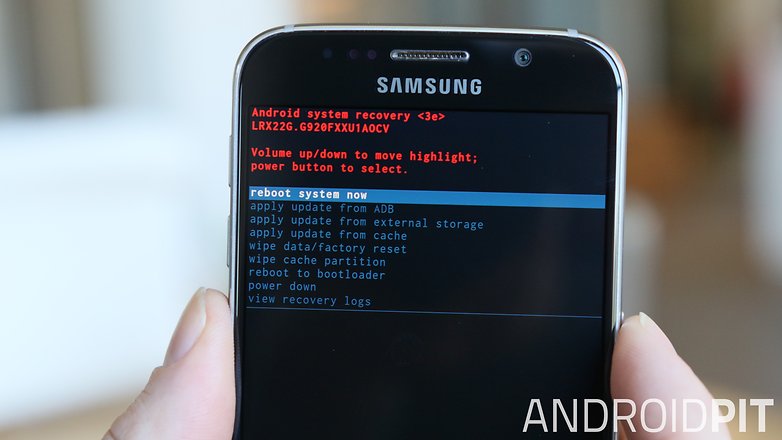
7. Your Galaxy S6 will restart (it might take a while) with factory restored settings.
8. One it has rebooted, you can restore your backed up apps and data.
Don't rely too much on widgets
Deleting unused apps can work wonders for keeping the Samsung Galaxy S6 performing at its best, but it's worth removing resource-hungry widgets too. If you're unsure which widgets are causing the problem, take the time to experiment with different combinations and see what works best for you. Heading into your Battery menu will also help you identify apps that use up lots of juice.
Samsung Galaxy S6 battery tips
Check your apps
We'll begin with the big one. Although app developers are starting to make their products less power-hungry, there are still countless apps that drain your device - a problem that's particularly noticeable on the Samsung Galaxy S6.
There are a few things you can do to mitigate this. The first is to go through your apps and purge your phone of those you don't use. A good place to start might be the pre-installed apps constantly running in the background and using up valuable resources. If you're reluctant to delete apps, you can fiddle with their settings so they aren't constantly searching for new data.

You can also check which of your apps is the worst battery-thief. The best way to do this is to wait until a full charge has run down to somewhere around 10%, then open the battery sections and hit Battery usage. After that you'll have to make a call as to which apps are worth the battery they use up.
Charge it correctly
This may seem like an obvious point but it is also easy to disregard. The standard charger for a Galaxy S6 uses Adaptive Fast Charging - a necessity for Galaxy S6 owners - but you can use any Quick Charge 2.0 compatible charger, so take the opportunity when you get it. With the quick charging option you can add about 50% more battery in half an hour, usually enough to get you through to the next charging opportunity.
The phone's wireless charging capacity also shouldn't be overlooked. The size and convenience of the circular chargers mean it may be possible to leave on your desk at work or on the kitchen table, so you can grab some quick charge while doing other things. You can pick them up for as little as $10 too.

Go dark
The exceptionally vivid display is one of the Galaxy S6's best features but there are times where it might be worth toning it down a notch or two. While the automatic brightness setting (usually found in Settings > Display, or similar) is great at adjusting to different lights, if you're keen to preserve battery it may be worth turning the brightness down manually and then stepping it up as and when you need it.
Another tactic to consider is using a black wallpaper. Go to Settings > Personal > Wallpaper and choose a black background, or download one if it isn't there. It may not look as pretty as that picture you took on holiday last summer but it will make your phone last longer.
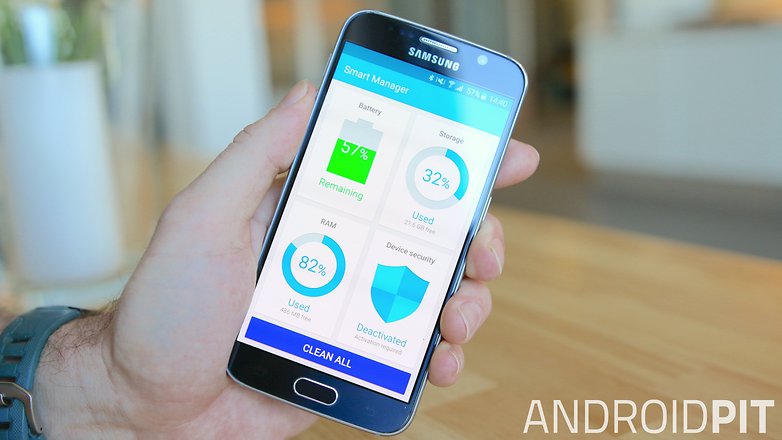
Switch things off
Wi-Fi and data connections are at the heart of what makes smartphones great but they are also battery drainers. As such, it's worth switching these off at times when you don't need them. For example, if you don't use your phone at work, turn Wi-Fi and data off until you need it on the journey home. You can do this in Settings > WiFi or Settings > Cellular Data.
It's also worth considering how often you need to have location services switched on. Sure it's necessary for Google Maps and one or two other apps but there will certainly be times when you don't need it. The same is true for notifications.
Use Power Saving mode
In what seems a tacit acceptance of the inadequacy of the Galaxy S6's battery, Samsung have provided a couple of useful options to help you cling on to that last bit of juice.
The first one is 'Power Saving' mode, found in the battery settings menu. It will turn off various functions, like vibrations, and reduce your phone's processing power slightly but shouldn't make too much of a difference. And it could save you up to 10%. You can set power saving mode to come on automatically when your battery reaches 50, 20, 15 or 5% or you can set it yourself.
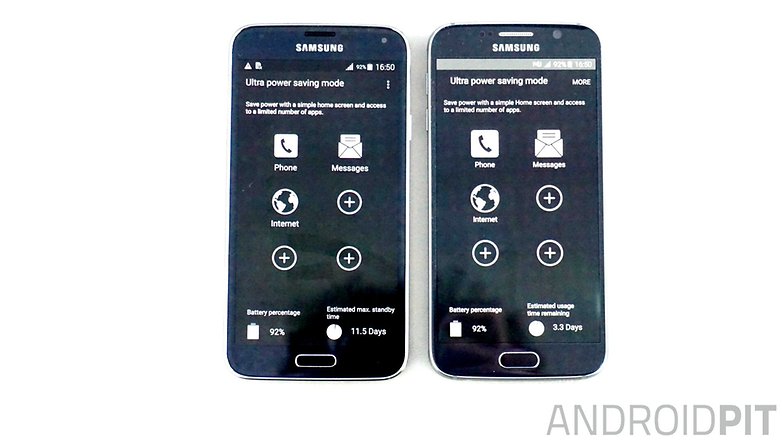
The second option, 'Ultra Power Saving' mode is a little more drastic and probably something you should only use in dire straits. It gives you a basic home screen, a grayscale display, limits apps and disables some data services. But if you really need to make a call, it might be a worthwhile option.
Samsung Galaxy S6 problems and solutions
Problem: Galaxy S6 won’t turn on
If you've tried to turn on your Galaxy S6 a few times and it doesn't load up, there's need to worry. There are some simple fixes for this S6 problem.
Solutions:
- Press the power button for about 10 seconds. This should reboot your S6.
- Enter recovery mode by holding the Power, Home and Volume up buttons at the same time. The Android droid should appear. Select Reboot system with the Volume buttons (to move up and down) then select your choice with the Power button.
- Charge it for 30 minutes and then press the Power button for 10 seconds.
- If none of these options fix it, you might need to call a technician.

Problem: Galaxy S6 'Mobile Data' toggle is gone
Has your Mobile Data toggle mysteriously vanished from the Quick Settings? Some users have reported that it no longer appears in the list in the notifications shade and is no longer an option in the Quick Settings edit menu either.
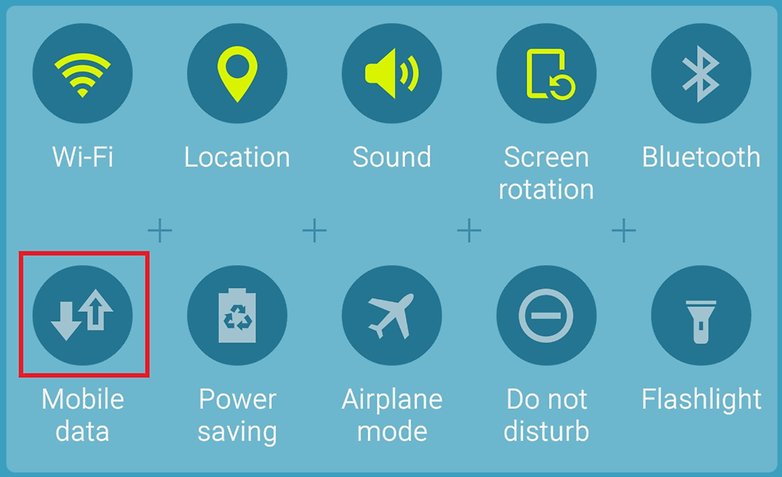
The problem has affected quite a few people, so we've established that it isn't an isolated incident, but we have been unable to reproduce it in the AndroidPIT office with either the Galaxy S6 or the Galaxy S6 Edge.
Solution:
One solution to the problem came via XDA Developers, who came to the rescue with an APK to fix the missing mobile data toggle.
Now though, Samsung has officially patched the problem, courtesy of a new app called QuickPanel Restore in the Galaxy Apps store. It is only available for the Galaxy S6 and Galaxy S6 Edge. To get it, just go to the Galaxy Apps app on your phone and search for it (it won't appear in the search results on other devices) and install.
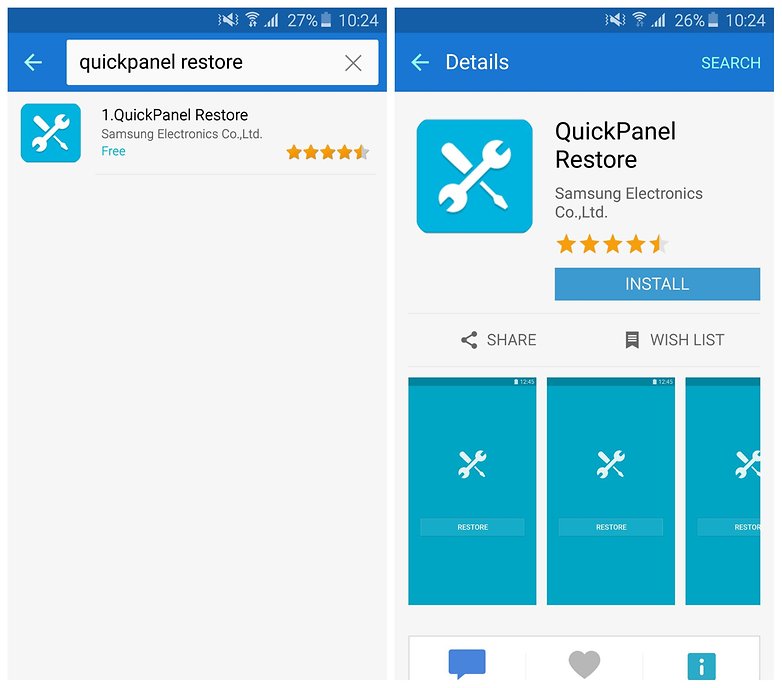
Once you open it, you'll see a big old Restore button. Tap that to get your mobile data toggle restored and then uninstall the app. As you can see in our screenshot below, it certainly seems to do the trick.
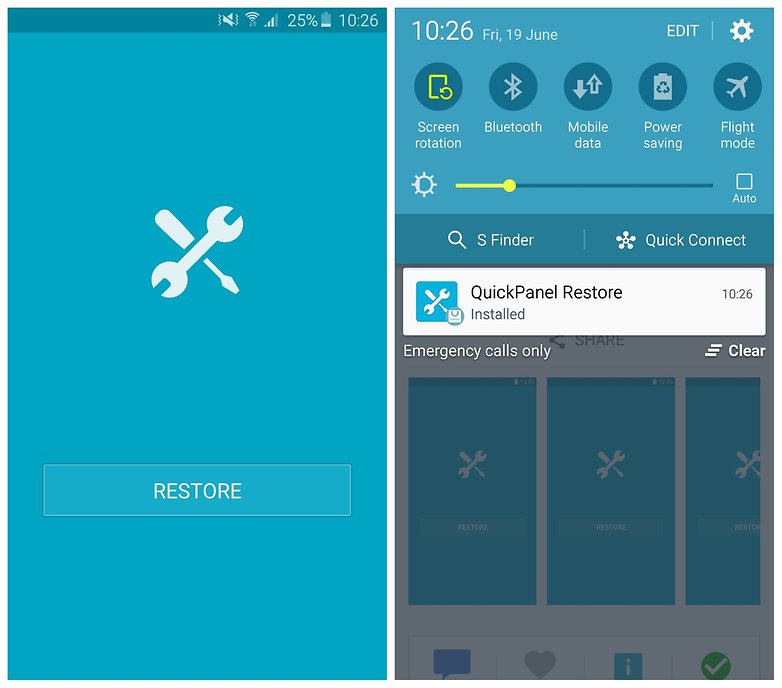
Problem: Galaxy S6 back cover peeling off
The back of one the Galaxy S6 test devices we had at the AndroidPIT office peeled away during use, calling its build quality into question. Most devices seem sturdy when we buy them, but if they start falling apart after just a few months, then that indicates a manufacturing failure.

At no point did we drop our Galaxy S6, nor expose it to water or prolonged direct sunlight. The problem seems to have started near the speaker at the bottom of the device, as you can see in the image below. Another case of the back popping off appeared in Korea, where a swollen S6 battery was the cause. That isn't the cause of our issue, which seems to be due to poor adhesion.

Solution:
As you can probably guess, when something comes unstuck, the solution is to re-stick it. Applying some new glue (that will adhere to both metal and glass) to the inside of the back cover will sort you right out, or you can use some very thin double-sided tape.
We haven't seen any widespread cover peeling issues with the Galaxy S6. If it has happened to you, it might be covered by your phone's warranty, or you might need to get it repaired.
Problem: Galaxy S6 camera LED won't turn off
Back when the first Galaxy S6 and Galaxy S6 Edge units made their way into the hands of consumers, a widespread issue appeared with the camera, namely that the LED flash would turn on and couldn't be turned off again.
Initially restricted to T-Mobile Galaxy S6 owners, the problem soon appeared on other carrier-branded and unlocked handsets. Samsung itself even admitted it was aware of the problem and was looking into it.

Solution:
Even though Samsung promised a fix in early April 2015, it wasn't until the Android 5.1.1 update that the LED flash issue was tagged as ''resolved''.
T-Mobile pushed the update on June 15, 2015, clearly identifying the LED problem in the changelog on the T-Mobile Galaxy S6 software update page.
What is your favorite Galaxy S6 feature? What feature did Samsung forget to include?




















I am having trouble blocking phone calls now. With the new update. How do I block a call?
I went in my Samsung app to download the Quick Panel Restore and there's nothing there.
The S6 is a fantastic device. I've had mine for 7 months with no major issues. I highly recommend disabling the pre-installed Facebook app and logging in using your browser of choice instead because the app is brutal on both battery life and data, unless your life totally revolves around the goings on of Facebook.
I just got my S6 in July 2015 and I love it. It is faster and has better signal then my old phone and its just so beautiful. But it is lock from me :( I require a code to unlock my Samsung GalaxyS6 so i am seeking for code providers.someone buy code from safeunlockcode.com?
All models of S6 have been updated to marshmallow xD
Nothing new here, move along.
Funny you can only make ringtones on the s6 and s7 series by computer drag and drop. whatever happened to the stock samsung music app from the s5 that let you pick any song on your phone as a ringtone and even suggested what part of the song should be the ringtone?
S Voice is samsung s6 way
S Voice is samsung s6 way
On the s finder when you search for something, a "my files" shows up but I can't open it. It tells me I don't have an app to open file. What app do I need?
I've had my S6 Edge in Emerald Green for about 4 days now. Honestly the best mobile out . So easy to use and too many grate features! Never get bored :)
I just got my S6 in July 2015 and I love it. It is faster and has better signal then my old phone and its just so beautiful. But: I do not like the fact that they put the phone jack back on the bottom. In fact, when iPhone put the jack on the bottom, Samsung had a commercial that made fun of it, and now they do the same thing. One weird thing I found is that I cant toggle from screen to screen in a loop like my old phone. So when I go from the home screen to the left and reach the last screen it doesnt just loop back around. But thats livable. One thing I love is the App resizer or Pop-up-view. It doesnt work with all Apps, but try it with your browser. Open Google or Chrome and run your finger from the upper left or upper right diagonally towards the opposite corner at a moderate speed. At first you might just get the Quick Settings menu, so keep concentrating on the diagonal line going from corner to corner. As you do so the browser will shrink. Now you can move the smaller browser around, and you can even open several browsers like you would with windows. It takes a few times to learn how to do it, but its pretty cool. I love to use it with Facebook and Messenger. And you can switch between which windows are on top, and the back arrow works with that window. Its different from split screen, you will like it. And I love the finger print scanner. And dont forget to got About Device and tap Build number 7 or 8 times (or how ever many it is) until the hidden developer menu turns on.
Thanks for sharing this dude! I'm still thinking if i should buy S6 edge or not. It's a hard blow when they've decided to ditch off the micro sd slot. But studying their features and specs, it really looks promising and I might grab one and change my mind one of this days.
www.samsung.com/sg/galaxy/galaxys6/galaxy-s6-edge/
www.samsung.com/sg/galaxy/galaxys6/galaxy-s6/
I bought a S6 today, and this guide is really precious while I'm getting used to Lollipop (coming from S3 Mini VE)