12 great Gmail tips and tricks for Android
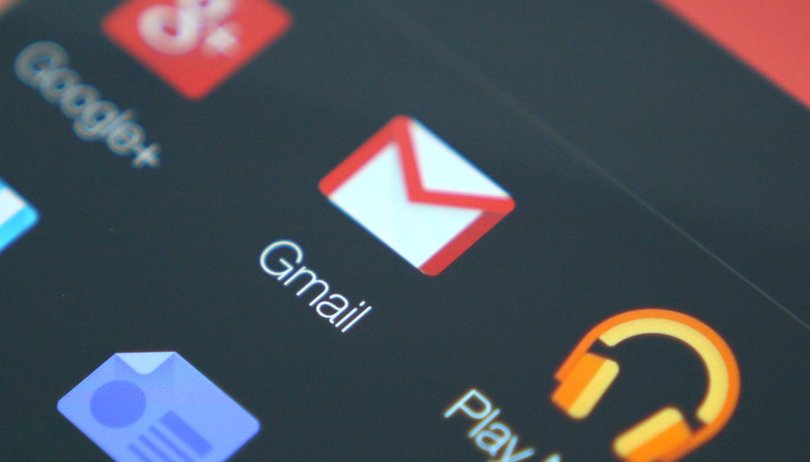

Whether we like it or not, email is something many of us simply must keep on top of via our phones. However, staying ahead of the inbox influx needn't be an arduous process. Take control of your emails today with these Gmail tips for Android.
Before starting, make sure you're up and running with the latest version of Gmail by opening up the Play Store app and checking for updates. We're going to assume that you already have your email account(s) up and running - and that you already know you can add non-Google email accounts within the app.
INSTALL (com.google.android.gm)
- Keep on top of your email with swipe gestures
- Combine all your inboxes
- Bulk edit
- Widgets are you friend
- Save space with sync
- Search more effectively
- Mute conversations
- Auto-advance to the top
- Settle your bills
- Make your emails look nicer
- Avoid accidents
- Undo that email, fast!
1. Keep on top of your email with gestures
If you receive a lot of email, you'll know that simply seeing the subject line is enough to know what you need to do with it in many cases. So, to quickly deal with all your incoming stream of mail, you can assign swipe actions, which means you don't need to open it to archive or delete it.
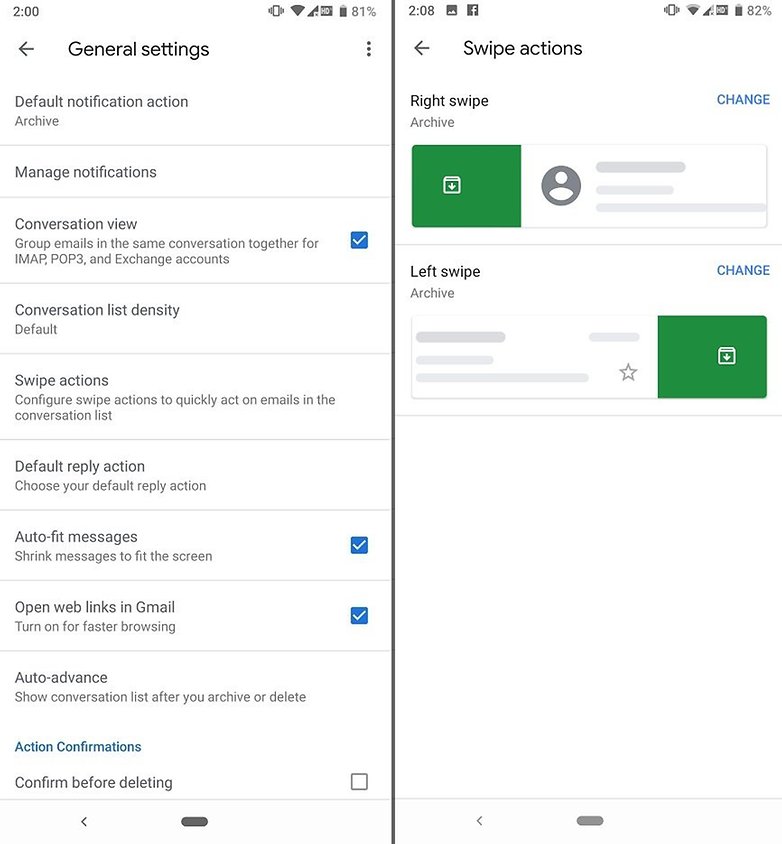
Gmail has expanded its swipe options to include a wider range of actions, including Archive, Delete, Mark as read/undread, Move to, and Snooze. To assign your swipe action, open the Gmail app and hit Settings > General settings > Swipe actions.
2. Deal with everything as it arrives
Now that you know you can just quickly flick your way through a list of messages, if you've got multiple inboxes, Android's Gmail app has a really useful option that lets you view everything as it comes in across multiple accounts.
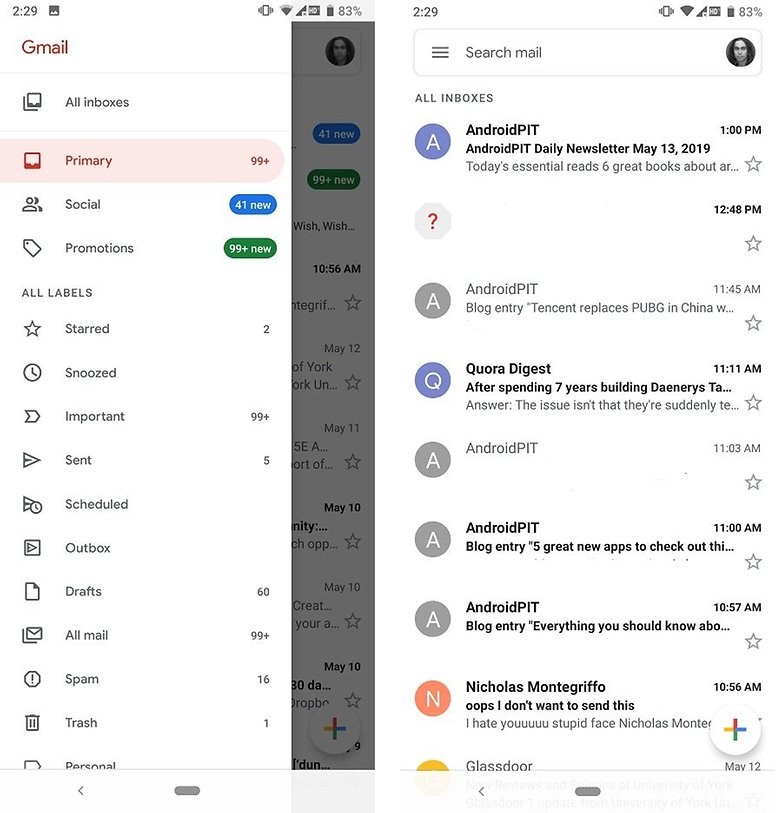
The option is called 'All Inboxes' and tapping it does as you'd expect: shows you a list of messages in chronological order regardless of what address they were sent to. For anyone that needs to keep multiple inboxes clear of mess by quickly whipping through the incoming mail as it arrives, this one is essential.
It can get a little confusing if you've got around five or more addresses set up though.
3. Bulk edit
If dealing with messages as they arrive in one long stream sounds like too much hard work, you're probably the sort of person that ignores the inbox until it just can't be ignored any longer. What that usually means is a massive mess of messages that you'll need to eventually deal with one-by-one. Or not.
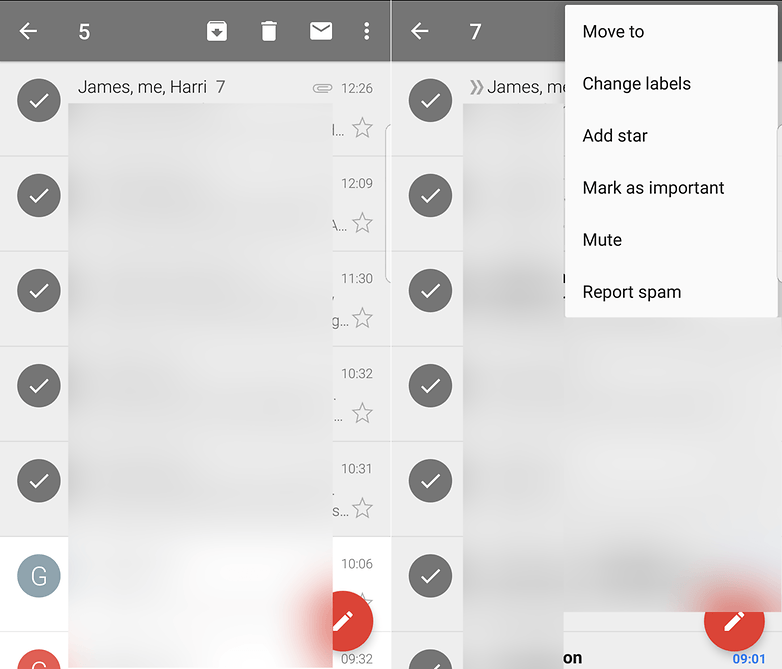
Instead, just open up the inbox or folder you want to organize, long-press on an item and it'll give you the option to select as many more as you want. Once you have the messages you want selected, you can move them, snooze them assign a label, mark them as important (or not), delete them, archive them or mark them as unread or spam. You can also just click the icon next to each email to select more than one rather than long-pressing.
Then once you have them all under control again, you'll deal with them as they start rolling in again, right?
4. Widget your way to inbox zero
Love 'em or hate 'em, emails widgets can be a time-saver. Anything that prevents you from opening the inbox even once is welcomed in our book.
Gmail currently has two widget options available by default - either a view of your incoming mail from the account and label of your choosing, or the ability to add a label icon to your home screen to jump directly to that account and inbox when you tap it.
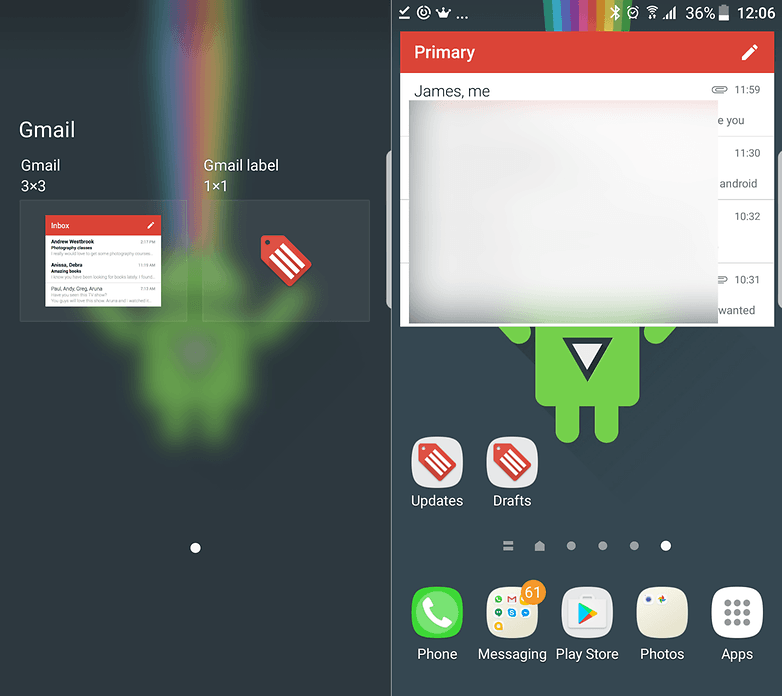
To add a Gmail widget is the same as adding any other - tap and hold on an empty space on one of your home screens and choose the option to insert a widget. Scroll through your widget list to find the Gmail widget. Tap and hold it, then drag it onto an available home screen. When you let go, you will be asked to choose the account and inbox that the widget will display.
Once you're finished, you can resize the widget by tapping and holding it.
5. Save space
Email attachments take up a surprising amount of room over time, so one way to keep your device feeling sprightly is to make sure you're not keeping too much of your mail on your device via sync.
Dive into the Settings and tap through to Accounts you can see which Google accounts are associated with the device — tap on one to make sure Gmail syncing is enabled.
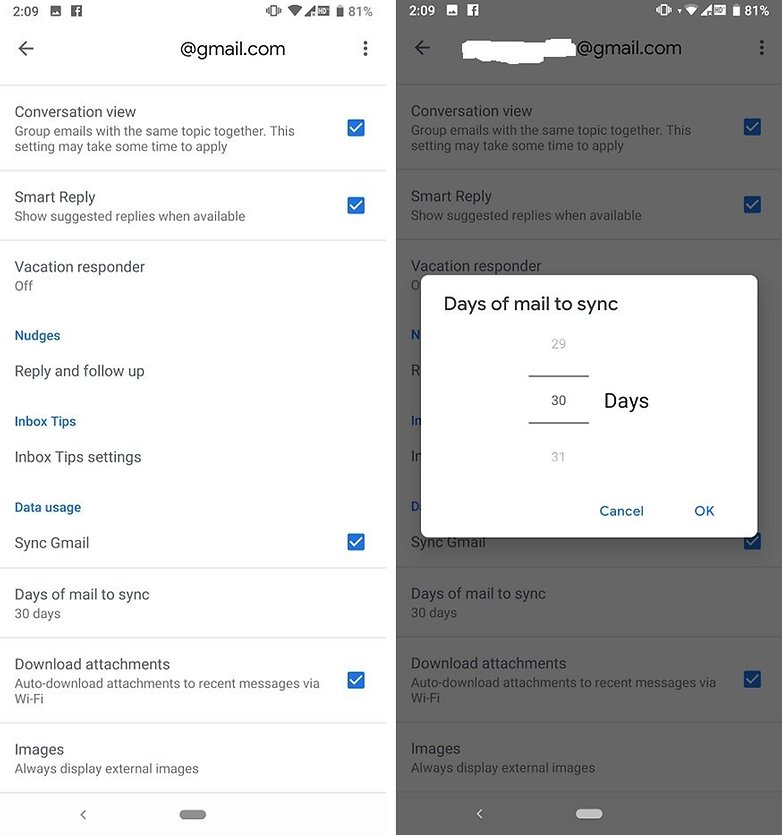
From within the Gmail app itself, you can choose Settings from the menu and tap on your email address to check your messages are set to sync. From the same screen you can also configure how many days of email are cached and which labels are included.
6. Search like a pro
The search function inside the app looks simple, but don't let appearances deceive you, because it's almost as capable as the one on the Web. For example, try entering "older_than:1y" or "older_than:1d" in the search box to find messages more than a year or a day old in your Gmail.
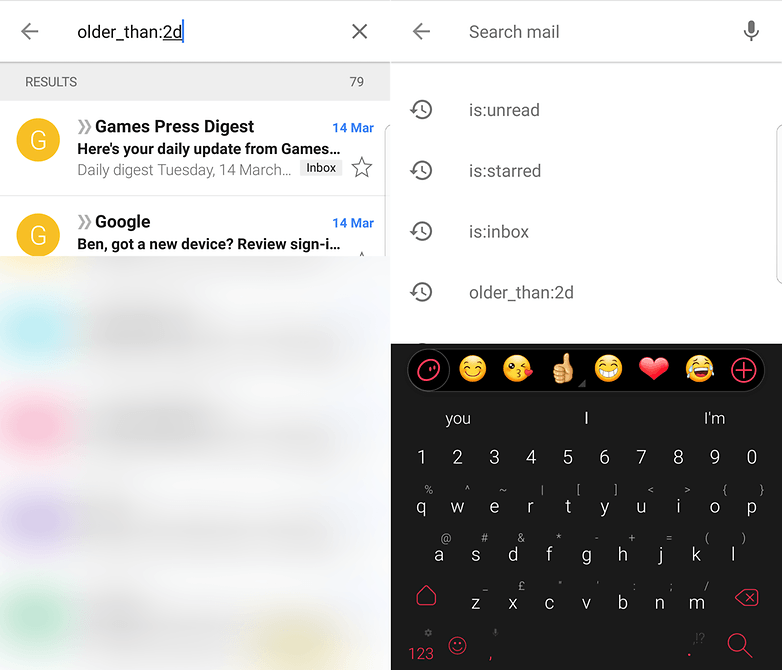
Google provides a handy list of search operators and just about all of them work in the Gmail app as well as Gmail on the web. The "is:important" can bring up all priority messages, while the "is:starred" operator lets you quickly jump to any messages that have been starred for further attention.
You can string together more specific operators to find messages from multiple people
7. Mute conversations
When you're on the go, you want to make sure that only the most important messages show up inside Gmail. The Android app, like Gmail on the Web, includes a mute feature that ensures any new messages that arrive in muted threads are automatically archived so you don't see them - though they'll still be marked Unread if you want to check back over them.
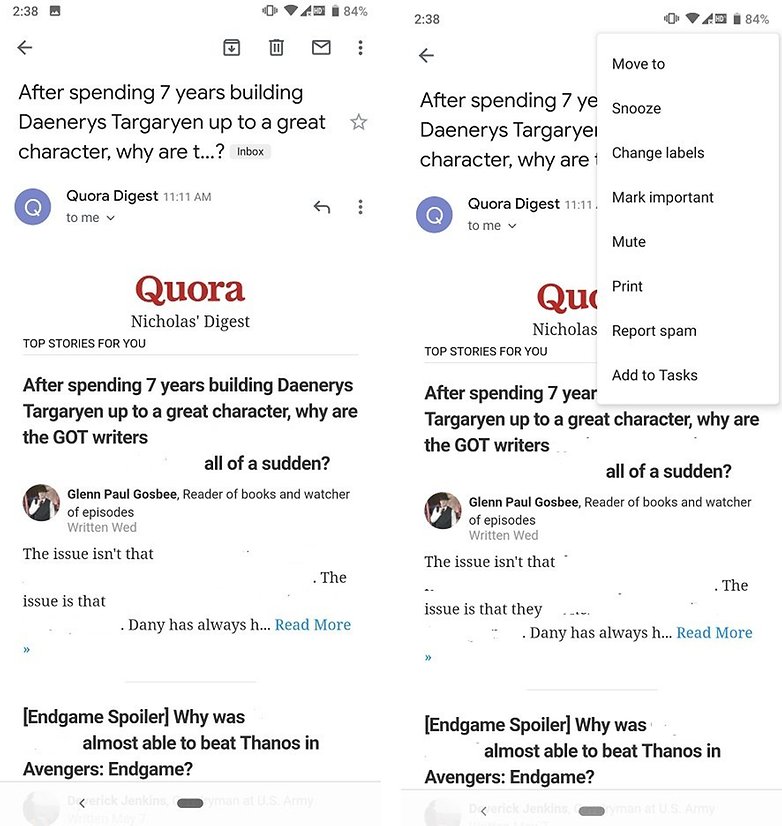
To do this from the Gmail app for Android, open a conversation then tap on the More menu (three vertical dots), then choose Mute from the list that appears. You can always pull the conversation up from the archive through a search or label filter if you need to find it again.
8. Auto-advance is your friend
Auto-advance is a really useful feature to use if you need to work through a lot of emails at once, as it saves you having to head back to the inbox each time you've archived or deleted a message thread. Instead, once you're done with a mail, it automatically takes you to the next one in the pile.
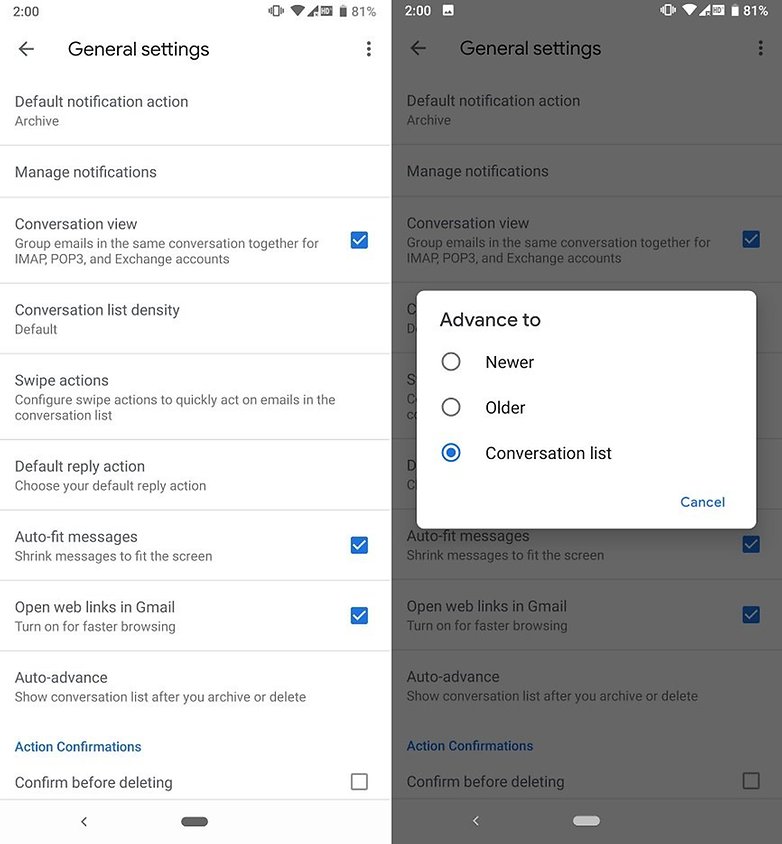
To activate it, open the Gmail app, then tap Settings > General Settings. Select Auto-advance and the dialog box that shows up on screen lets you choose whether you want to jump to a newer message, an older message or back to the conversation list each time you delete or archive.
9. Settle your bills
While you've been able to send money via Gmail on the Web for a long while now, it's only just been made available on Android devices, but it's a simple way to pay back friends cash or pay for services without needing to switch to another app.
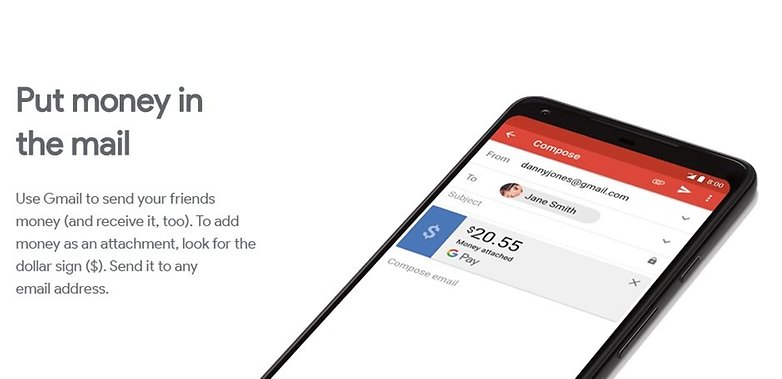
If you're running the correct version of the app, and in a supported country, all you need to do is compose a new message and tap the paperclip icon like you would to attach a file normally. Select the dollar sign ($) to send or request money.
Google says that the person receiving cash can even choose to have the money go directly to their bank account instead of a Google Wallet account, and the transaction doesn't attract any fees at all.
10. Make your emails look better
Brevity is king on mobile email, but that doesn't mean your messages all have to go sans-formatting. There are times when italics, bold, or a stand out text color can help deliver your intended meaning.
To access the formatting options, long press to select some text when composing a message and the Format option will pop up, tap that and you'll get a few different options along the bottom of the screen.
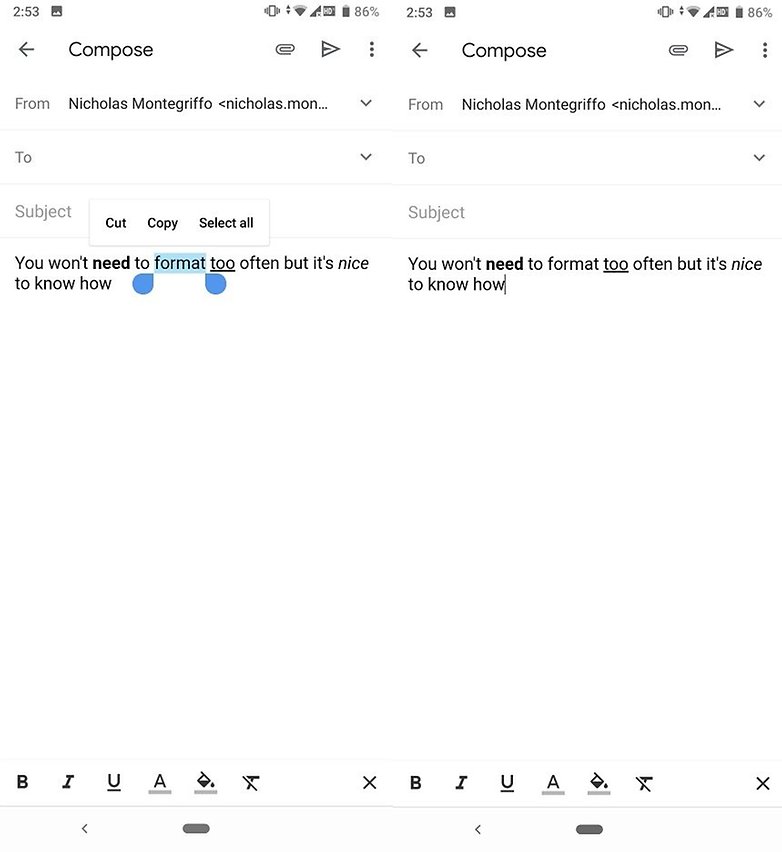
The settings are fairly basic - bold, italic, underline, text color, background text color - but if you just want to tweak the appearance of your mails, this is a quick way to do it without using the desktop version. The option just to the left of the 'x' that closes the formatting options removes formatting on any words you have selected.
11. Avoid accidentally sending or deleting messages
Occasionally one mistypes, forgets the attachment or has entered the wrong sender. A moment to check before sending or deleting could save us some embarrassment on many occasions. One option is to provide the e-mail dispatch with a confirmation. This can be done in Settings > General Settings > Confirm before sending.
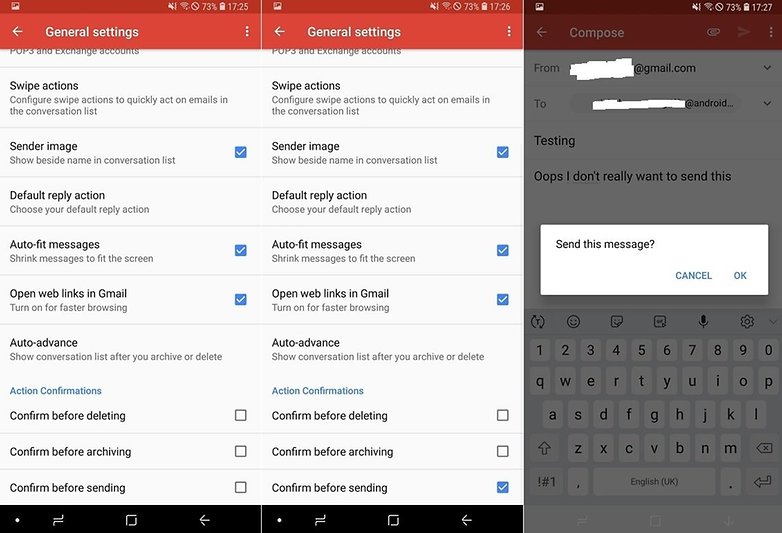
12. Undo that email, fast!
One of the best features of the now defunct Inbox app is now in mainstream Gmail, the ability to undo messages a few seconds after you send. If you feel that chill up your spine immediately after sending a regretful email, check the bottom of Gmail...you can undo the sending within a short period of time. This works via browser or mobile app.
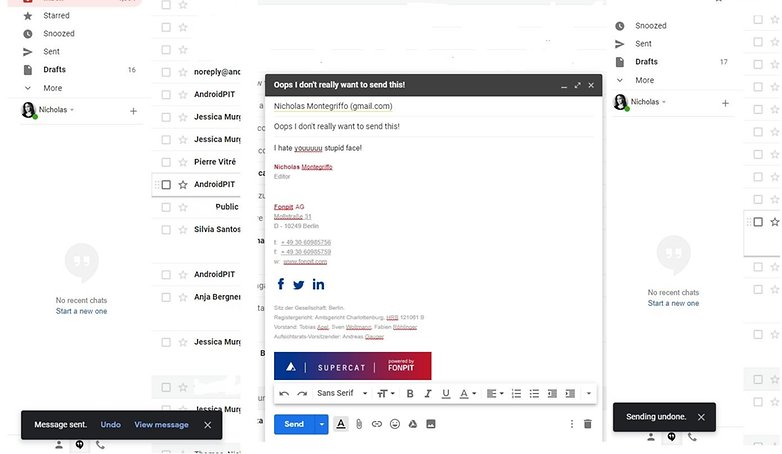
You can adjust your grace period for unsending an email this way:
- Open Gmail.
- Go to Settings
- Next to "Undo Send," select a Send cancellation period of 5, 10, 20, or 30 seconds.
Do you have any other tips for Gmail for Android? Let us know in the comments below!














Huawei honor 8 not sign in hellp me
Hello!! Admin,
That was an Awesome information...
There is still no select-all or select emails from a starting one to a last one in a range in a list.
That was an awesome information.
Hi,
I've got a question regarding Email on my Pixel 2. I use the star option to call out emails that I need to get back to. I have 5 email accounts, 3 Gmail and 2 Yahoo. When you go to the Star Folder, even if you have been in "all Inboxes" the stared items only come from one Email account. Is there any way to get all the starred emails in my multiple accounts in one place. It is a major hastle to have to look through 5 different starred folders each day to be sure I have covered all starred items. Please help if you can. Thanks, Jon
I use the Gmail app with several email accounts. When I open the app it shows me one inbox, I have to click the menu and "All inboxes" to see all my new emails. I know it's a small annoyance, but do you know if it's possible to make "all inboxes" the default view so it automatically shows when I open the app?
I often send photos from my Note 5 camera via Gmail to my email address for a closer look on my desktop. The photos won't send unless I open Gmail on the phone. Can I set the phone so that shared photos travel from Gmail without it being open?
Hi Chris, I would recommend using Google Photos for that. It can sync in the background and you can you use the website on your PC. Photos are synced quickly after you took them. It is way easier than using Gmail for that :)
Gmail is my best client, and I have no problem place with Related accounts
Thanks for unknown and fact tips ;)
Thanks for the tips.
Good tips - specially the auto-advance feature - saves immense amount of time.
But any ideas to search within a message??? I daily receive tons of mails, thousand line logs, and cannot figure out a way to 'find within' on the mobile app.
Whenever you search for something it should always search within the message too. Sure that its not doing that on your phone?
Gmail App downloaded through 1Mobile Market or through the link provided with this page isn't working.
It displays onscreen error message - Gmail relies on Google Play Services , which is not supported by your device. Contact the manufacturer for assistance .
I had communicated this error earlier also ; on the ratings & feedback section of Gmail APP page but neither Gmail responded nor 1Mobile Market took note of it .
Hope ; someone is able to rectify this time.
Well what kind of phone do you have?
Sounds like you have either a fake device or a cheap device that doesn't have Google play services. This is a essential app that is required to use any of the Google apps. It authenticates you and provides the necessary functionality. No Google app will work without Google play services.
Peace ✌
My #1 tip for gmail on android.
Use inbox...
haha yea... well I tried it and wasnt really getting along with it. I switched back to gmail pretty shortly after. Dont know why, but its not really my thing..
Can't create a new folder though through the app.