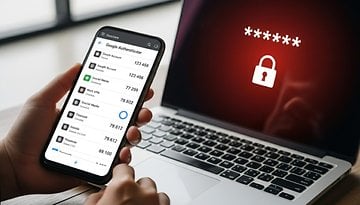Google adds Magic Eraser on iPhone and Android—How to remove photobombers


Google announced today that it is introducing the Magic Eraser function along with an updated collage editor and HDR effect to older Pixel devices, iPhones, and the rest of Android smartphones via Google Photos. Here's how you can remove unwanted objects from your photos using Magic Eraser.
Magic Eraser uses AI algorithms to remove unwanted objects or photobombers from images. This works best if you have discernable or distinguishable subjects from the background and other elements. It's also a quicker option compared to Adobe Photoshop where you have to manually erase objects from images.
In addition to Magic Eraser, Google will also enable the collage function and HDR video effect in Google Photos. All these require that you subscribe to any of Google One plans.
Which phone is compatible with Google's Magic Eraser?
Magic Eraser debuted with the Pixel 6 series and remained exclusive up to the Pixel 7 and Pixel 7 Pro (review). Google is finally shipping it for non-Pixel devices and the rest of its Pixel smartphones.
- Google Pixel 6 to Pixel 7 series
- Google Pixel 5 series and older models (added in 2023)
- Android or iPhone under any Google One subscriptions
How to use Google's Magic Eraser on iPhone or Android
If you're on a non-Pixel Android smartphone or using an Apple iPhone and have subscribed to any of Google One's membership plans, you can access the feature through the latest version of the Google Photos app.
- Launch Google Photos app on your smartphone.
- Select an image that you'd want the object to be removed.
- Tap Edit at the bottom menu and select Tools.
- Select Magic Eraser and wait for Google Photos to scan the image.
- If a suggestion is available, tap the Erase all pop-up button.
- Alternatively, you can manually erase unwanted objects.
- Save the image if you are happy with the result.
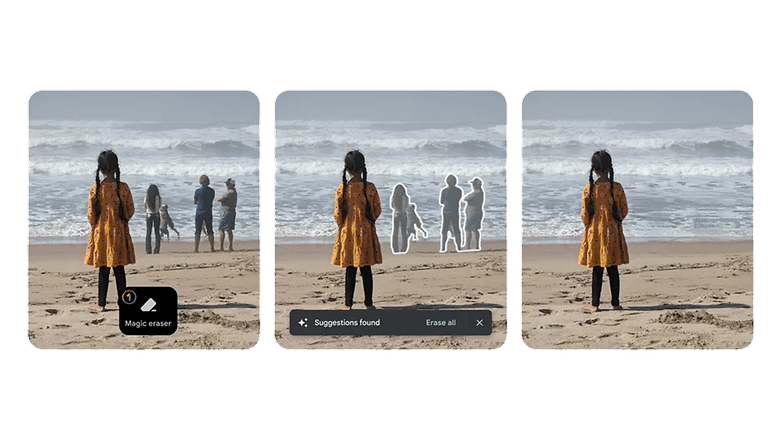
Change colors of objects via camouflage on Google Photos
Magic Eraser has another sub-feature called Camouflage. It allows muting the color of objects instead of erasing them. Here's how you can change object colors in images using Google Photos.
- Access Magic Eraser from Google Photos.
- Instead of choosing Eraser, select the Camouflage option.
- If a suggestion is available, tap the Camouflage all button.
- You can also highlight the object manually.
- Save the image if you like the result.
If you're using Google Photos on your device, tell us which new features you are looking forward to trying out. We'd like to hear your thoughts.