Google Maps gesture controls: ‘‘Look ma! One-hand!’’


There's no underestimating the usefulness of Google's mapping service has helped us all at least once out of a bad situation. There are some gestures, such as pinch-to-zoom that are well known, but others, including the ability to use the application one-handed, are less well known. Here's the full list of Google Maps gesture controls.

One-handed gestures
Zoom with one hand
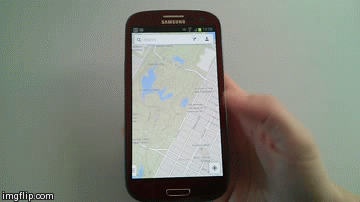
So, one of your hands is occupied with shopping bags and you want to zoom in on Google Maps? Sure, you can double-tap to zoom in, but what about zooming back out? Pinch-to-zoom action with one hand is too awkward, so just double-tap the screen as you would to zoom in normally, but keep pressing on the second tap: then just slide your finger up or down to zoom in or out.
Swipe through search results
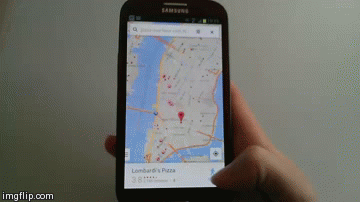
When you enter a search term and the result pops up at the bottom of the screen, you can simply swipe with one hand between entries and the map will relocate to that area. It won't necessarily go to the next entry closest to you in that direction, but it will give you a wide range of options if you don't mind legging it across town! Swiping up on search results will display more details.
Show alternative routes
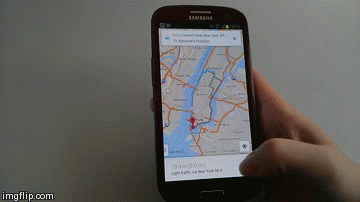
The same principle applies to switching between suggested routes when asking Google Maps for directions. If you've requested navigation advice for a route but want to switch between options (the blue and the gray lines), just swipe to the left and right at the bottom of the map where the route info is displayed. Swiping up will bring up full details of the current route.
Place and share a location pin
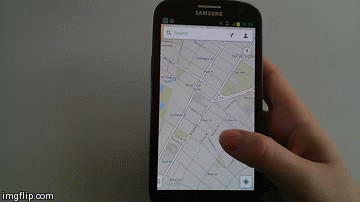
If you want to place a location pin or share your location with others, just tap and hold on the map and Google will place a pin in that location and display the address in the bottom bar. If you want to save that location or share it, just tap the address bar at the bottom and the options for save and share will appear.
More gestures
And just to be comprehensive, here are the other most common Google Maps gestures that you may or may not already be using:
Tilting the map view
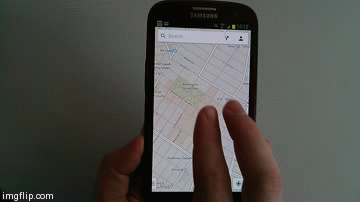
Perhaps you want to tilt the map to see where you need to go more clearly? This view, similar to Google Maps Navigation, is definitely more convenient for previewing your planned trajectory. Just place two fingers on the screen and drag them down to select the desired viewing angle. To return to normal view, just drag upwards. You can also exit the tilt view by tapping the compass icon.
Rotate the map
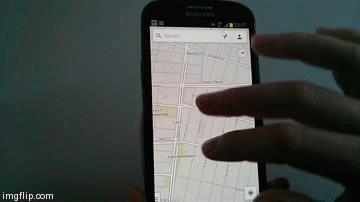
If you're terrible at thinking spatially and just need to turn the map to face the direction you're actually facing, just put two fingers on the touchscreen and rotate them in the direction you want the map to turn.
Reorient to North
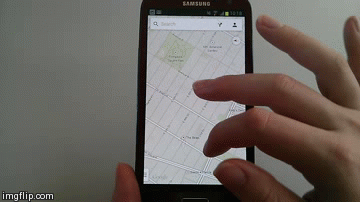
Whenever you change the orientation of the map, the compass icon will appear to indicate the direction of North. To reorient the map to North, just tap the compass icon.
Move on the map
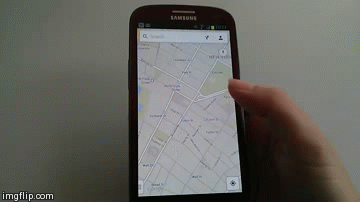
No awards for knowing this one. Swipe with one finger to move the map, swipe with a flick and it will continue to scroll in that direction for a while. Just place your finger on the screen again to stop.
Did you find these helpful? Do you have any other gesture tips that you could share?

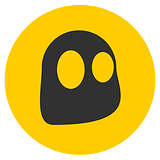
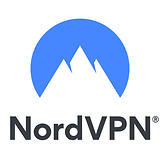
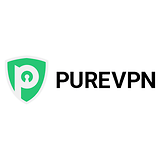
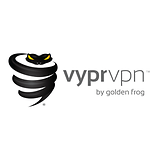
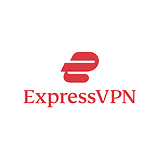
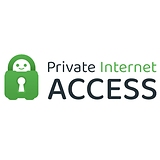
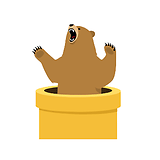
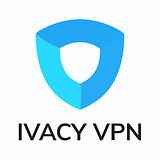





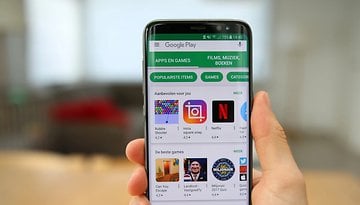








when you search any place you can make this map available offline to reduce the consumption of the DP
at least when I used GMaps the last time on my Note 2 (about 1,5 Months ago) I could turn the map to my orientation (at least while navigating) whether or not it is also in the other maps I am not sure...
Do you have to change that action in the settings somewhere @Phillipp? Whenever I tap the compass it takes me back to a Northerly orientation and when I'm already in that orientation it disappears.
tapping on the compass can also auto adjust the map to where you are facing.