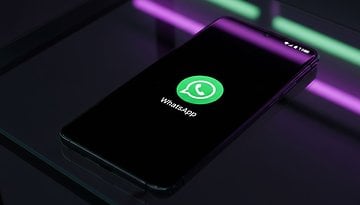How to turn off the notification sound on Google Pixel Buds


If you've recently picked up a pair of Google Pixel Buds, you might be slowly starting to lose your mind over those incessant, annoying notifications sounds. Google does not make it that simple to turn them off completely, but there are several ways to solve the issue. Follows these tips to listen in peace.
In this guide, I will explain two different methods of turning off either the notifications completely so that they don't disturb you, or a nice little trick to turn off only the audio ping that accompanies them.
Shortcuts:
When listening to music or a podcast on your Google Pixel Buds, the audio will dip and a ping sound will play every time you get a notification. This could be a WhatsApp message, an email via Gmail, or one of those Google app news alerts or similar. The reason this is the case is to allow Google's new spoken notifications feature to function. When you hear the sound, you can tap and hold one of the earbuds to have to notification read out to.
Whilst some may find this a cool feature, others like me will find it infuriating when you are trying to zone out for a while and settle into some music. Here are the best ways to solve the problem and kill those annoying notification alerts for good.
Alternatively, if you don't mind the notification ping but just want to turn off the new spoken notifications features, you can also do that quite easily. The option is nice and prominent in the Pixel Buds setting screen so you should have no problem finding it. Simply follow the steps below:
- In the Google Pixel Buds settings menu (Connected Devices > Pixel Buds Grear Icon) tap on Google Assistant.
- The spoken notifications option is about halfway down the screen.
- Toggle spoken notifications off.
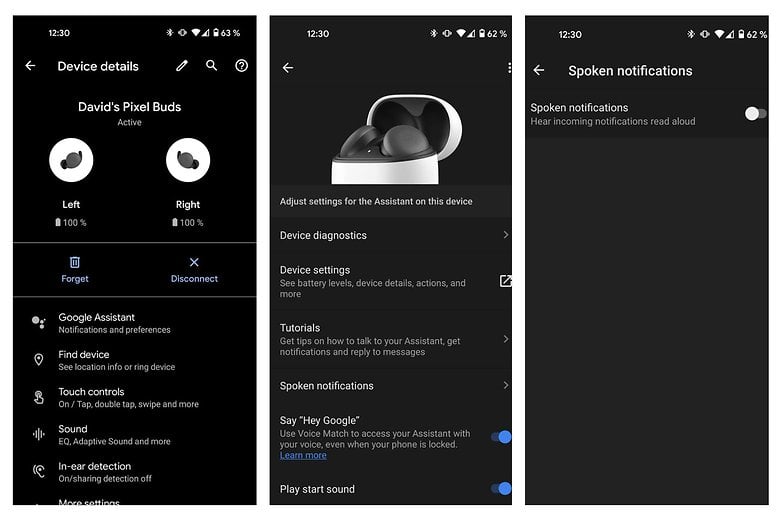
How to turn off Google Pixel Buds notifications at the source
One of the quickest and easiest ways to shut off the notification sound on your Google Pixel Buds is to cut the off at the source. The Pixel Buds use the Google app, and its embedded Assistant tools, to manage notifications on your Pixel Buds, including the spoken notifications feature. What that means is, if you disable notifications from the Google app completely, there will be nothing to push those annoying sounds to your headphone when you are trying to listen to music.
To disable notifications from the Google app on your smartphone, follow these steps:
- Got to Settings and the Apps and Notifications.
- If your Google app shows as one of the three most recent apps to push notifications, great! If not, tap 'see all apps' and find the Google app.
- Tap notifications, and then move the toggle switch to off.
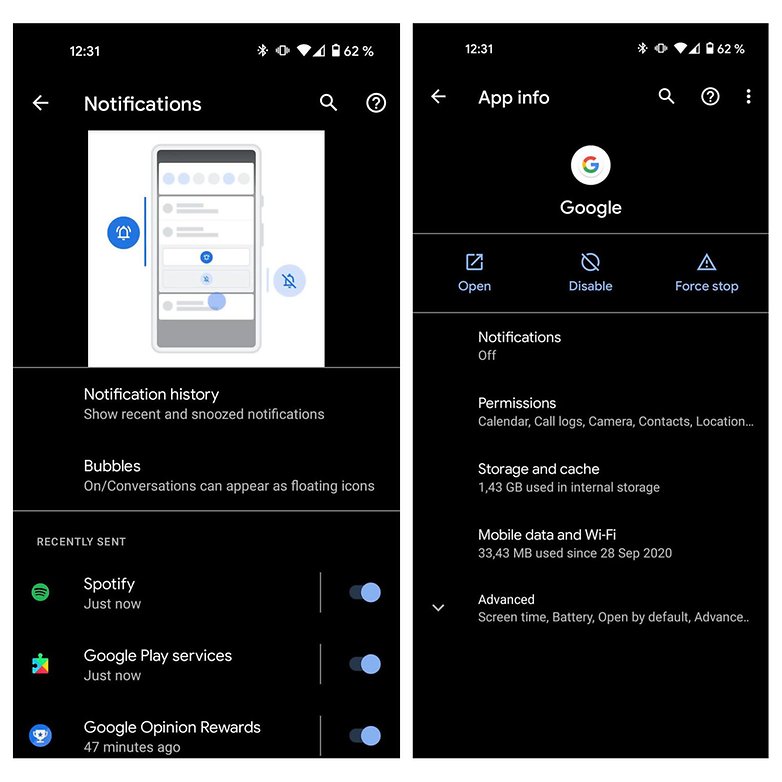
There is a downside to this method of course, that you have probably already worked out. By switching off the notifications from Google you will be going without them completely. That means no news or football scores (that's all Google seems to send me) to your smartphone at all.
How to turn off Google Pixel Buds notification sounds only
If you want to get rid of annoying notifications sounds on your Google Pixel Buds but don't to go without notifications from the Google app completely, there is a trick you can use to achieve this. It's kind of a hack because you are not really turning off the notification, but changing the default notification sound. Here's how to do it:
- Go to Settings and then Sound and Vibration
- Scroll down and open the Advanced settings section.
- Tap Default notification sound.
- In the My Sounds bundle, the first option is 'none'. This will mean you essentially have no notification sound by default.
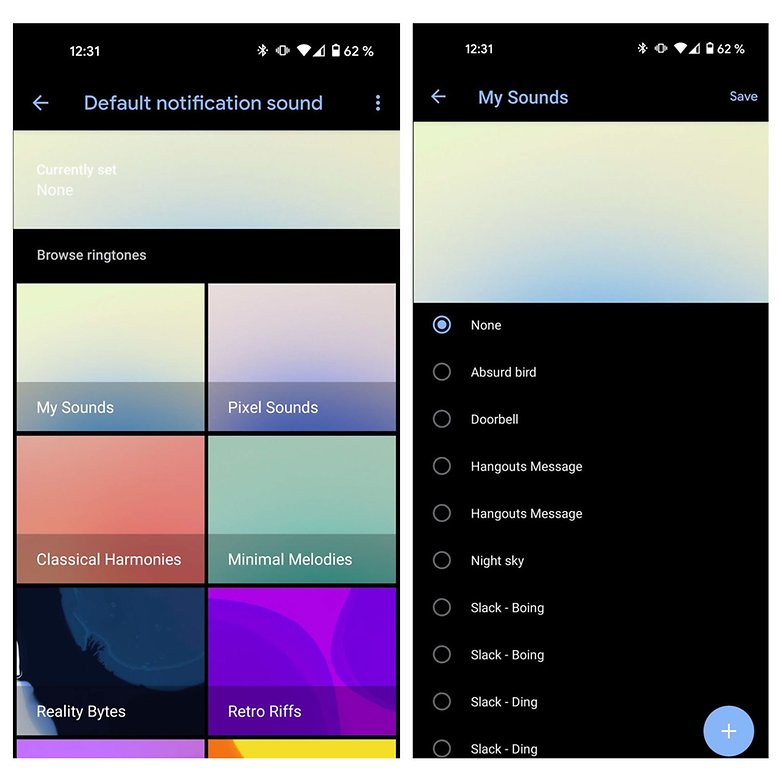
This is the method I currently use, and it works perfectly for me as I have my smartphone on vibrate mode at all time anyway. Naturally, this will change the notification sound across the OS, so if you rely on audio notification sounds, for whatever reason, then this method might not be ideal for you.
For now, these are the only methods we can come up with for turning off the notification sounds on your Google Pixel Buds. Have you come up with a better method? Let us know below the line.