Top 10 Tips to Improve Google's Pixel Watch Battery Life


Google's Pixel Watch and Pixel Watch 2 are phenomenal smartwatches that come with advanced features, making them popular for solid Android fans. One common gripe present in both models is the average battery life. While it is slightly improved on Pixel Watch 2 (review), it's only a few hours longer at best. That said, today we share the best tips and tricks on how to extend and improve the battery life of your Pixel Watch.
Update to the latest firmware
Before following any of the recommended tips below, it is essential to keep your Pixel Watch (review) or Watch 2 running on the latest software available. In this way, bugs and issues that drain your wearable's battery faster are fixed, while overall performance is optimized and more efficient.
You can manually check if there are available updates by going to your watch's settings, then finding System and selecting System updates. Download and install a firmware if there is available.
- Got an Apple smartwatch? Check our top Apple Watch battery tips
Turn off Google Assistant's 'Hey Google'
Although the Google Assistant feature always comes handy for hands-free operation, keeping it the 'Hey Google' trigger enabled at all times can draw out juice from your watch faster since it uses the microphone in the background at all times.
What's the replacement to this is using the side button on top to summon Google's Assistant. You can long press on the crown to wake the voice assistant instead. A step-by-step guide as to disable it is presented below.
- On your Pixel Watch: Swipe down to open the quick menu.
- Choose the Settings or gear icon.
- Scroll down and select Google and tap Assistant.
- Toggle off the 'Hey Google'.
- Swipe right to go back to the main settings and save your changes.
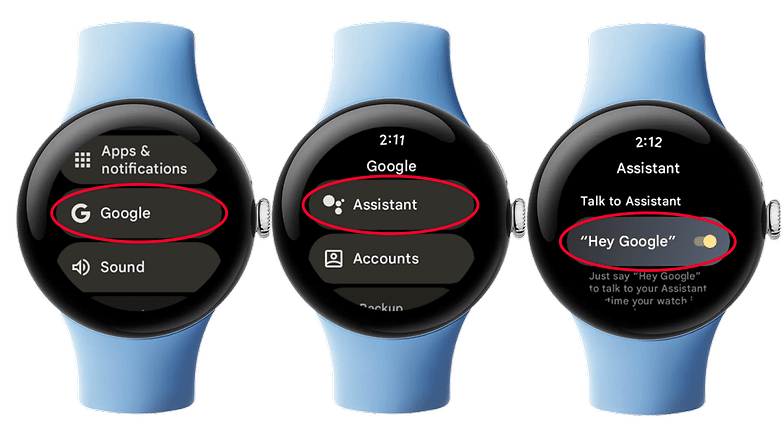
Switch off the Always-on screen
The display and the information displayed on it are some of the major factors that affect the battery of your Pixel Watch. Switching off the always-on mode can greatly impact your smartwatch's endurance, even possibly adding a few hours or so to the overall battery life rating. Here's how to disable it.
- Go to your watch's Settings.
- Choose Display.
- Scroll down to find and tap Always-on screen.
- Toggle it off.
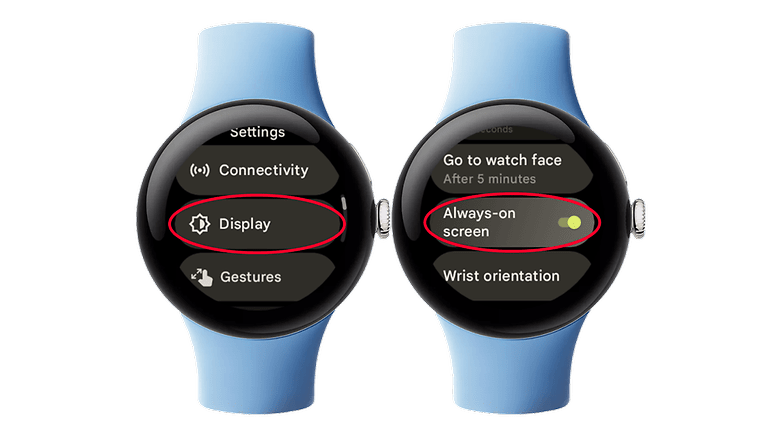
Pick a faster screen timeout
Another related display settings that could stretch the running time of your Pixel Watch is the screen timeout. By default, it's set to 15 seconds, on which the time will be turned off. Opting for a faster timeout would likely help you get more juice from your watch. The next lower option is 10 seconds.
From the same settings as Display, look for screen timeout and select 10 seconds. Go back to the menu by swiping right and save your settings at the same time.
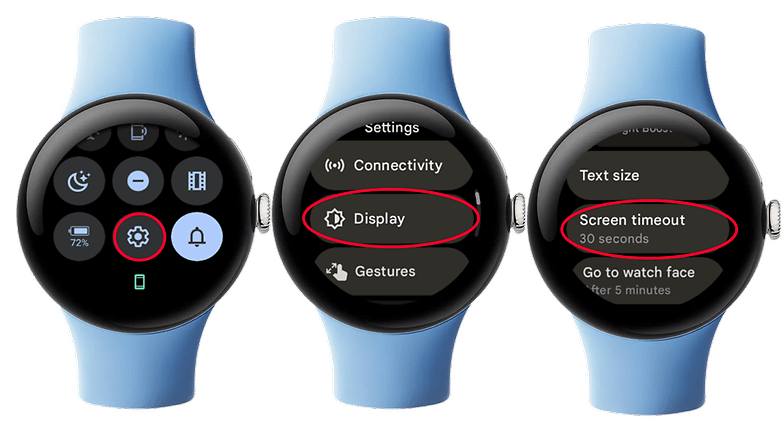
Reduce the number of watch face tiles
Watch face tiles are the main screens readily available on your watch. It's possible to set up several tiles with each having a different clock style and set of complications. Reducing the number of watch face tiles can also give you a better battery rating.
To access watch face tiles, you can use the Pixel Watch app on your phone to edit and remove tiles or through the watch itself.
- On the mobile app, open the Pixel Watch app.
- Choose Tiles.
- From the active tiles present, you can decide on which one to delete or keep.
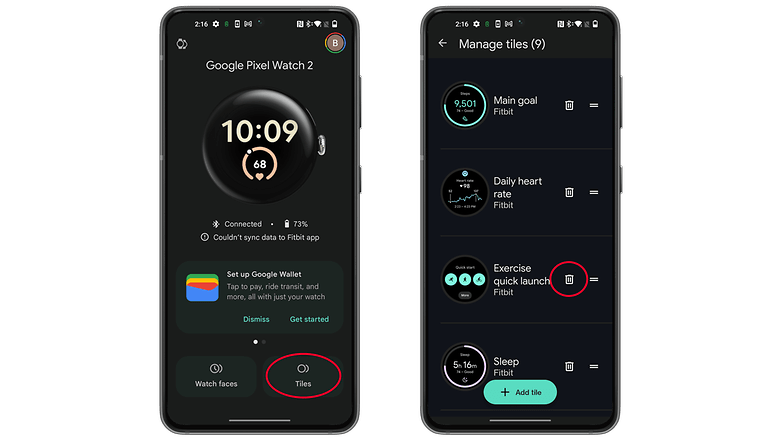
On the Pixel Watch, just swipe left or right from watch face view, then long press to edit and delete the selected tile screen.
Use blacker watch face
As usual, for devices with OLED screen, like with the Pixel Watch range and Samsung's Galaxy Watch models (battery saving tips). Since black pixels consume less energy compared to brighter colors, it is recommended to adopt watch faces and tiles that use black and less colorful texts and icons.
Turn off GPS for Fitbit
If Fitbit is integrated into a Pixel Watch, the tracking features of Fitbit can also use metrics and even utilize the GPS at all times even if you're not doing workouts. It is recommended that you switch off GPS for Fitbit and manually enable it before exercise to help extend your watch's battery. Here's how to access GPS for Fitbit and disable it.
- Open your watch's app menu by pressing the crown.
- Find and select Fitbit Exercise.
- Scroll down and tap Settings.
- Choose GPS and toggle it off.
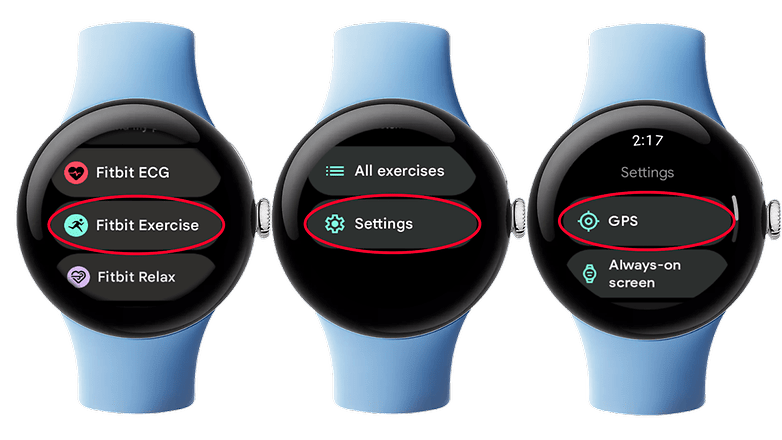
Turn off NFC
Google's Pixel Watch comes with NFC which is for wireless payment or tap-to-pay transactions. If you don't always use the feature, you can disable it completely so it would not utilize background processing. Follow the steps on how to turn it off.
- Go to your watch's Settings.
- Choose Connectivity.
- Scroll down and find NFC.
- Toggle it off.
If you want to use NFC again, you can just go back from the steps and access back the feature.
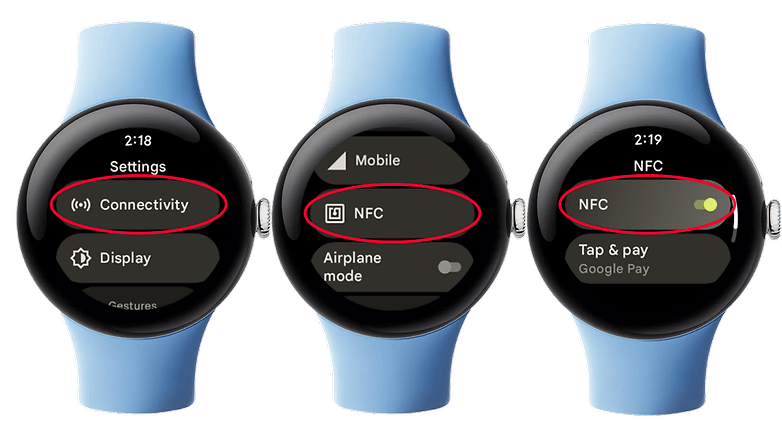
Reduce the number of app notifications
Limiting which watch and phone apps can send notifications on your Pixel Watch also helps save battery life. You can customize and allow only the most important apps from the settings. This is best done on the Pixel Watch app on your smartphone.
- Open the Pixel Watch app on your mobile.
- Select Notifications from the menu list.
- On the phone apps' list, select See all apps from the last 7 days to expand the list.
- Customize which one to enable or disable.
- You can do a similar action for the watch apps.
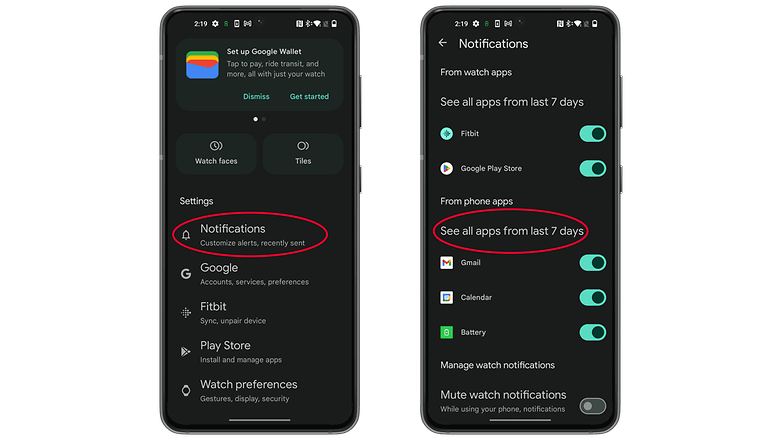
Enable bedtime or battery saver mode
The Pixel Watch and Pixel Watch 2 feature several battery-preserving modes. The most essential is the battery saver mode that disables most of the features and extends your watch's running time. It is useful if you're on the road and don't have access to a power outlet or charger.
- Swipe down from the watch face screen to open the quick menu.
- Choose the battery icon to open Battery settings.
- Toggle the Battery saver.
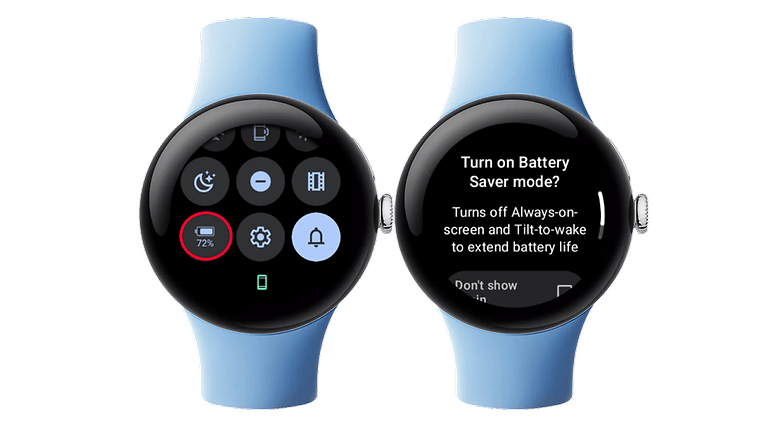
Bedtime mode, however, is a less muted type of battery saver mode that silences notifications and other features such as connectivity of a Pixel Watch while continues to track vitals of the user at bed. It can be activated easily as there is a dedicated shortcut available from the quick menu.
- Swipe down from the watch face to open the quick menu.
- Tap the bedtime icon (with a bed) to activate Bedtime mode.
What do you think of these top Pixel Watch battery life tips? And do you rock a Pixel Watch or Watch 2? If so, share with us your other suggestions to improve battery life and health of a Pixel Watch in the comments.
















