Honor Holly tips and tricks: 7 ways to keep your Holly sharp


The Huawei Honor Holly is a budget smartphone with surprisingly good specifications, but are you making the most of what it can do? Discover how to get the best from your device with our collection of Honor Holly tips and tricks.

1. Stop the GPS from killing your battery
Of all the features in your phone, GPS is one of the worst offenders when it comes to battery life. If you don’t need super-accurate GPS all day long, go into Settings > Location and then go into Location Mode.
You should now see three options: High Accuracy, Battery Saving and Device Only. Plump for Battery Saving, which offers the best trade-off between battery life and accuracy.

2. Free up internal storage
The Honor Holly comes with 16 GB of internal storage, and it doesn’t take long before that starts to feel awfully cramped. No worries: stick a microSD card in there and transfer your apps to it.
To do that, go into Settings > Apps and tap the first app you want to copy across. You should now see a bunch of options, and the one we want is Move to SD Card. Use this to move your apps to the SD card and free up valuable internal storage.
3. Take smoother selfies
The camera app on the Honor Holly has the usual Instagram-style filters, but if you’re shooting selfies the filter you want to use is Beauty Face.
Beauty Face is designed to smooth out skin tones, but one word of warning: make sure you use it in a well-lit place. In poorer lighting conditions it should probably be called Melty Face, because the smoothing effects overcompensate to the point where you look like something from a cheese-fuelled nightmare. Or maybe that’s just us.
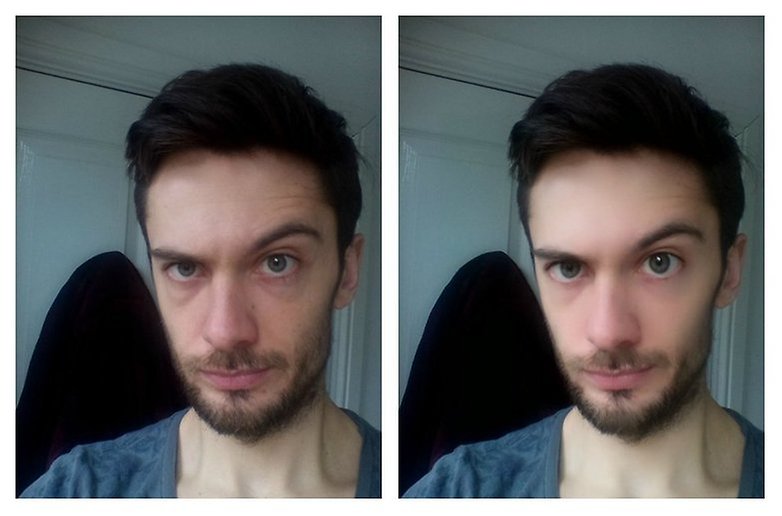
4. Use your phone as an internet hotspot
If you’ve got a device that needs Wi-Fi and there’s no hotspot around you can use your Honor to get it connected: if you go into Settings > Wireless and Networks you’ll find the option to create a portable hotspot. This turns your phone into a wireless hotspot, enabling you to share your mobile data connection with other devices via Wi-Fi.
A word of warning, though: if you’re on a contract or pay-as-you-go plan where there’s a limit to your data transfer or a charge per megabyte, don’t start streaming HD movies or downloading really huge files. It’ll cost you a fortune.
5. Enter recovery mode to factory reset your phone
If your Honor Holly has really started to behave differently, perhaps crashing a lot or just running slowly, a hard reset might solve your problems. This restores your Honor to factory-fresh condition, which often flushes out misbehaving apps and corrupt data files.
Before you do a factory reset, though, make sure you’ve got a backup of anything important – not just photos and files but any logins and other important information. You can usually restore everything via your Google Account but it’s never a bad idea to take precautions.
To perform a factory reset, turn off your phone and then hold down Volume Up, Volume Down and Power simultaneously. Wait until you see the Huawei Honor Holly screen and then let go of the buttons. You should now see the Recovery screen, from which you can reset your device. Use the volume buttons to navigate and the power button to select.

6. Boost its battery life
The Holly’s battery should be more than capable of handling everyday tasks without running out of puff. If it’s discharging too quickly a rogue app is usually the problem. If booting into Safe Mode solves your battery issues then it’s an app, so you can now uninstall recently added apps until you find the one that’s been beating up your battery.
Don’t forget the basics, either. Dim the screen a bit to reduce its power drain, turn off location services you don’t need and keep an eye out for apps that are rather power-hungry; at the time of writing many Android users are finding that the Facebook app is increasing battery drain by around a fifth. That’s a lot of juice for one app.
7. Fix wonky Wi-Fi or bad Bluetooth
Every Android device encounters connectivity problems from time to time, and the solutions are the same for every one: reboot the device, reboot the router, forget Wi-Fi networks and reconnect, delete paired Bluetooth devices and re-pair the one(s) you need.
Make sure power saving mode isn’t on either, because that has an impact on your device’s connectivity.
Have you any tips for your Honor Holly that you’d like to share? Let us know in the comments.




















It sounds like somebody at Huawei is a Red Dwarf fan :D
Hello I have a Samsung Galaxy S5. My Front Camera Stopped Working. If You Have This Problem Here's How To Fix It In Less Than 5 Minutes. No Tools Just Your Finger. Take Off The Rear Cover Look For The Small Square Panel. Take It Off Slowly With Your Fingernail. Once Off With The Phone On. Push The inside core 3xs. Put Small Square Panel Back On. Reset The Phone. Start The Camera.It Should Work