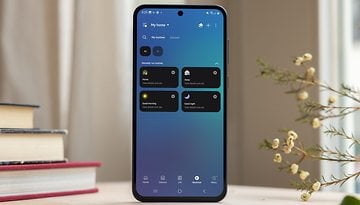How to change Wi-Fi network on Chromecast
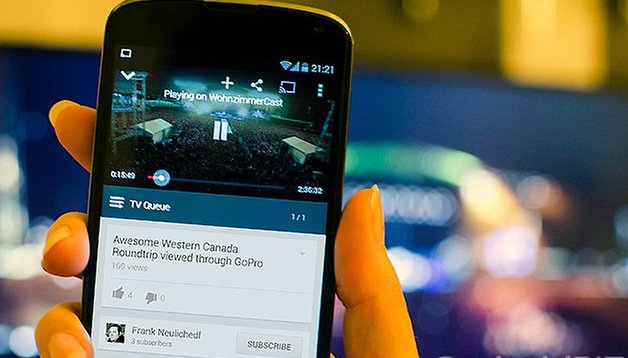

If you frequently take your Chromecast with you to your friends' houses or work, or even just want to change Wi-Fi networks at home, then knowing how to switch Wi-Fi connections on Chromecast is a useful thing to be aware of. It's actually really easy. We'll show you how to do it and what to do if it all goes wrong.
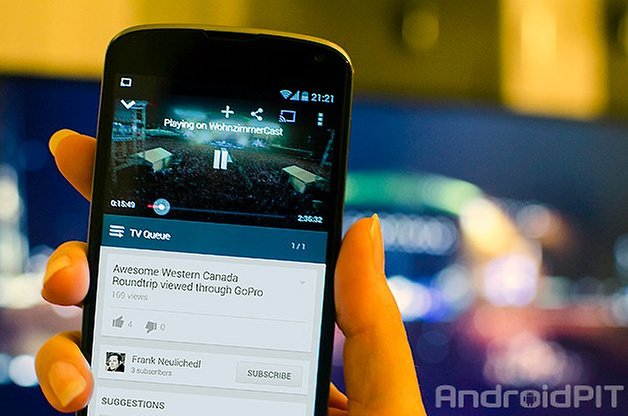
Assuming you've already set up your Chromecast on one network and want to switch to another one in the same vicinity, then you simply open the Chromecast app, go to Devices and tap the Chromecast with the existing network connection. In the Settings you'll see the Wi-Fi network that you're currently connected to.
- Read our Chromecast review.
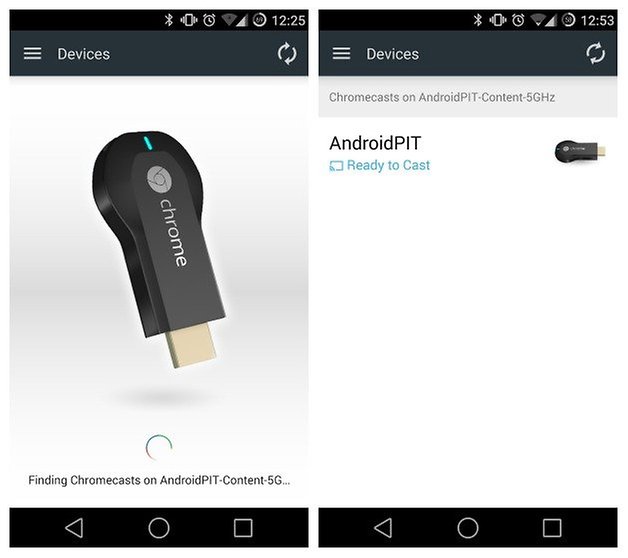
When you tap your existing Wi-Fi connection you'll see a box with your connection details in it. You'll also notice a little down arrow next to the connection name. Tapping the down arrow will bring up a list of other available connections in the area. If you want to switch between networks just select the new network from the list, enter any password and connect.
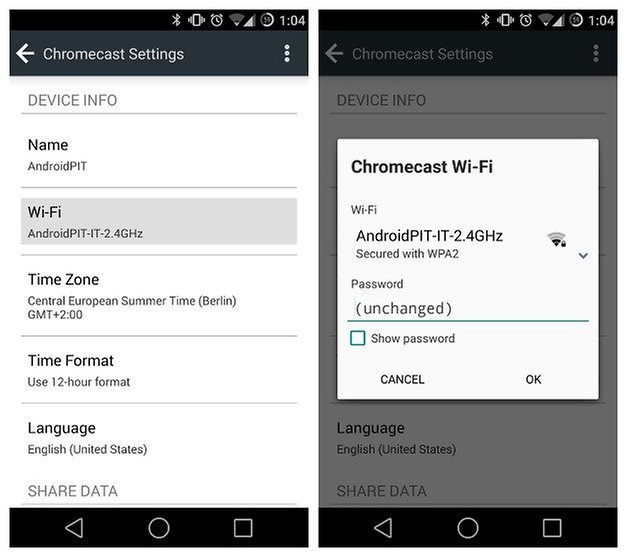
You may be prompted to set your Chromecast up on the new network, but it's the same process – just confirm the code displayed on the screen. Your Chromecast will now be connected to the new network and you'll be able to switch back in the same way. Of course, if you want to continue streaming you're going to want to switch your phone's Wi-Fi connection over too - Chromecast should prompt you to do this automatically.
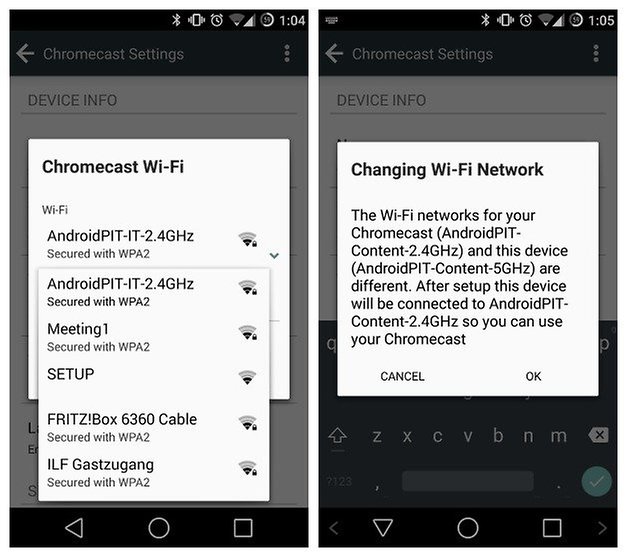
If you have no luck switching between connections or you can't connect to a network in the first place in order to be able to access the Wi-Fi connections in Settings, then you'll have to do a reset of the Chromecast and connect to a network as if for the first time. Once you've connected and set everything up though, you should be able to switch between saved network connections again.
- Chromecast tips and tricks.
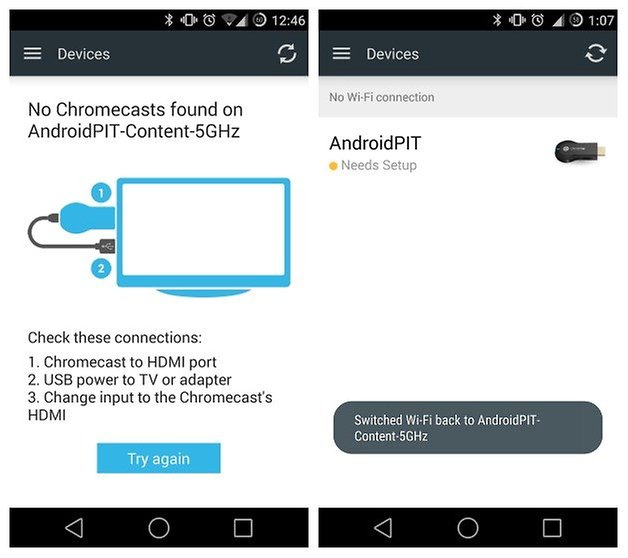
If you do need to factory reset your Chromecast, you have two options: hold down the button on the Chromecast for as long as it takes for the light to start blinking and then release it and unplug the power source before restarting it. The second method is handled through the Chromecast app. Just go to your device and find Factory Reset Chromecast in the Settings.
- Chromecast setup guide.
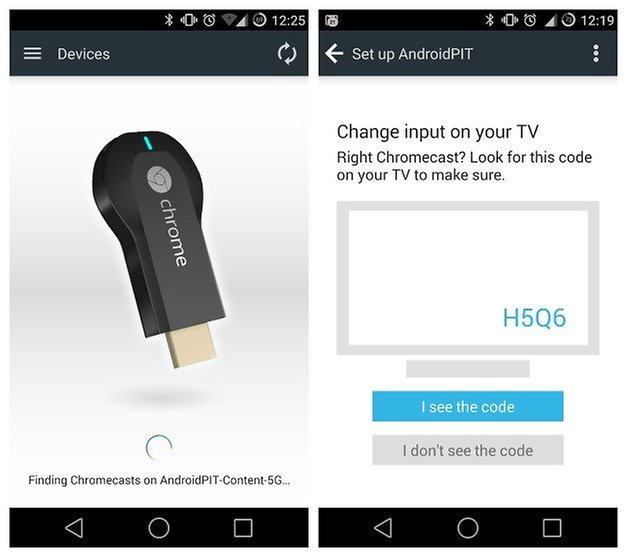
Have you had to reset your Chromecast? Do you switch between Wi-Fi networks?