How to clear the cache on a Galaxy S6 Edge


If your Samsung Galaxy S6 Edge is playing up and you can't figure out why, there's a decent chance that simply clearing the cache on your phone will fix the problem. There are two types of cache – app and system – and wiping either can have the desired effect. Here's how to clear the cache on a Galaxy S6 Edge.

The cache is like the Temp Folder on a PC and acts as a dumping ground for any temporary data on your device. Caches can make your phone quicker, but if there's too much in there, it can soon get bogged down.
Clear the app cache
If it's just an app or two that are causing you problems, it's best to start by clearing the app cache. To do this, go to Settings > App Manager and find the app that's giving you hassle. Remember it might be in either the Downloaded, Running or All tab. Tap the entry and then tap Clear Cache.
If you want to clear all app caches simultaneously, go to Settings > Storage and tap Cached Data > OK.
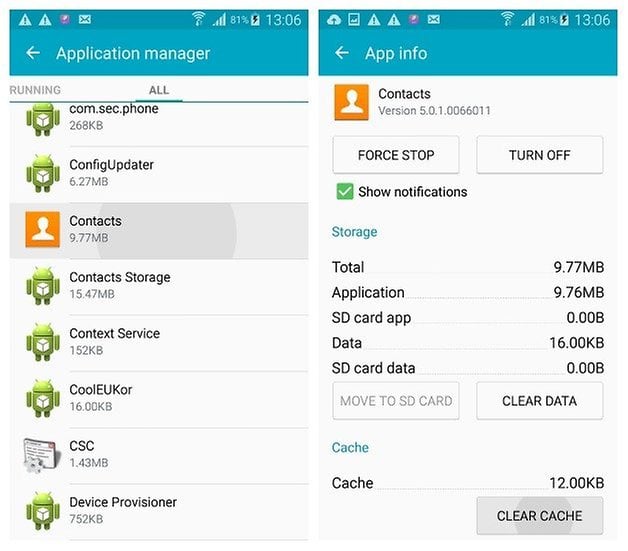
Clear the system cache
If your whole system is giving you grief, for example your S6 Edge is experiencing battery drain, glitches, crashes or any other strange activity, then it's probably time to do a system cache wipe. The time you're most likely to see system errors occur is shortly after Android updates. Follow these steps to clear your system cache. (We illustrated these steps with the Galaxy S6, but the process is the same for the Edge model.)
1. Turn off your Galaxy S6 Edge.
2. Press and hold Power, Volume Up and the Home button.

3. You'll see a blue screen with the Android on it, then you'll be taken to the recovery menu.
4. Use the volume buttons to scroll and highlight Wipe Cache Partition. Press Power to confirm.
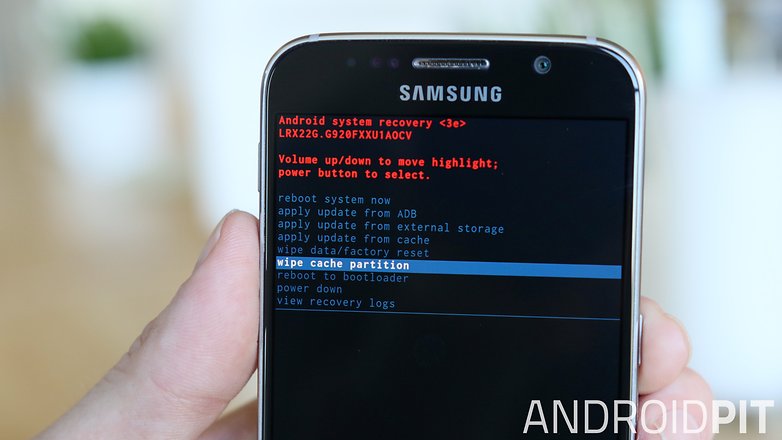
5. You'll see a message in yellow at the bottom of the screen when the process is complete.
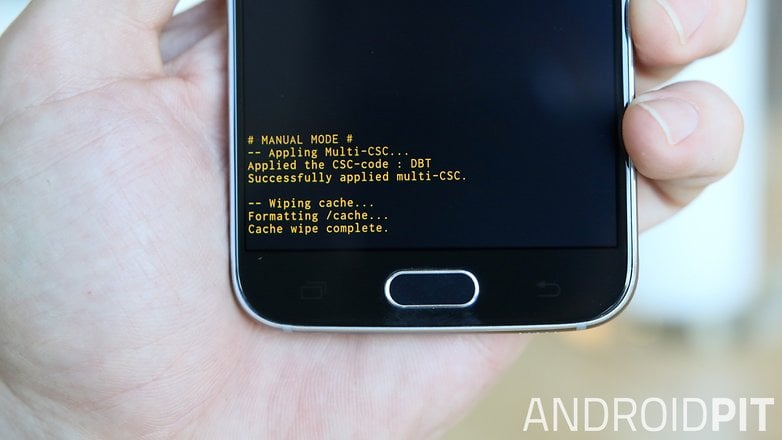
6. Highlight Reboot System Now and press Power to confirm.
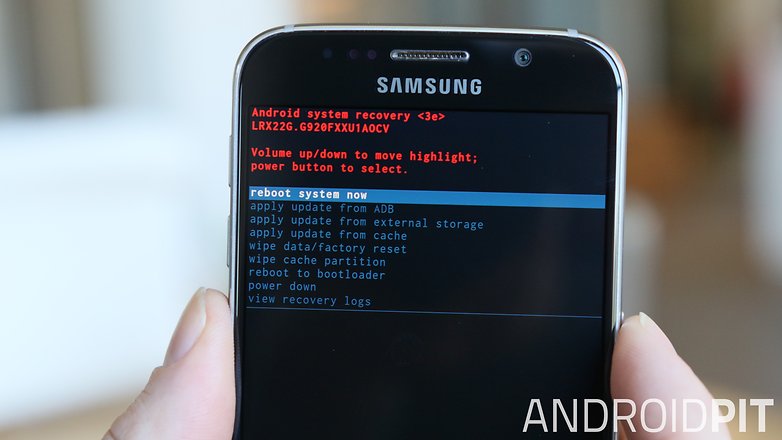
7. Your Galaxy S6 Edge will reboot and recompile all of your apps. It might take a little while to re-cache them all, but once it is done your Galaxy S6 Edge should run as smoothly as can be.
How often do you clear the cache on your Galaxy S6 Edge? What else do you do for general system maintenance? Let us know in the comments.




















s5830i
s5830i