How to clear the cache on the Moto X (2014)


Cache clearing, wiping the cache, clearing the system partition, cache wiping – whatever you like to call it, clearing the cache on the Moto X (2014) will not only clear up a lot of irritating bugs following an Android version update, it can also improve performance. Here's how to clear the cache on the Moto X (2014).

What is a cache wipe?
There are two types of cache on your Moto X (2014): the app cache and the system cache. The app cache stores temporary app data and the system does the same thing but for Android. Both are designed to speed app and system launches, but they can also get bogged down with unnecessary junk or cause problems when conflicting versions of apps or Android don't want to play nice.
How to clear the app cache on Moto X (2014)
An app cache can be cleared in one of two ways: individually or all at once. If you want to clear individual apps, just go to Settings > Apps and find the app you want to clear (remember, it might be in the All tab, not the Downloaded tab).
Tap the entry for the app and you'll see options to clear the cache or clear data. Clear the cache is the one you want.
Clear data will delete all of the information associated with that app: accounts, preferences, game progress, scores, messages etc – whatever the app is about. Only clear app data if you're wanting to completely delete all information stored in the app.
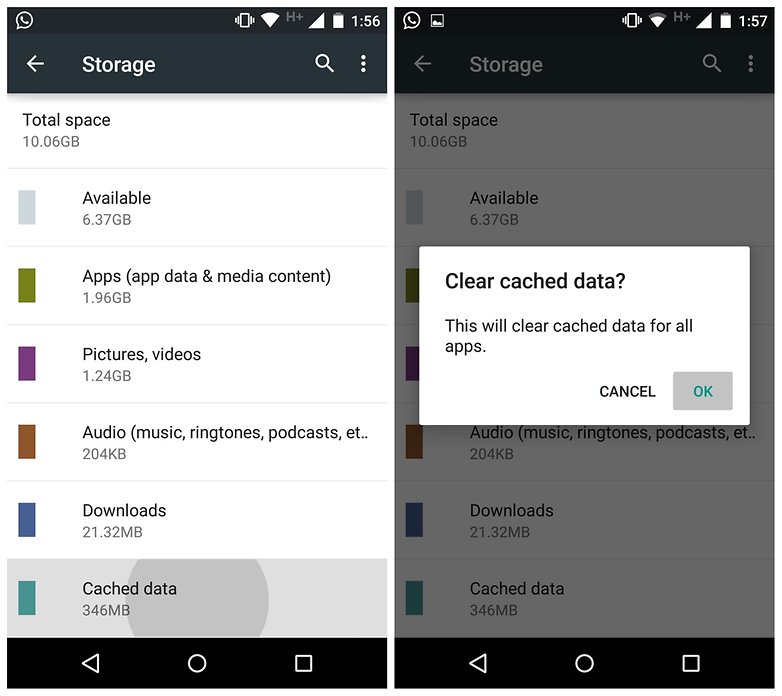
How to the clear system cache on Moto X (2014)
Also known as the cache partition, the system cache is where all the general Android odds and ends get stored. Like app caches, this is designed to improve the performance of your Moto X (2014), but over time it can get clogged with unnecessary or out-of-date content and a quick refresh is required.
1. Turn off your Moto X (2014)
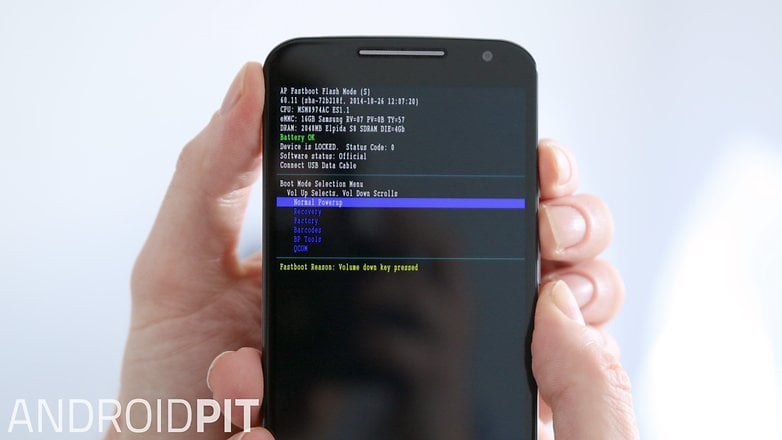
2. Press and hold Power and Volume Down for a couple of seconds and then release. You'll see the Fastboot menu.
3. Use the Volume Down button to highlight Recovery and press Volume Up to select it.
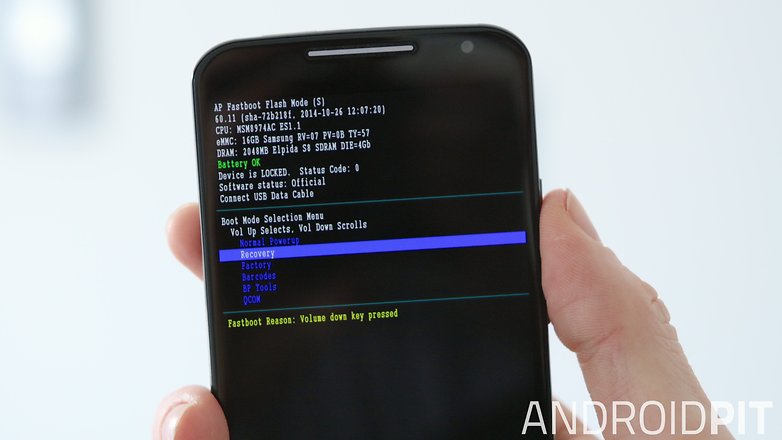
4. You'll see the Motorola logo followed the Android robot lying on its back.
5. Press and hold the Power button for a second then press the Volume Up button once. You'll be brought to Recovery Mode.
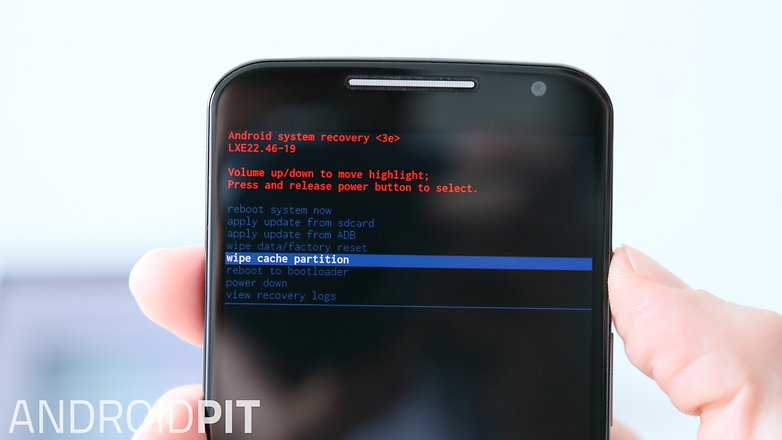
6. Use the volume buttons to scroll down to Wipe Cache Partition and press Power to confirm.
7. You'll see a yellow message at the bottom of the screen and will be returned to the Recovery menu. Select Reboot System Now and press Power to confirm.
8. Your Moto X (2014) will reboot with a fresh system cache, ready to be steadily clogged up again until the next time you wipe it clean.
How often do you clear your cache? What else do you do to keep your Moto X (2014) running smoothly?




















Thank you for this guide..worked but my Moto X doesn't come out of the yellow Formatting /cache dialogue :-/
Please highlight the fact that volume up is select no need wants their factory reset instead of wipe cache if you scroll too far