How to clear the cache on the Nexus 6


You know the drill: all devices, even those as speedy and robust as the Nexus 6, can get a little weighed down. Clearing the cache on the Nexus 6 is a breeze; whether you want to clear the system cache or clear the app cache, we'll show you how. Here's how to wipe the cache on the Nexus 6.

Which cache should I wipe?
Good question. It depends largely on how big your problems are. If you've got an app that continually crashes then the problem is quite local and an app cache wipe should suffice. If your entire system seems unstable and doesn't seem to be caused by a particular app, then wiping the system cache (aka the cache partition) is the step for you. Clearing the cache is kind of like emptying the temp folder – it clears things up without doing any damage. So even if you pick the ''wrong'' one there's no harm done.
How to clear the app cache on the Nexus 6
Perhaps you know (or just suspect) that one app in particular is causing the problem. Perhaps it's acting weirdly, lagging or crashing. To clear an individual app cache, just go to Settings > Apps and find the app in question (remember it may be in the Downloaded, Running or All tabs). Tap the entry for that app and clear the cache.
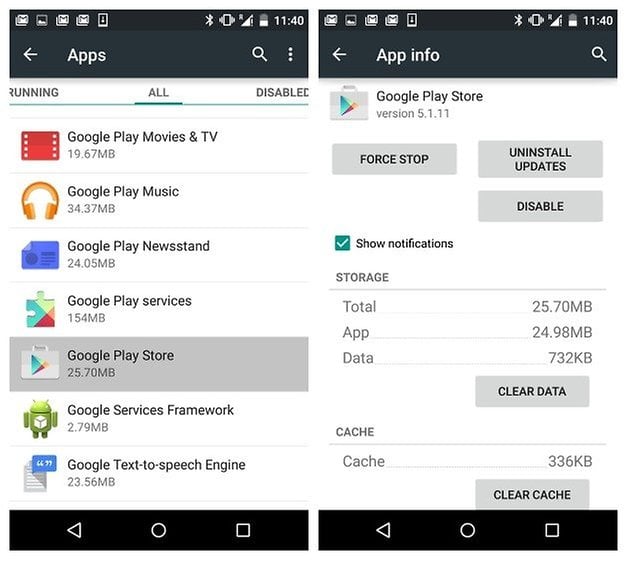
If you want to clear the app cache for all of your apps at once, that equally easy. Just go to Settings > Storage and tap the entry for Cached Data. A text box will pop up to say you are about to clear the cache for all apps. Tap OK to proceed and the cached app data for your whole device will be wiped.
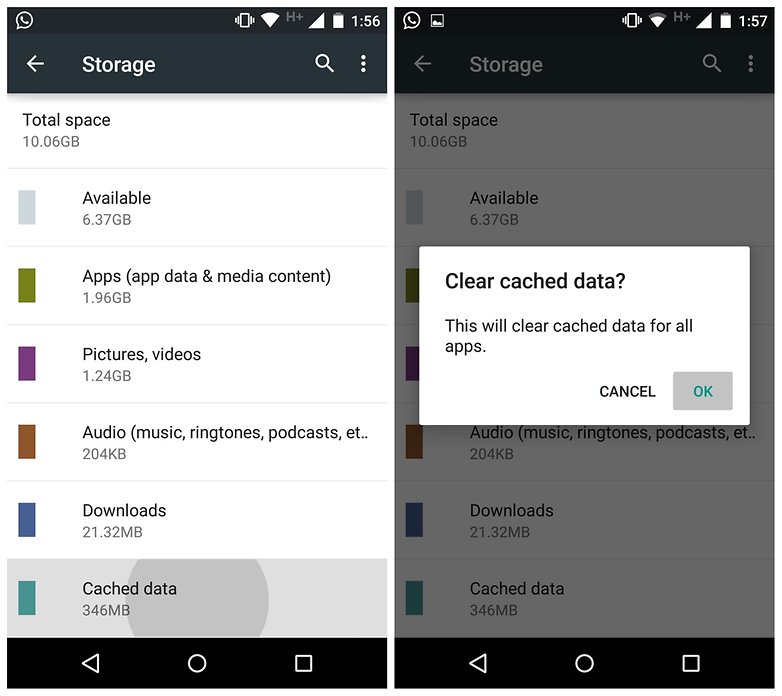
How to clear the system cache on the Nexus 6
If you want to clear the system cache instead – the cached data for the Android system itself rather than just the apps that run on it, then you need to go into recovery mode to do so. There are two kinds of recovery more: stock recovery (the one you get if you've never changed it), and custom recovery (usually either TWRP or CWM).
1. Turn off your Nexus 6.
2. Press and hold Volume Down and Power to access the bootloader.
3. Use the volume buttons to highlight Recovery and press Power to confirm.
(The next steps depend on whether you have stock recovery or a custom recovery installed)
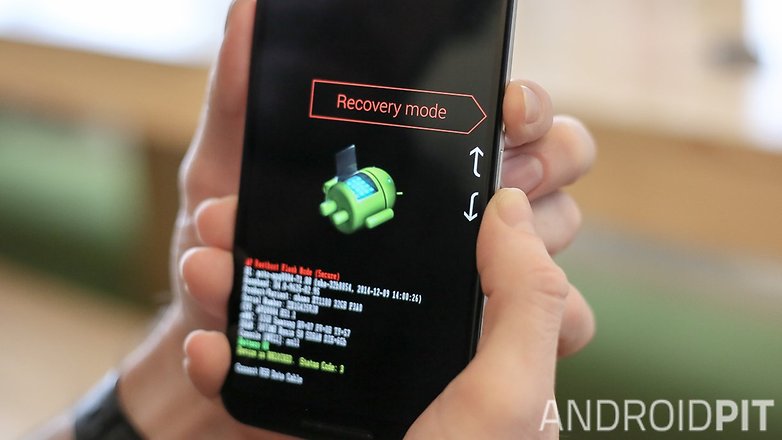
If you have stock recovery:
4. If you have stock recovery, you'll see the Android laying on its back. Press Power and then Volume Up to access the stock recovery menu.
5. Use the volume buttons to scroll down and highlight Wipe Cache Partition and press Power to confirm.
6. Reboot your Nexus 6.
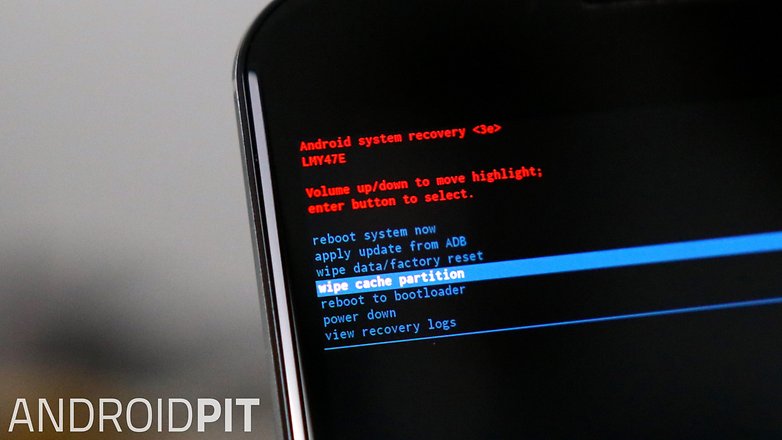
If you have custom recovery:
4. If you have TWRP installed, after step 3 you'll be taken direct to the TWRP menu. Here you want to tap Wipe in the top right hand corner.
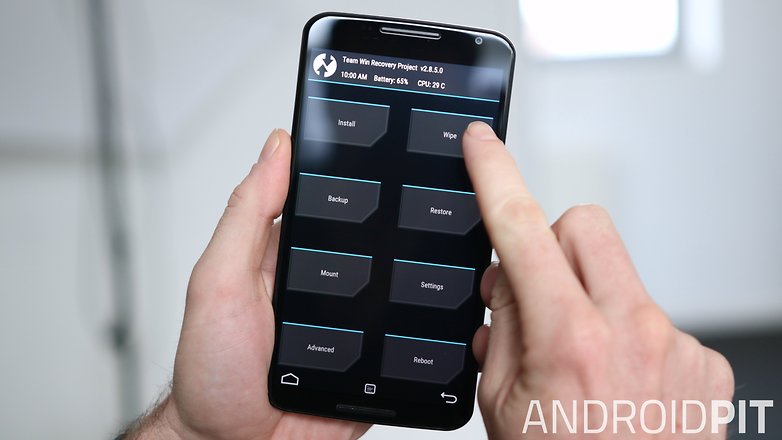
5. You'll see a screen with two buttons in the middle: Advanced Wipe and Format Data. You want to tap Advanced Wipe.
6. On the next screen, just check the box next to Cache (you can also check Dalvik if you like, although the Nexus 6 runs on ART, not Dalvik).
7. Swipe the blue button at the bottom to the right to clear the cache.
8. Reboot your Nexus 6.
What bugs affect your Nexus 6 the most? How often do you clear your caches?




















when I click recovery on my phone it gave me a little android guy with a red icon saying "no command"?
My roomate's half-sister makes $76 every hour on the laptop . She has been fired from work for seven months but last month her pay check was $20765 just working on the laptop for a few hours. look at more info
=====================> WWW.YelpJob.ℭomC
spammer