How to control your Philips Hue light bulbs from your wrist


Thanks to their great connectivity to smart home ecosystems from various manufacturers, the Philips Hue smart bulbs are the perfect devices to use for practice tests with voice assistants such as Alexa, Cortana or Google Assistant. Today, I will show you how to connect the Google Assistant on a Huawei Watch 2 to the Philips Hue bulbs.
Voice control for your household is becoming increasingly affordable, and the Echo Dot by Amazon is one of the most inexpensive alternatives. Together with connected light bulbs like Philips Hue, you instantly have household lighting that can become brighter, darker, colorful or even turn off at your beck and call.

But if you don’t like the idea of placing a voice assistant in your living room that's always listening, there is a snazzy alternative: Smartwatches with Android Wear 2 have the Google Assistant, along with the somewhat more expensive ZenWatch 3 by Asus after installing the software update.
Even some inexpensive Android smartphones such as the Nokia 3 provide you with the assistant. And maybe even your current smartphone has already received the assistant via a software update. Press and hold the Home button once and see what happens.

All these devices have one crucial advantage: They only listen after you press the button, so they are less invasive than the Echo devices.
Philips Hue bulbs are rather expensive but they're designed to last for years and can be integrated with many providers’ digital assistants, therefore promising to be a worthwhile investment over the long run. We used the RGB Starter Set in our review, although there are more affordable sets available. The important thing is that your starter kit contains a bridge,
And setup is pretty straightforward to begin with. Screw the bulbs into the sockets, turn them on, connect the bridge to the router and download the app to your smartphone.

The app will ask you to press the large button in the middle of the Hue Bridge. Within a few seconds, your light bulbs will be listed in the app. The assistant will ask you to assign the bulbs to rooms however, this is not important for smart home control with Google Assistant, since the assistant neither performs sorting nor does it do lighting "recipes" (themes), which is one disadvantage that Google Assistant has compared to Alexa. Unlike Google, Amazon’s assistant performs the tasks requested in the Hue app, setup is quicker and, by supporting recipes, preserves an important feature of Hue lighting.
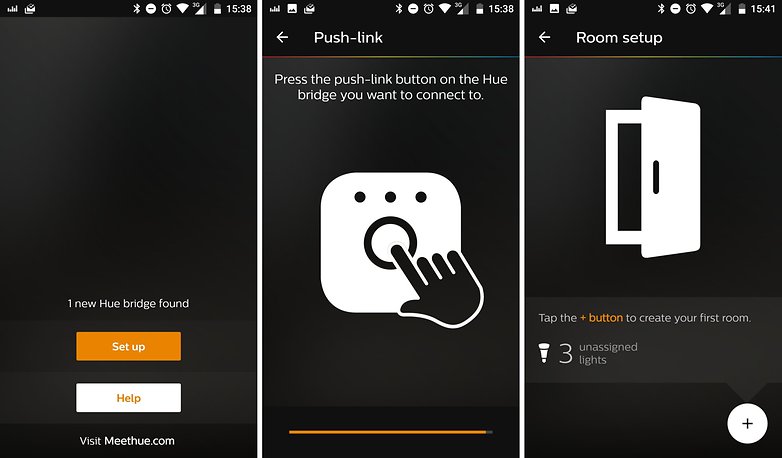
Connect your Hue Bridge to the My Hue web service in the app - Google Assistant requires this for remote control. Later, it will look like your smartwatch and lights are directly connected to each other but in reality, your watch will communicates with your smartphone, your smartphone with Google, Google with Philips, Philips with your router, your router with the Hue Bridge and the Bridge with your lights. So, you'll have to forgive the fact that your voice commands are sometimes executed with a second-long delay.
Connecting Google Assistant to the Philips Hue
If you’re not powering on the smartwatch for the first time, then the Android Wear app will already be on your smartphone. Open and tap the gearwheel on the top-right and open the settings under Google Assistant.
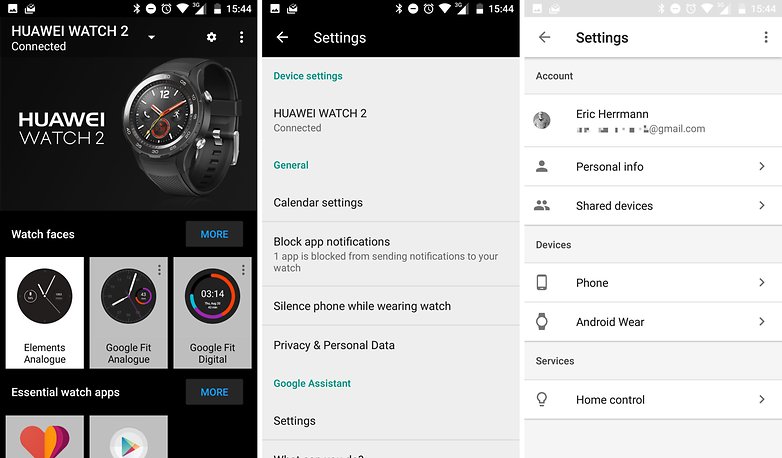
Smart Home Control should be under Services. There, tap on the three dots on the top-right corner to open the list of providers under Accounts. Look for Philips Hue and log in. If the item is missing, you can try temporarily setting your smartphone to English (if it isn't already so).
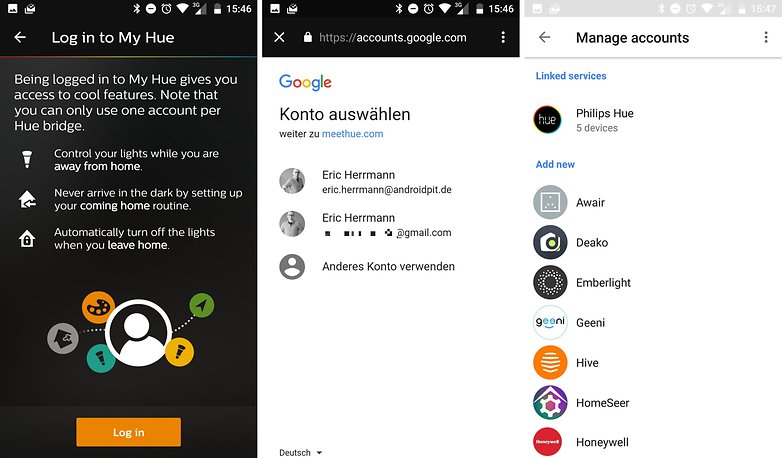
Afterwards, assign individual rooms to your lights.
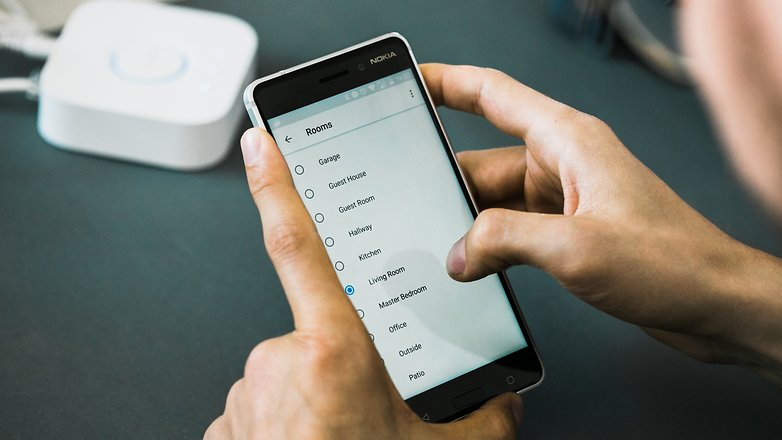
The fact that Google Assistant does not obtain the rooms from the Hue app or the information stored in the Hue Bridge may seem impractical at first. But if you connect devices from various manufacturers to the assistant, it can control them via central commands. So, if you say, “turn off the living room”, both the Philips and Osram bulbs turn themselves off. The IKEA TRÅDFRI still owes us a software update to make this happen, which we've been waiting for since the update was announced in May.
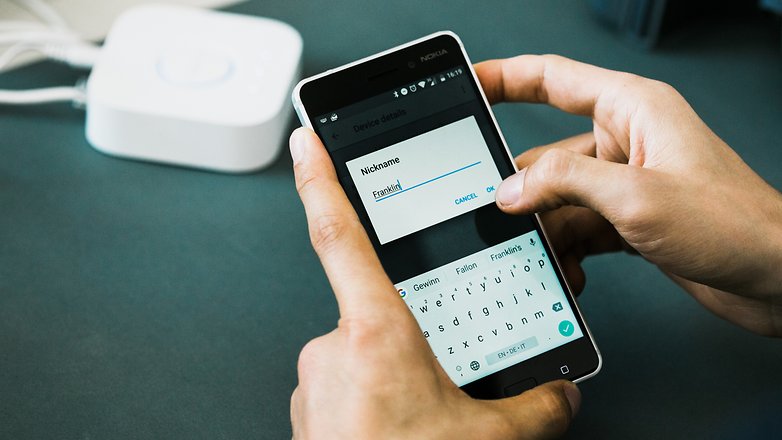
In addition to rooms, you can assign nicknames to every single device. My advice: Give them phonetically recognizable names such as Felix or Bartholomew, because short, simple names are often recorded incorrectly by the microphone on your smart watch and the Google Assistant just acts crazy.
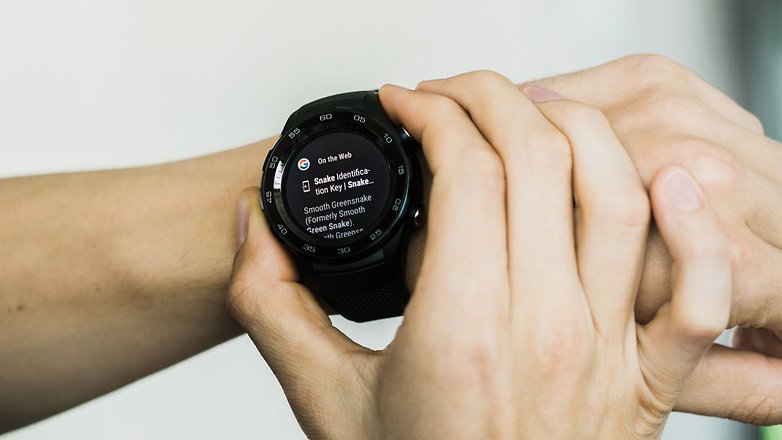
Now everything should be good to go: Simply press and hold the button on the smartwatch, wait for the assistant and say, “turn on the living room”, or “turn the living room to green” or “turn everything off”. The same applies to all other assistant-compatible devices that are connected to this Google account: You can also control it from the assistant on your smartphone.

While voice control usually works, the smartwatch lacks touch control. Apart from the smartphone app, there is neither an official Philips Hue app for Android Wear 2.0 nor features for the clock face. This would make it significantly easier to use, but Philips has not taken advantage of this option, and I have not tested the available (and payable) third-party apps.
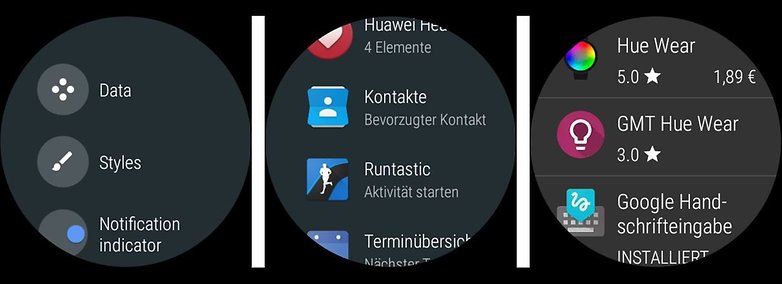
Conclusion
Unlike controlling Hue lights with Alexa, controlling with Google Assistant lacks some features. You cannot use your light recipes (themes), which Alexa adds to its vocabulary as individual smart home devices.

The Google Assistant uses a rather arbitrary and strictly regulated approach that nevertheless pays off in mixed operation with devices from many different manufacturers. Irrespective of the brand used, you can individually rename the lights or aggregate them in rooms and collectively control them that way, giving the assistant a noticeable added value. Furthermore, the fact that it is being rolled out for free to several existing smartphones makes it quite attractive as a voice control means for your smart home equipment.













