How to activate Parental Controls on the Google Play Store
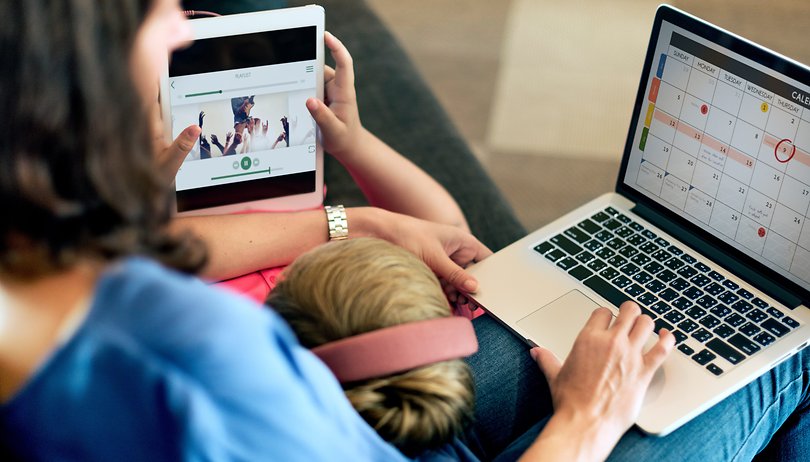

Read in other languages:
With easy access to technology, many kids and teenagers nowadays spend many hours weekly on phones or tablets. To stop them from accessing inappropriate content, you can activate parental controls on the Google Play Store, and let them use only apps and games that are suitable for their age. Learn how to activate the feature in this tutorial.
Be it nudity, pornography, drugs, violence, or simply bad language, many applications and games are not appropriate for teens or children. For that reason, the Google Play Store on Android offers age ratings in most countries, classifying its content against a set of rules defined by a local entity: ESRB in the US, USK in Germany, or PEGI in most European countries.
Turn on parental control on the Google Play Store
The setting to activate parental controls on the Android app store is available in most Google accounts—except those with specific restrictions—and can be activated on the Google Play Store app. To do so, open the app and follow these instructions:
- Tap on the profile image.
- Select Settings.
- Expand the Family option and choose Parental controls.
- Tap on Apps & Games.
- The first access will require you to create a PIN code, necessary for future changes.
- Select the allowed age ratings and tap on Save.
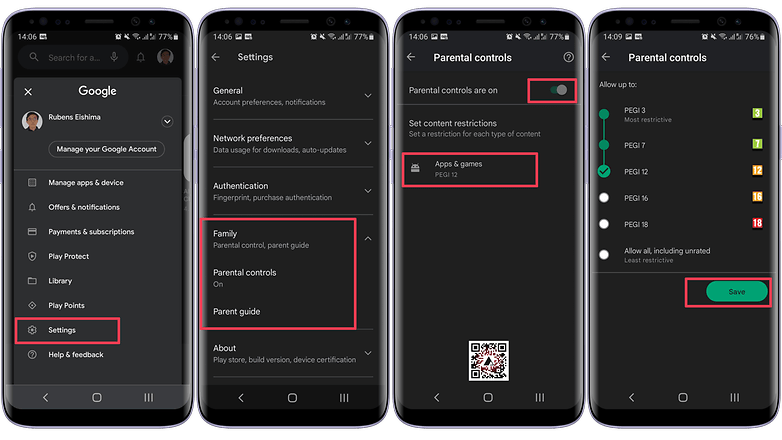
Remember that the numbers do not correlate directly to age, and should be treated as a general recommendation. In doubt, check the categories available in the appropriate rating board: ESRB (USA), PEGI (most of Europe, including the UK), USK (Germany), and IARC (other countries).
Require biometric authentication or password for app installation
If you want an extra layer of protection—or are simply looking for peace of mind—activate app purchase approvals on the Google Play Store. With the option enabled, all games or applications will require password confirmation or biometric authentication before installation. To do so, open the Google Play Store app and follow these steps:
- Tap on the profile image.
- Select Settings.
- Expand the Authentication option and choose Require authentication for purchases.
- On the Purchase authentication screen, select between the options: Never, Every 30 minutes, or always (For all purchases through Google Play on this device).
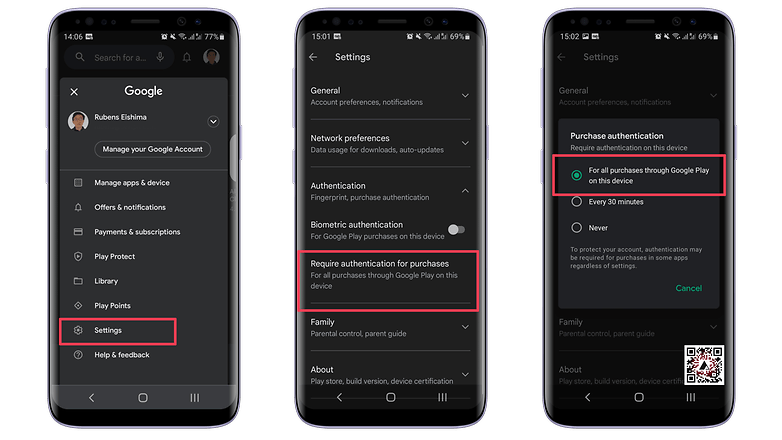
Extra tip: Block unknown apps
To avoid surprises from outside the Google Play Store, we also recommend you disable apps from unknown sources. To do that, open the Settings app on your phone, search for the Unknown sources option, and disable it.
Nothing can replace proper monitoring of your kids, and of course, talking and setting limits on screen time. Do you have any tips on how to avoid inappropriate content on online devices? Share them in the comments below!
The article was updated on March 21 with an official video on how to use parental controls in the Google Play Store.















