How to Hide Your Apps on Android 15
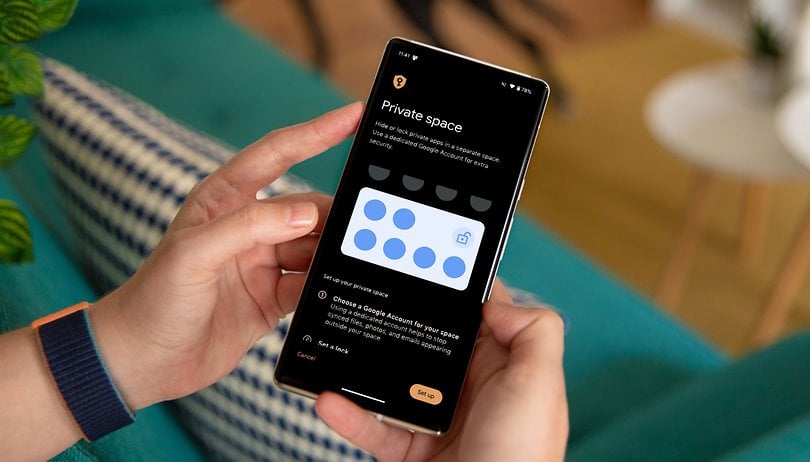

There are a number of options to hide selected apps on your Android phone, but until now they use either a custom implementation from brands like Samsung and Honor, or rely on a third-party app. Android 15 is planning to fix that with the new "Private space" feature already available in the beta test. Let's see how it works, and how to use it to stop other people from peeking into your apps.
In a nutshell, Private space allows you to set a sandboxed area of your phone which the regular apps cannot access. Photos, e-mails, documents, and other files are specific to the private space, as well as the app you install, which can be associated with another Google account. And all of this can be protected with a different lock code or biometric feature you choose.
The feature is not new to other brands skins, with similar options available on Samsung's Secure Folder, or Honor's Parallel Space (previously Private Space, just like Google's).
Another alternative on some Android phones is to simply create another user profile on the phone, but the option is not available on most devices. And using the new Private space does not require going back to the lock screen to log in as another account, making it more convenient, even if it is not as secure as using different profiles.
Use Private space to hide your apps and data
The steps and screenshots are from the Android 15 beta 3 test release, so it is possible that they might change until the final release. Additionally, extra features can be removed or added until them. Lastly, similar to how the multiple users feature is not implemented on third-party Android skins, it is still unknown whether Google's Private space will be widely available outside Pixel phones.
With that out of the way, let's activate Private space on a Pixel phone:
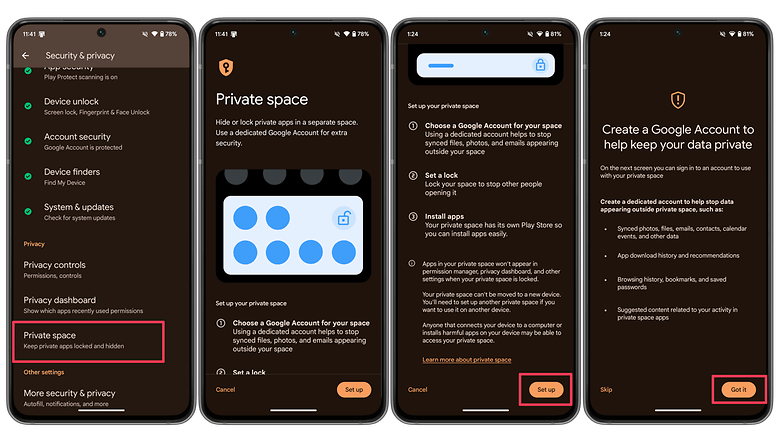
- Open the Settings app.
- Select Security & privacy.
- Choose Private space.
- Authenticate with your biometric data or PIN code.
- Read the explainer and tap Set up.
- Choose to use a different Google account on the Private space by tapping Got it, or to use the current account simply Skip.
- If you choose to use a different Google account, purchases, and synced data (e-mails, photos, notes, documents, etc) are also hidden from the "unprotected" space/account/user.
- Similarly, the next screen asks if you want to use the current screen lock or set a specific one for the Private space.
- Choosing to set up a Private space lock will ask you to confirm the PIN code first.
- Select between drawing a pattern, using a PIN, or password.
- This setting can be different from the one used on the regular phone lock.
- Additionally, you can set a different fingerprint to control access to the Private space.
- The lock setting used in this step will be used to change settings or remove Private space later.
- After setup, select Done to close the assistant.
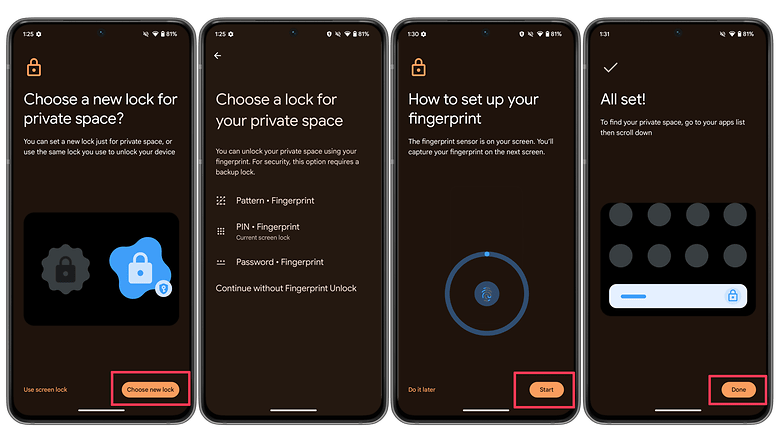
By default, to use the new feature, simply scroll the app drawer list to the bottom—we are still unsure how it will work on phones without the app drawer, such as Xiaomi, Honor, and a few others—to see the new Private space. Tap on the Private bar and follow the onscreen instructions to unlock it with the settings you used (pattern, PIN, password, biometrics).
The Private space will expand to display a few apps already set up, especially if you selected to use a different Google account for it. Tapping on the Install option opens a Play Store instance specific to the Private space, with access to past purchases.
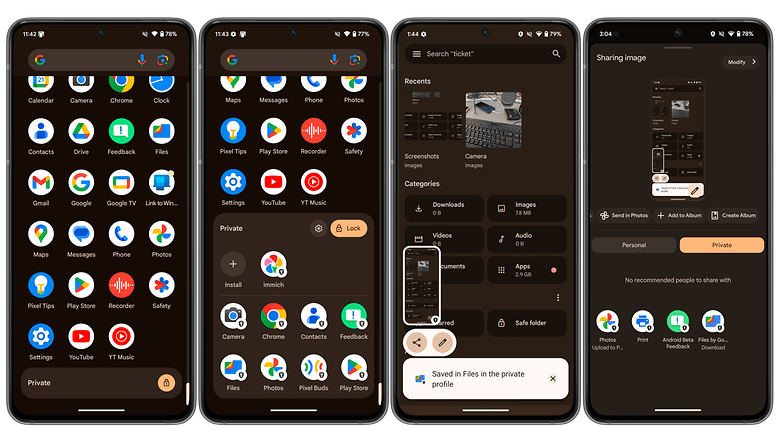
During the Beta, using the most locked-down options during setup—different Google account and a different lock—the Private space pre-installed the following apps: Camera, Chrome, Contacts, Feedback, Files, Photos, Pixel Buds (?), and Play Store.
As expected, what is created or edited in the Private space cannot be accessed in the regular space, including photos. Better yet, even screenshots of apps in the Private space were only available on the private apps, and could not be seen in the regular account apps.
It is currently not possible to move apps from between the regular and private spaces. Long-pressing an app on the unprotected space while the Private space is unlocked offers an Install in private option which opens the Play Store when tapped, resulting in duplicate apps with different settings and storage (a game, for example, would require to download all data again).
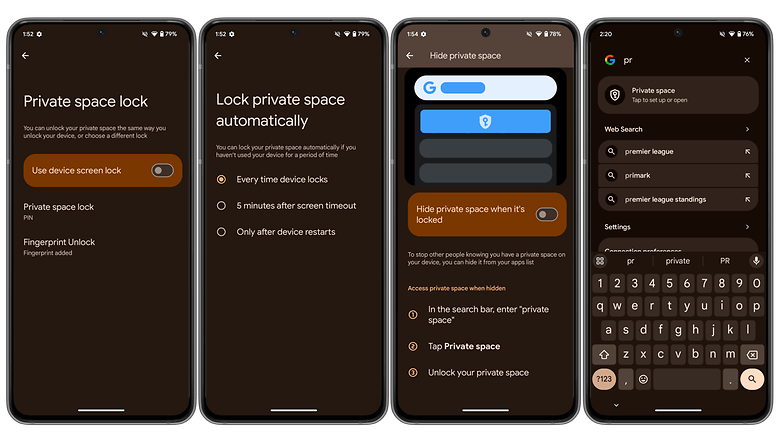
The Private space settings page is currently barebones, with mostly the private space lock options offered during setup. It is also possible to define whether the space is locked only when the device locks, after a 5-minute timeout, or only when the device restarts (which almost defeats the purpose).
For a very small sense of plausible deniability, you can hide the big Private space bar on the bottom of the app drawer. But the option merely replaces the space with a quick visit to the search bar and typing "private space" to display a button. To make it even less secure, simply entering the first two letters already displayed the button, which makes it less private in our opinion.
Additional notes:
- The Private space lock doesn't work to unlock the phone.
- Google warns that data from the Private space can be accessed if the device is connected to a computer or malware is installed.
- However, files from the Private space are not listed when plugging the phone into a computer and using the regular "File transfer" USB connection. Even when doing so with the space unlocked.
- It is possible that using root/superuser/ADB access can reveal private files, but we could not confirm it.
- App switching between the regular and private is seamless as long as the Private space is unlocked.
- Private apps display a keylock icon just like in the app drawer.
It is worth repeating that this was just a first look at a feature in progress. Menus, options, and even functionality may change until the stable Android 15 release. We will update this article as soon as the final version arrives.
In the meantime, feel free to discuss the current implementation in the comments below. Do you have a use for Private space? Have you tested similar features from other brands?












thank you so much for this wonderful information