How to hide your photos in Google Photos using the new Locked Folder
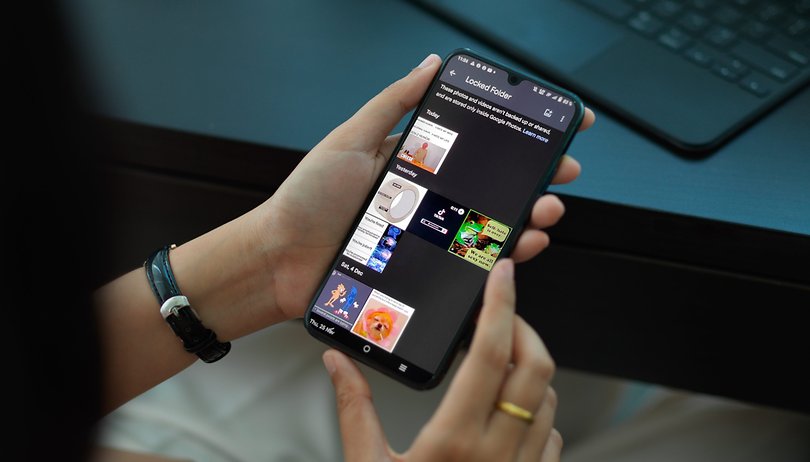

Google released a much-needed feature for Google Photos to all Android devices over the weekend. "Locked Folder" was a Pixel exclusive feature that allows users to conveniently store their images on their devices. This guide will explain how the Locked Folder works and how to set it up on Android phones.
Before you begin: Use Google Photos Locked Folder to keep your pictures truly private
If you are like me, your smartphone is an integral part of your life. It would take a stupendous amount of WD-40 to remove it from my hands, since it is almost welded on me.
It is obvious that the smartphone's conveniences come with an unavoidable risk to our privacy. If you sweat every time someone goes through your gallery folders, you know exactly what I mean.
Google Photos was, until now, one of the largest privacy belligerents out there. After you set it up, it usually saves every picture you snap to the cloud, and aside from the complex privacy concerns that have to do with cloud solutions, there's a much simpler and direct threat. Prying eyes of strangers!
You may simply want to trust your device with someone else for a moment or make a social media post while in transit. But as soon as the preview of your galleries opens, you regret it. All of your weird memes -or worse- are exposed to the eyes of people who are not meant to see them.
Google solves this problem by bringing the Pixel exclusive feature to the rest of the Android platform. The Locked Folder is a safe folder in your device that keeps your private photos away from the cloud, image previews from other apps, and most importantly, people who scroll way too far in your gallery.
Requirements to complete this how-to: Any Android device with Android 6 or later and the official Google Photos App.
How to set up Secure Folder in Google Photos
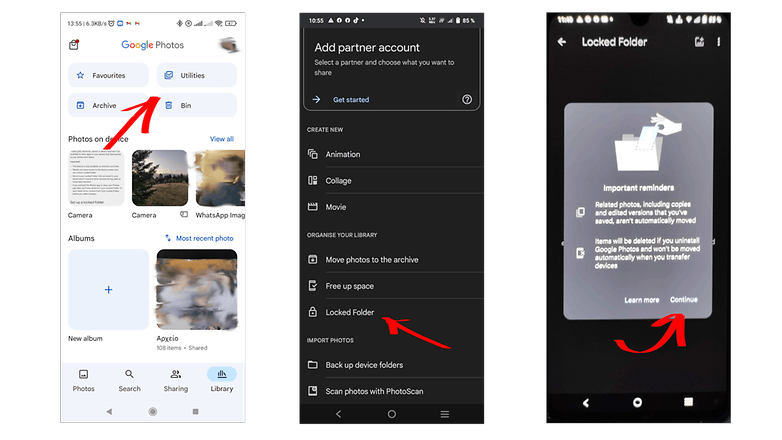
Setting up a Secure Folder is a simple process. You open the Google Photos app and...
- Navigate to Library > Utilities > Scroll down to Locked Folder.
- Click on Set Up Locked Folder.
- Use your Lock Screen password or fingerprint to activate it.
Then you will be shown some basic information about the service. After reading it, hit Continue, and now we can add pictures to our secure folder.
How to add pictures to your Google Photos Locked Folder:
Adding images to the secure Locked Folder is pretty straightforward in itself, but you need to keep a few things in mind. The pictures you can transfer in the folder must be in the cloud first, so you can only select photos from in-sync folders. You can find how to do that and more in the article linked below. Pictures from the bin will first have to be restored before moving them to the Locked Folder.
After your photos have been uploaded to the cloud, navigate to Library > Utilities > Locked Folder > Move items. Then you can select the pictures you want by tapping on them individually or by selecting an entire day by tapping on the circle on the top left. You can also search for individual photos.
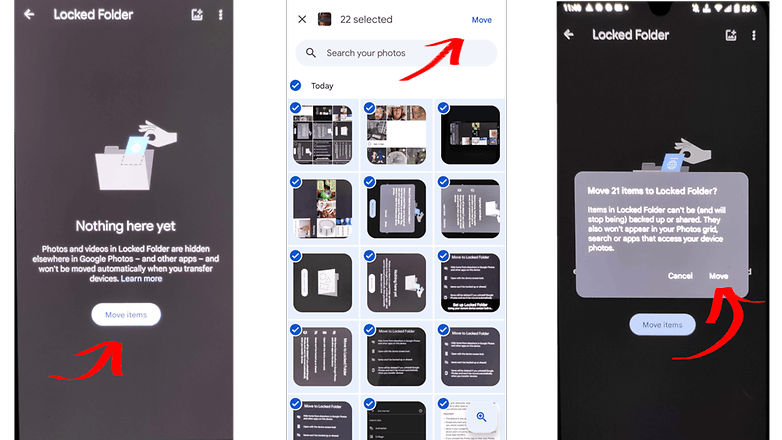
Then, you tap on Move, make sure you read the prompt, and hit Continue > Move > Allow. Then you have to wait for the process to be completed, this may take a while, and your device may ask you to unlock it again since the service times out if you do not interact with the screen. Do not worry; the process will continue in the background.
To move a picture to the cloud again, select it and click on Move items > after reading the prompt, hit Move again and wait for the process to be completed.
Warning: Deleting photos from the Locked Folder will permanently delete them from the device and NOT move them to the Google Photos Bin.
Where are my photos stored?
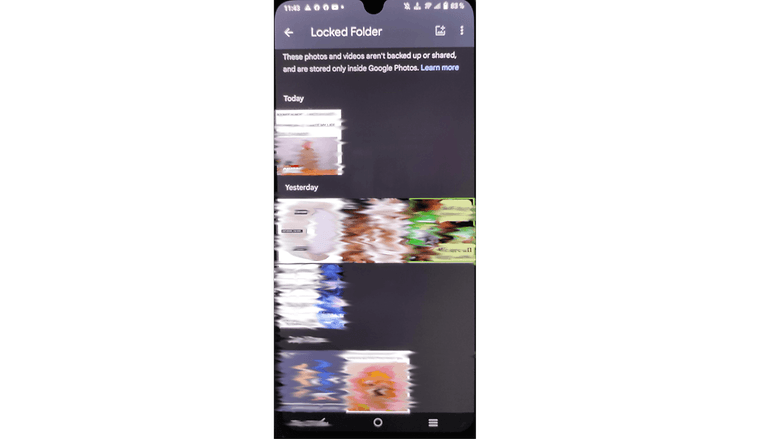
The Google Photos app transfers your photos from your cloud to a secure folder inside the device. After that, the pictures are deleted from your cloud, which means that your protected images are only accessible through the Google Photos App on that device. Other applications can not see those images, and users will have to navigate the secure folder specifically to view them.
To view your Locked Folder, navigate to Library > Utilities > Scroll down to Locked Folder.
To access the Locked Folder, you must use your fingerprint or screen lock password. So anyone who knows your lock screen combination can access this folder too. Another thing to consider is that those images will be lost if you delete the application or reset your device. Also, these images will not be copied to a new device automatically when you migrate data. For that, you will have to manually take them out of the folder into the cloud again and set the folder up in the new device.
More tips for mastering your device
- Setting up your Android smartphone for the first time: tips and tricks
- What is an APK file and how to install APKs on Android?
- How to take screenshots on Android
- How to transfer everything from iPhone to Android
Which is the safest way to store private pictures in your phone? Let me know in the comments!














It is not safe to use. You are putting your secret documents in a locked folder that everyone knows exists and everyone knows that there is ONE password to access it. No self-destruct.
Real security would allow you to choose the location, have multiple passwords that open into different folders, and a self-destruct password.
It is the equivalent of running down an alley with no exit to escape a serial killer.
This largely seems like a user problem more than a technology problem. If you're not living your life publicly on-line; if you practice good phone security hygiene; if you manage privacy and content responsibly in the first place (not arguing against NSFW content, but you must manage it) then these problems don't arise and you're not so subject to the whims of google's apps and their failings.
One of the best tools is knowing how to create a .nomedia file in a directory and its limits as some apps ignore it. Keep those off your device.