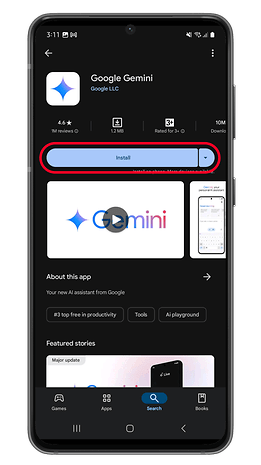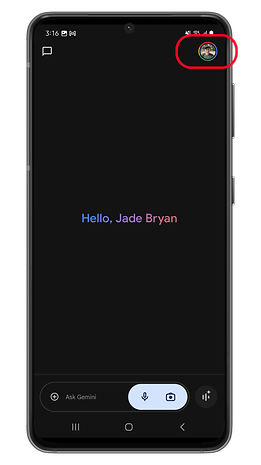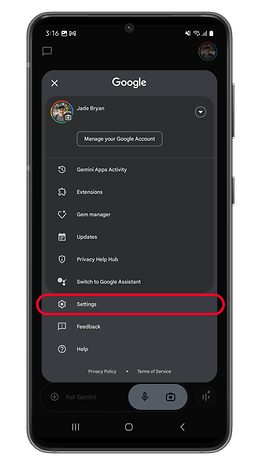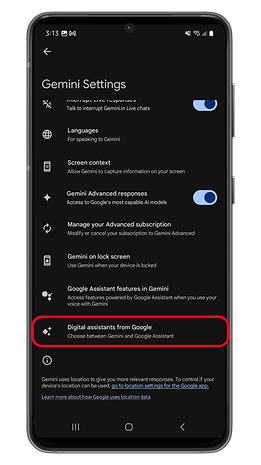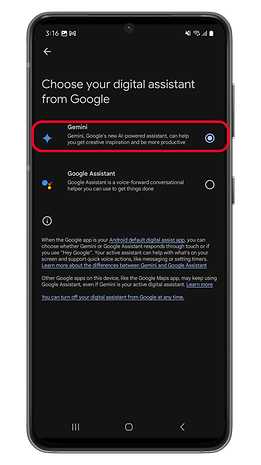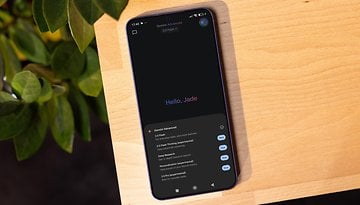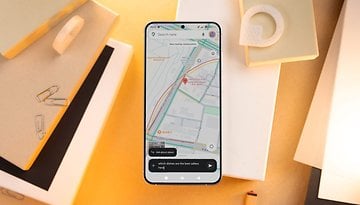Google Gemini: How to Install the AI Assistant


Gemini is Google’s new, advanced AI that replaces Google Assistant, offering enhanced capabilities and new functions. Although it's not yet the default AI on most Android devices, this guide will walk you through installing Gemini and setting it as your phone’s assistant.
- Also read: Best features of Google's Gemini
Why You Should Install Gemini
Gemini stands out for its fast and intuitive assistance, using more natural language and interaction methods. Whether you're typing, speaking, or searching for images, Gemini can handle complex tasks like summarizing lengthy documents, generating images, and translating text—features that weren’t available with the previous assistant.
In addition to the core Gemini, there’s also Gemini Live, a chatbot integrated into the app that enables continuous conversation with more natural, human-like responses.
For those seeking more advanced capabilities, there’s Gemini Advanced, a premium version of Gemini and Gemini Live. This version is powered by more sophisticated AI models.
How to Download the Gemini App on Android and iPhone
Gemini is available as an app for Android. Although there isn’t a dedicated app for iPhone, Gemini is integrated into the Google app for iOS. Additionally, Google offers a web version of Gemini.
Here’s how to download Gemini on your device:
- Launch Play Store on your device.
- Search Gemini or directly tap here.
- Install the Gemini app.
- Open the Gemini app to start using it.
Setting Gemini as the Default Assistant
On Android phones and tablets, Gemini can be set as the default assistant or as an alternative to Google Assistant:
- Open the Gemini app.
- Tap on your profile picture to access settings.
- Choose Settings from the menu.
- Select Digital Assistants from the Google options.
- Choose Gemini, then tap back to save your changes.
Make sure to enable Use Google Assistant Features so you can interact with Gemini just like Google Assistant, including using wake commands like “Ok Google” and “Hey Google” and shortcuts for quick access.
Do you have Gemini on your device? Which AI features do you use the most? Share your tips and tricks in the comments below!