Three ways to mirror your phone or computer on Chromecast


Chromecast is undoubtedly one of the best selling and most popular Google products, not only in the US but worldwide, and its success can be easily explained. It's affordable, easy to install and simple to use. In this article, we'll share with you three simple ways to mirror apps, screens and other backgrounds from your PC or Mac onto your TV.
If you're unfamiliar with it, here is a brief introduction. Available for only $35, Chromecast appeals to a wide audience. Basically, it is a small HDMI dongle that connects to your TV, and allows you to stream videos or music from your smartphone, PC or Mac.
Using Chrome for PC or Mac: how does it work?
First, make sure you download Chrome for desktop. Since version 62, Chrome offers this feature by default, so there is no need to download an extension like Google cast. So you'll be ready to mirror sites, any kind of video, photos, and even your desktop.
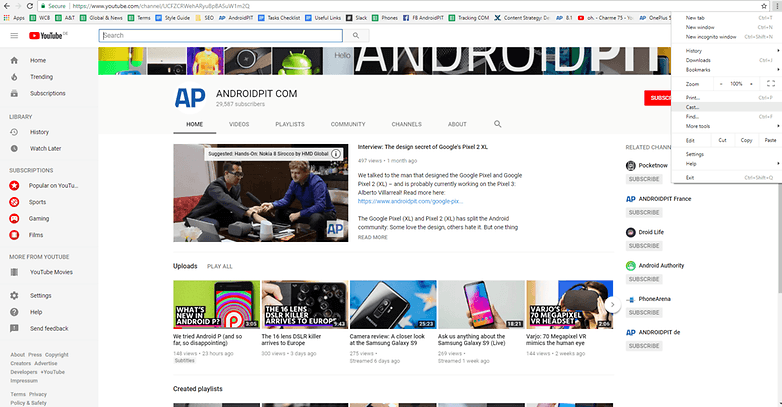
If the cast button is missing on your browser, here is what you can do:
- Double check that you have the latest version of Chrome
- Connect your Mac or PC to the same Wi-fi network as Chromecast
- Ensure the cast button is not pinned in the overflow on the menu (this could happen if you have several extensions on your browser)
- If this is the case, click Settings, locate the Cast option, or select Keep in Toolbar.
- If Cast disappeared after resetting your browser, get it back by pinning it to the Chrome toolbar.
Once you've found it, click and choose your Chromecast. To mirror your whole desktop, software and anything you’re doing on your computer, click on Cast to and in the menu select source, choose Cast desktop.
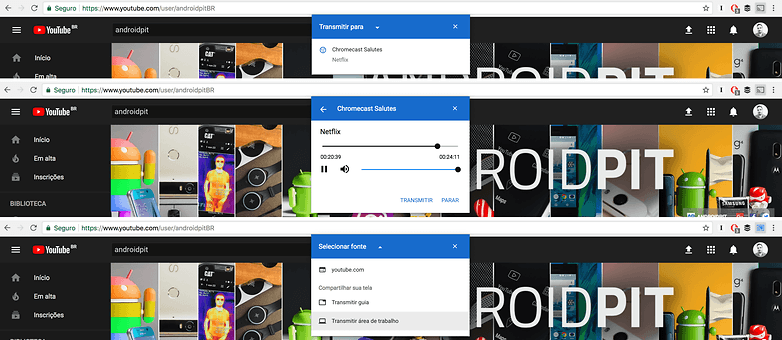
Remember, there is a massive selection of video players compatible with Chrome for Android. Just open a video on any website and check to see if the Chromecast icon pops-up. Plus, a little extra tip, to add a Chromecast button shortcut to your chrome extension toolbar, just right-click when you’re hovering over “cast.”
Using Opera Developer
Opera is a browser which has fully-compatibility with Chromecast. To use this feature, you’ll need to download the Developer version and you’re ready to go. Access Opera and download the developer’s version for Windows or Mac. Casting mode is the same as on Chrome, you’ll need to have a YouTube video open, but you can cast your desktop as well.
- Google Chromecast set up guide for beginners
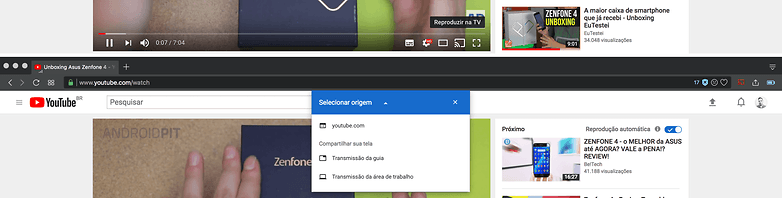
Compatible apps
A lot of people think that Chromecast can only mirror things like YouTube, Netflix, and similar video streaming services. However, you can actually mirror a lot more apps than that onto your TV, like videos roaming around Facebook. I’ve even watched the Super Bowl, live, while it was being streamed on the social network. Spotify’s available too, along with third-party files, like photo galleries, file managers, and music players.
- All the best apps for Chromecast and Chromecast Audio
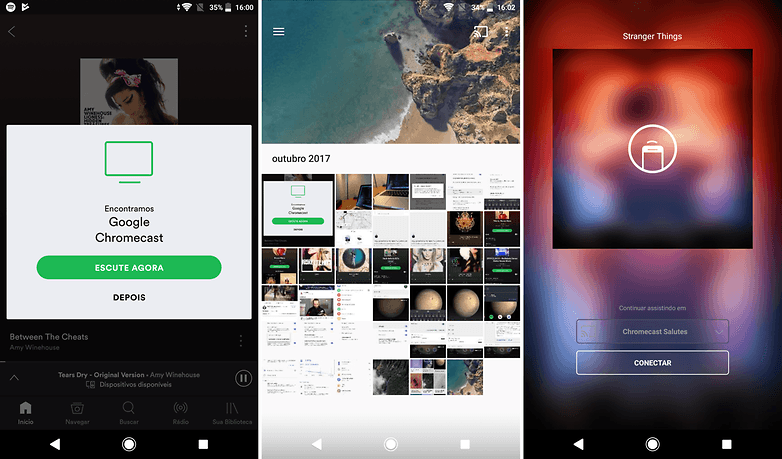
Finally, don’t forget about Google Home, as it's very useful in controlling Chromecast, allowing you to do things such as changing the format, personalizing it, accessing sales and other features.
Do you enjoy using Chromecast? Let us know in the comments.




















Thanks for these great apps! I will surely try them. I also recently stumbled on a great mirroring app called ApowerMirror. If it is possible, you can also add it here. You can get this software here: https://www.apowersoft.com/phone-mirror