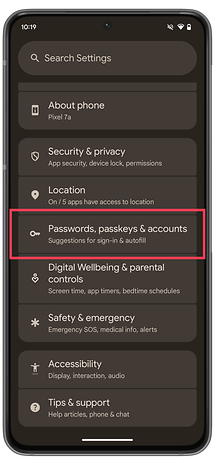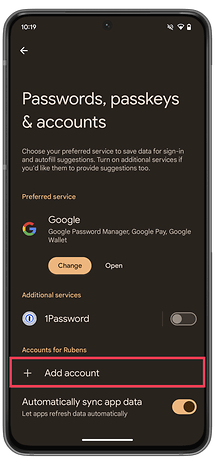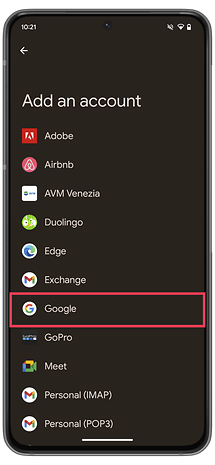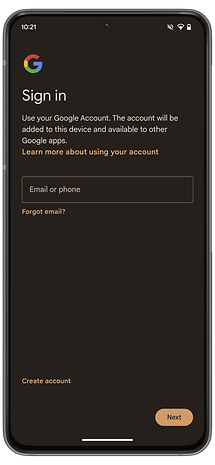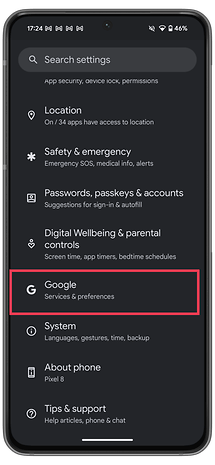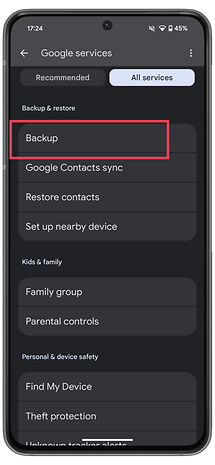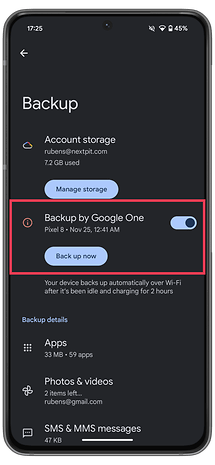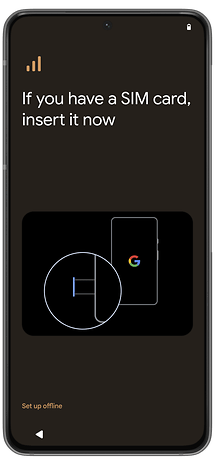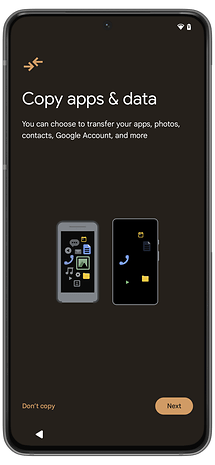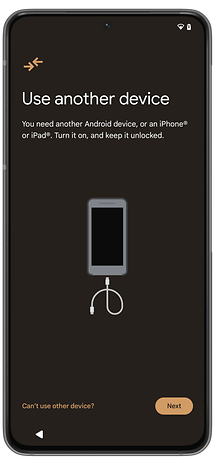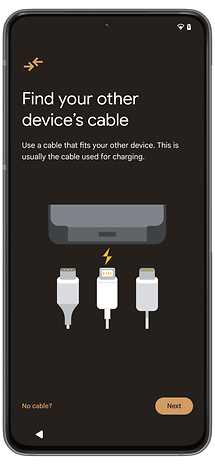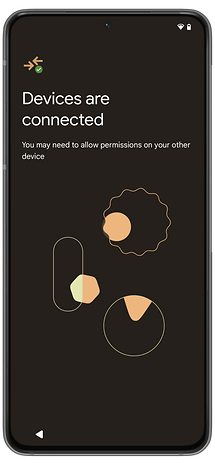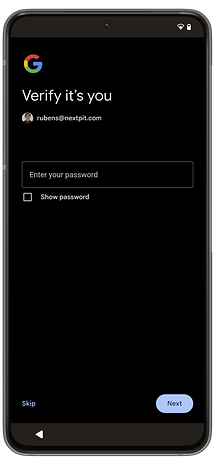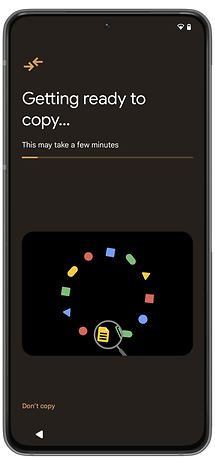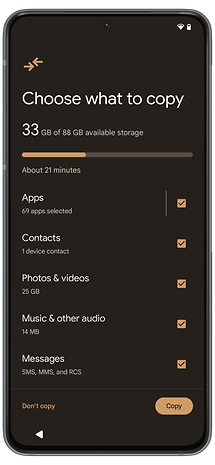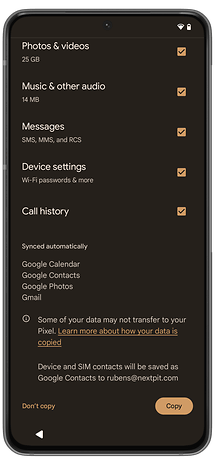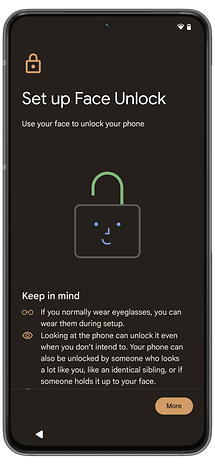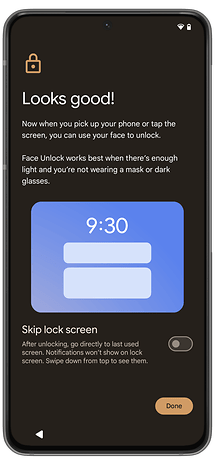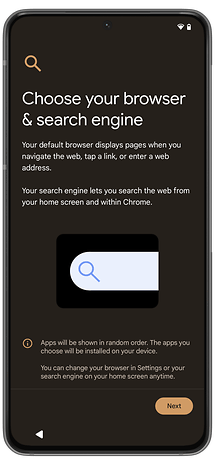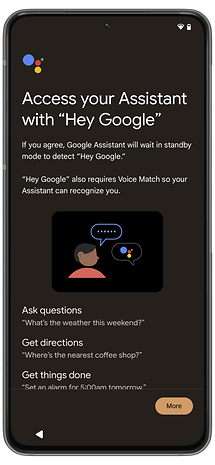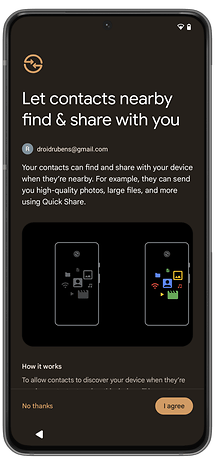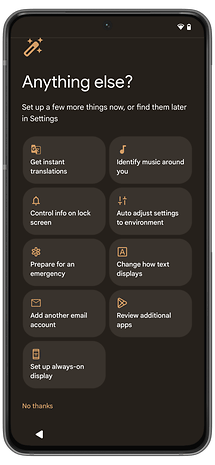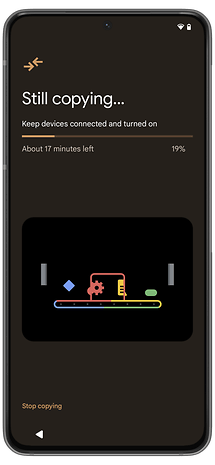How to Set Up Your New Android Phone


You have a new Android smartphone and want to set it up, but are unsure about the SIM card or the correct backup of the old smartphone? Or maybe you're just looking for a few good tips on how to set up your new smartphone? Then your search is now over: We will help you get up and running with your new phone and bring your old data to it, regardless of whether you have a Xiaomi, Google or Samsung phone.
Before We Really Get Started With the Setup
We assume that you already had a smartphone before. This naturally raises the question of how to transfer the data from one smartphone to the other. It's important that you don't perform a factory reset on your old smartphone until the very end, as this not only deletes your settings but also all your music, pictures, photos, videos, system and app data as well as all accounts, such as your Google account—in short, all your data.
Even if you want to resell your old smartphone as quickly as possible or your children are already impatiently waiting to inherit your phone—don't delete the old phone until the very end.
Note: We used a Pixel phone with Android 15 for this guide. As the initial setup on most Android phones follow a standard Google process, differences should be minimal in most other brands or system versions. However, if you have any questions, please write them down in the comments and we will answer them as soon as possible.
Backup of The Old Phone
With Oppo, Xiaomi, and Vivo, Google offers a standardized backup with Android 14, regardless of which manufacturer your old and new smartphone is from. Nevertheless, almost every manufacturer has its own backup app. The most prominent candidate here is the South Koreans with the Samsung Smart Switch app. In this article, we go into more detail about the market leader in particular:
Even if your phone offers a native backup or migration app, we recommend backing up with Google, as sooner or later all OEM partners will adopt this procedure. We will explain exactly how this works in the following chapters:
Setting up a New Cell Phone
When you unpack your cell phone for the first time, you will usually find it with a partially charged battery. The battery charge is usually sufficient to set up the phone, but you should check the charge level before transferring data. Alternatively, you can simply plug the phone into a power socket to set it up and ensure that the battery does not run down when transferring data from the old phone. At the same time, you can use the Android smartphone independently of the power supply.
Use the Old SIM Card in the New Cell Phone
Before setting up the operating system, you should insert your SIM card and have the PIN or PUK that you received from your mobile phone provider ready. If you look in the box of your new phone, you will usually find a small tool that you can use to insert the SIM card. Sony is the only manufacturer we know of that is an exception. Here, the SIM tray can be removed from the cell phone without a tool.

Look for a small hole in the cell phone that is surrounded by a larger recess. Attention! At the top and bottom of the smartphone there are mostly other openings behind which microphones are located. Under no circumstances should you insert the tool here. Insert the SIM card tool into the small hole with the edge of the SIM tray and the SIM card tray should come out of the device.
Now push the tray back into your smartphone and make sure that it does so without much resistance. If you notice that the inserted SIM card is stuck, it is better to pull the slide out of the device again and insert it the other way around. If your smartphone "still" offers the option of expanding the memory with a microSD card, insert this into the SIM tray as well. This is usually located on the back. Please find out whether your smartphone offers this support.
Android for Beginners: First Steps With Google
With a Google account (also known as a Gmail account) you can access the Play Store. This contains apps for download, i.e. programs that offer additional functions for your smartphone. You can also receive updates for your installed applications via the Play Store. You can set up an account on your old smartphone as follows:
- Open the Settings app.
- Select Passwords, passkeys & accounts (or Accounts and synchronize).
- Choose Add account (if a third-party account is available).
- Select Google.
- Follow the instructions.
However, there is a far greater advantage to having a Gmail account, especially when setting up a new smartphone for the first time:
Google backs up all your apps, photos and videos, SMS and MMS, call logs, device settings, contacts, calendar appointments, e-mails as well as Docs, presentations, and spreadsheets in the cloud. So if this has not already been done on the old smartphone, now would be a good time to quickly create a Google account on the old phone and synchronize all these things with the cloud. You can initiate the backup function and the first synchronization as follows:
- Open the Settings app.
- Choose Google.
- Select Backup.
- Select (or create) a Google account.
- Tap on Back up now.
Your new smartphone is now ready for the initial setup:
- Connect to a Wi-Fi network.
- Insert a SIM card or setup an eSIM.
- Select your language
- Select your region
- Accept the Google terms and conditions
- Your inserted SIM card is recognized
Transfer All Contacts and Files to the New Smartphone
Now you can import your backup from the old smartphone—if you have one—by connecting your old and new smartphone with a USB cable. You will be asked for your password on the old smartphone for verification and confirmation. Just quickly tick which data you want to transfer from your old smartphone to the new one—Google applications such as the calendar and contacts will be synchronized automatically.
Select which types of data should be copied to the new phone:
- Apps.
- Contacts.
- Photos & videos,
- Music & other audio.
- Messages (SMS, MMS, RCS).
- Device settings (including Wi-Fi passwords).
- Call history.
Since data will be copied between the two phones, you won't need a cellular or Wi-Fi connection during this stage.
As the file transfer happens in the background, the new phone will ask you for additional settings:
- PIN code or pattern.
- Biometric access (fingerprint, face recognition).
- Confirm Google's privacy settings.
- Default browser and search engine selection (Europe only)
- Google Assistant settings.
- Quick Share settings.
- Add or confirm payment card information.
The latter questions may differ depending on the manufacturer and can be skipped. However, you will be asked again later about the final completion of the initial setup and the skipped questions. If you decline or skip them a second time, you will not be asked again. We've already gone through the roughest part, it didn't hurt at all, did it?
Transferring Data From 3rd Party Apps like WhatsApp
Messengers such as WhatsApp, Signal, or Telegram are installed on most smartphone. Of course, you also want to get this data onto your new smartphone. Here too, it is still a top priority that your original messenger is still installed on the old smartphone so that you can create the latest backup now.
Transfer WhatsApp Data to the New Phone
We have written a separate guide for you in which you can find out in detail how to transfer WhatsApp chats. In general, however, it's quite simple:
- Make a backup in WhatsApp on the old phone.
- Back it up in Google Drive.
- Install the app on the new smartphone.
- Verify your phone number.
- Download the backup from Google Drive.
Done.
Transfer Signal Data
The messenger app Signal also allows you to create a backup. To do this, proceed as follows:
- Go to your profile picture in the app on the old smartphone.
- Open the Settings.
- Go to Account.
- Tap Transfer account.
- Then tap Continue on both devices.
And that's it already.
Transfer Telegram Data
Backing up with Telegram is much easier than with WhatsApp or Signal—because there is no backup. The messenger saves all your content in the cloud. So if you log in again on your new smartphone with your old number, all your contacts, chats, photos, videos, and files will be back.
The big exception is the "secret chats". According to Telegram, these are linked to the device and cannot be transferred. It is also possible to export data via the Windows PC and the Telegram app. As previously mentioned, this is not necessary, but better safe than sorry. To do this in the PC version, go to the hamburger menu (three dashes) and select
- Settings.
- Choose Advanced.
- Select Export data.
And you're done.
- More hidden features? The best tips and tricks for Telegram
Last But Not Least: Install Updates
Your smartphone is probably constantly connected to the internet. This means it is theoretically always vulnerable. Protect yourself by regularly installing the operating system updates offered by your manufacturer. Some manufacturers—such as Google or Samsung—provide these on a monthly basis.
This means you will probably be confronted with updates shortly after setting up your new smartphone. Install them right up to the last one to close the latest security gaps. Especially with Android smartphones that have been on the market for a while, this can take some time—take your time.
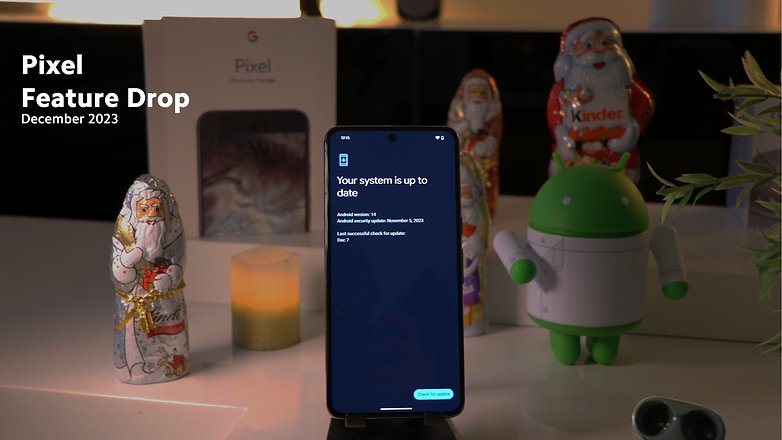
This article was revised in December 2024. Older comments have been kept and may appear out of context.