How to set up an Android tablet for the first time


If you've just picked up one of the new best Android tablets, plan on gifting one as a holiday gift or want to know how to help a family member get started amidst all the wrapping paper next month, we've put together a general guide on how to set up an Android tablet for the first time, no matter which brand you have.

No matter what you buy, there are a few default setup screens you'll see. We'll take you through the major screens on every device, but some may be a little different. Not every screen will apply specifically to your tablet, so don't be alarmed if I mention a screen you don't see. I'm using a Nexus 9 running stock Android 5.0 Lollipop for the screenshots. Your tablet may look a little different.

Insert SIM card
If you have a 3G/4G connected tablet, you can insert a SIM card before you even turn your tablet on. The SIM slot is usually hidden behind a flap on most tablets, typically next to a microSD card tray (if your tablet has one). Just check the edges till you find one. If you don't, you probably don't have a SIM enabled tablet! If you need help getting into the SIM tray, here's how to insert a SIM card without a SIM tool.
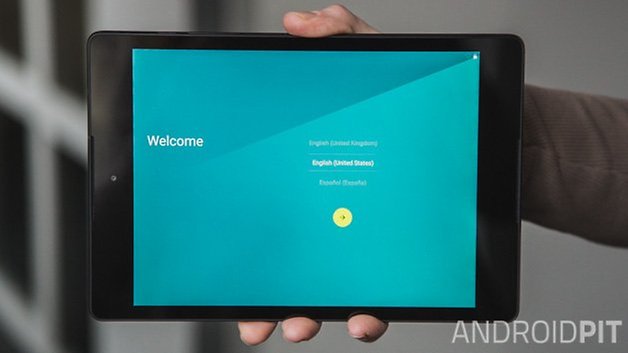
Choose your language
Hold down the power button to fire up your tablet for the first time. The first step on any fresh start is to select your language. Just swipe through the list and then confirm your default language. You can change this again in the Settings.
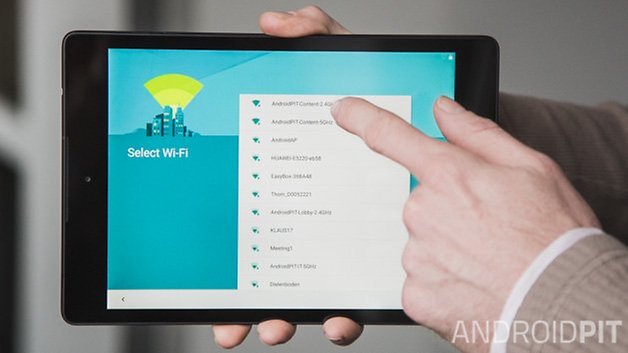
- Best Android tablets under $200
Set up Wi-Fi
The next step is to add a Wi-Fi network. You can do this later as well, but it's good to do straight away because it helps you set everything up a little bit faster and get any app or system updates right off the bat.
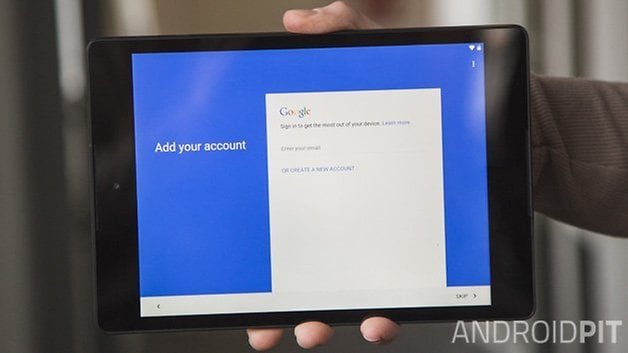
- Best games for your tablet
Add your accounts
Next up you'll be asked to add your accounts, whether they are Google accounts or Samsung accounts. Add as many accounts as you would like associated with the tablet and put in your passwords for each one.
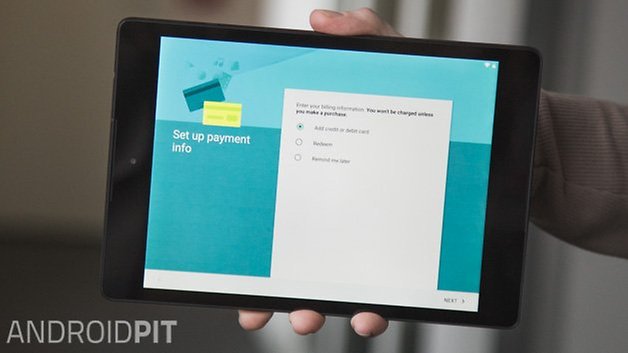
- Best cheap Android tablets
Add payment info
If you have a Google Wallet or Samsung Wallet account and want payment info set up on your device, feel free to add this info too. You can always remove it or add it in later, so it's not essential at this point.
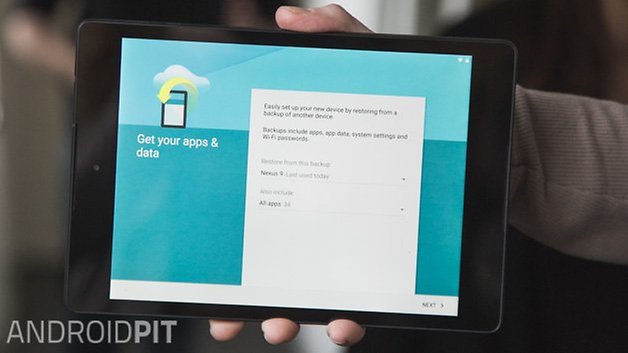
Tap & Go/Restore
Some tablets let you migrate your data from your old phone or tablet to the new one. The Nexus 9, for example, uses Tap & Go, which connects the two devices via NFC and uses Bluetooth to transmit your apps, accounts and data over. It's very simple and very helpful. Other tablets will prompt you to restore your apps and data from your account: either a Google account or manufacturer account and some, Like LG's G Pad 8.3 lets you pair your phone and tablet via QPair. Feel free to make use of these options to save you some time re-installing apps.
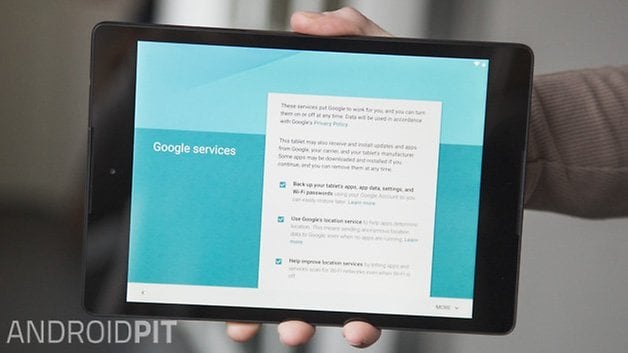
Agree to Google's services
Google will want you to answer a few things about backup, restoring, communications and naming your first born after Larry or Sergei. Check the boxes you agree to and move on. You'll also get the prompt to enable Google Now.
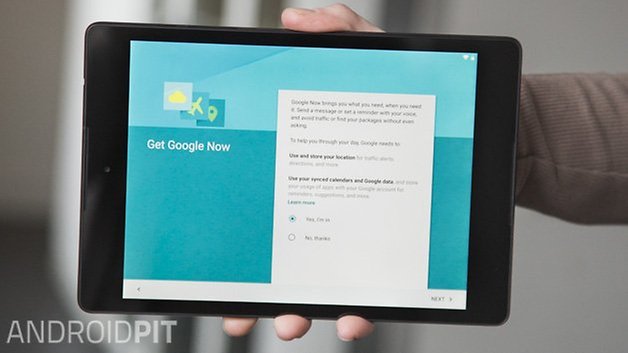
- Are large phones killing small tablets?
Set up preferences/accounts
You may now be presented with some device-specific screens about particular services or features, like Sony's My Xperia service, Playstation connectivity or automatic sign-in to social accounts if they were stored in your account backup.

Familiarize yourself with the new layout
Depending on the tablet you chose, you may be a little unfamiliar with the new layout, with different apps pre-installed, new wallpapers and a manufacturer interface over the notifications area, app drawer and settings menu. Mos tablets will provide a shot tutorial on the home screen to show you where things are, how folders work and that kind of thing.
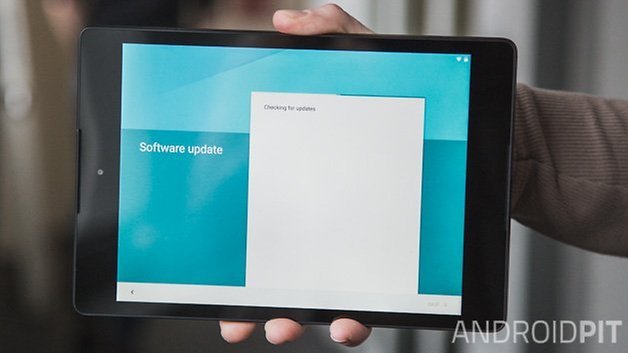
Check for updates
One of the first things to do when you set up a new device is head to the Play Store and install whatever app updates you need. Keeping your system running smoothly and quickly quite often comes down to keeping your apps up to date and not installing or keeping any that you don't really need. So open the Play Store, head to My Apps and see which apps have updates waiting for you. You can even get the latest Google apps before they're available in the Play Store.
That's all there is to it folk! What is your favorite tablet right now? How often do you upgrade your tablet compared to your phone?


















