How to set up the Galaxy Note 4 for the first time


So you just got the Note 4, and as an Android beginner or someone who hasn’t had that much experience with all the bells and whistles of the latest flagship smartphones, you might be feeling a bit overwhelmed or perhaps you just want to do everything right. In this article, we’ll give you a simple rundown on how to set up the Galaxy Note 4 for the first time.

Before you get started, here are more related articles to help you out with your new Note 4.
- Galaxy Note 4 tips: make the best even better
- Galaxy Note 4 S Pen features: cool things to do with your stylus
- Galaxy Note 4 hidden features: 5 we've dug up for you!
- Galaxy Note 4 Android update: when will I get it?
Here's how to set up the Note 4 for the first time
Before turning on the phone, get out your SIM card and enter it into the Note 4. The Note 4 has a removable back, so you can carefully pull this off without fear of breaking it. There is a SIM and a SD card slot, which are labelled so it’s easy to tell them apart. Once you’ve popped in the SIM card, snap the cover back on and press the power button until you see the phone turn on and let go. You’ll get the usual Samsung boot logo.
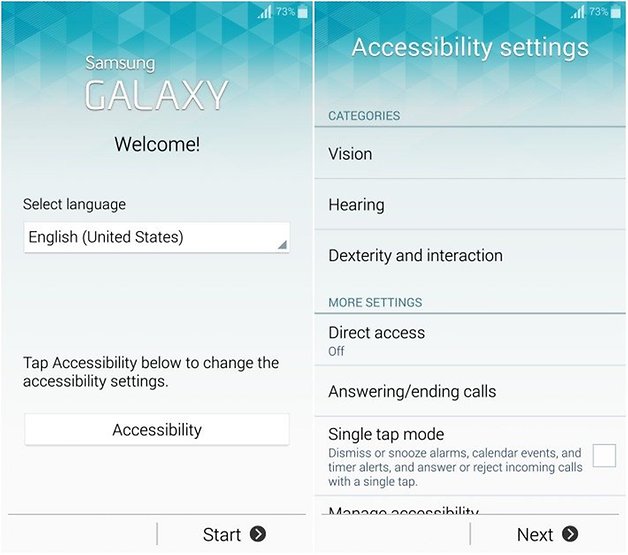
Once your Galaxy Note 4 has booted, you'll arrive to the first screen where you are asked to enter your language of choice, as well as whether you want to make use of any of the accessibility options which is great if you are in need of extra support when using your phone, for example when you have vision or hearing difficulties. These options are excellent and it's worth getting to know them or having someone help you do so: other features here include magnification gestures for zooming into small texts, text-to-speech to have things read to you etc.
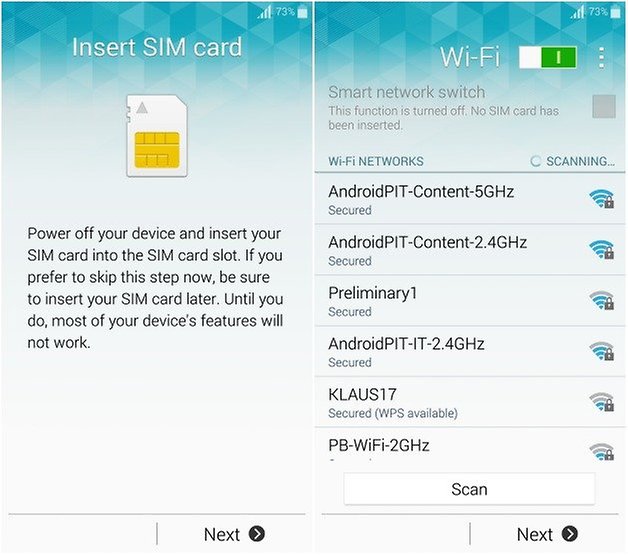
If you haven't already inserted your SIM card, you'll be asked to do that by first powering down your phone and doing what I've explained higher up. It's a good idea to get this out of the way beforehand though that way you can just keep on going with the setup without having to interrupt it. With the SIM card in place, you also have the option of connecting to a Wi-Fi network, usually the one you have at home. This will require you to choose the respective network and enter the password. Now every time you come in range of this, the Note 4 will automatically connect to it, and not use your mobile data. You can save as many networks as you want, though it will connect to only one at a time.
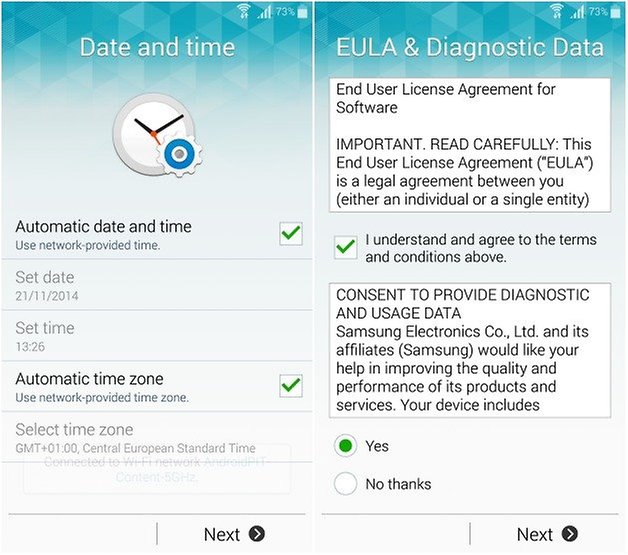
The next window of the setup involves choosing the date and time which you can hit to set automatically. You also need to agree to the End User License Agreement for Software.
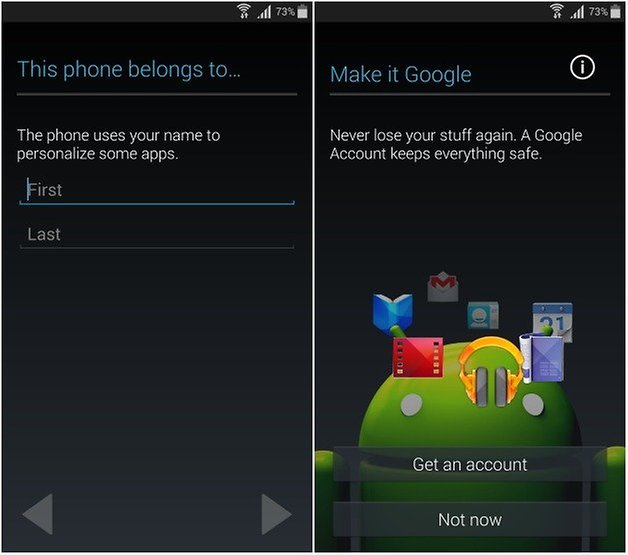
At this point, you can choose if you want to personalize your phone and the apps in it by adding your name. Next, you'll be asked to sign into your existing Google account, or create a new one. This can also be skipped and you can add accounts later - as many as you want!
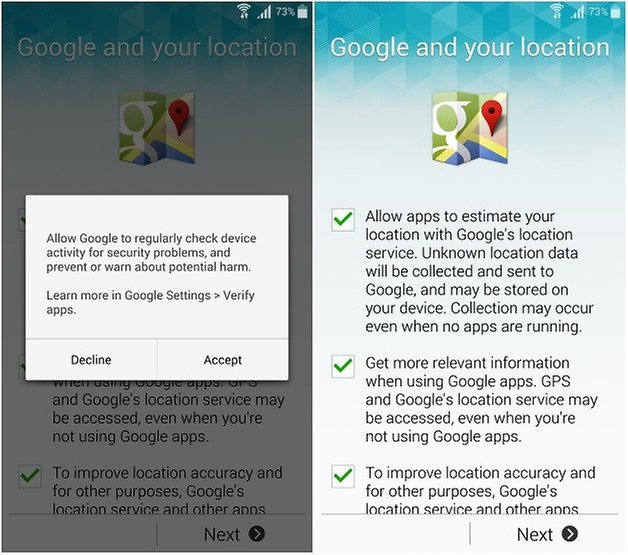
Allowing Google to know your location is optional, however enabling it will assist some apps (apps such as Google Maps or Android Device Manager which can help locate a missing phone). Google will also check your phone for any security problems. You can turn this on or off at any point though, either in the settings or in the quick settings, which is found when you drag your finger from the top of the screen downwards.
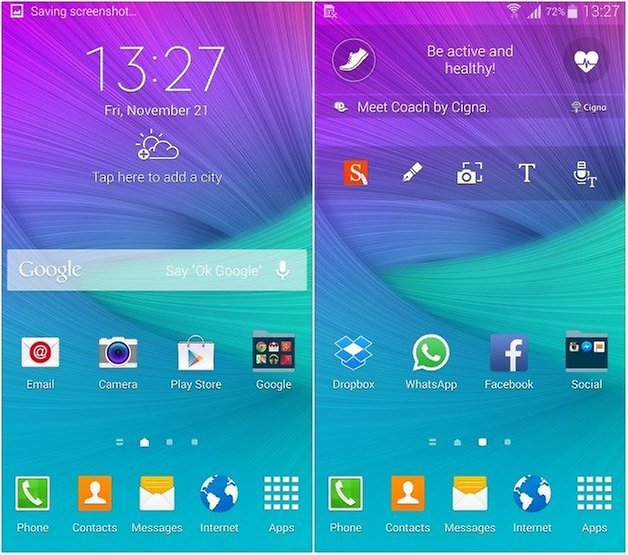
Getting to know the home screen, apps and widgets
You have made it through the initial process! Remember, none of that is final, and you can always explore the settings if you aren't happy with the way you've set it up. Once you land on the home screen, like what you see above, you can see that there are more home screens with a bunch of different widgets and apps already on display. There's the usual Google search bar which can be activate by saying OK Google and simply tell Google what you want to look up. Samsung has also packed the phone full of features, like ones for fitness, which they also show you on the home screen in the form of a widget. Pressing on the Apps icon will open the app drawer where all of your apps are stored.
Change the home screen and add/remove widgets
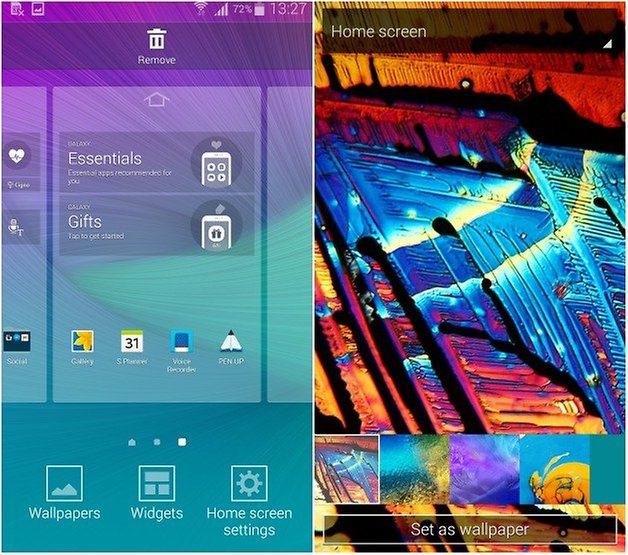
Not too happy about the home screen wallpaper or widgets? These can easily be switched out by long-pressing on an empty space on the home screen which opens up a bottom menu with wallpapers, widgets and home screen settings options. Samsung has already stocked the phone full of wallpapers to choose from but the Google Play Store is full of wallpaper apps, so there's a limitless amount of choice. Many apps also come with widgets, so peruse through the widgets, and simply long press on the ones you like and drag and drop them onto a place on the home screen of your choice. To get rid of widgets or apps on the home screen, just long press these and drag them to the trash can which appears.
Easy mode for beginners
There's a lot more to discover on the Galaxy Note 4, it's not a simple phone, but you can set it up on Easy Mode if you are a beginner, This would allow you to get all the necessary features on your phone in the foreground, with access to the rest if you need it. To get to the Easy mode and instead of searching around for it, you can simply tap on the search function magnifying glass icon and enter ''Easy mode''. Select it to get it into action.
What do you think of your Galaxy Note 4?














This was very helpful for setting up my note 4 for the first time thanks
Great! I'm glad we could help!