How to set up the Google Play Music app
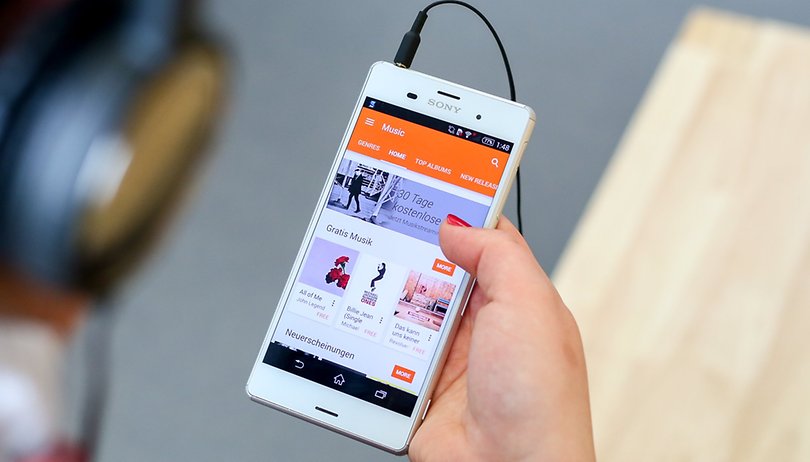

The Google Play Music app is a wonderful thing, or at least it is if you connect it to your Google Account: that way you can access anything you’ve uploaded or purchased on Google Play. After downloading the Google Play Music app, here’s how to set it up.
- Best music player apps for Android
- Are you an expert on Google Play Music?
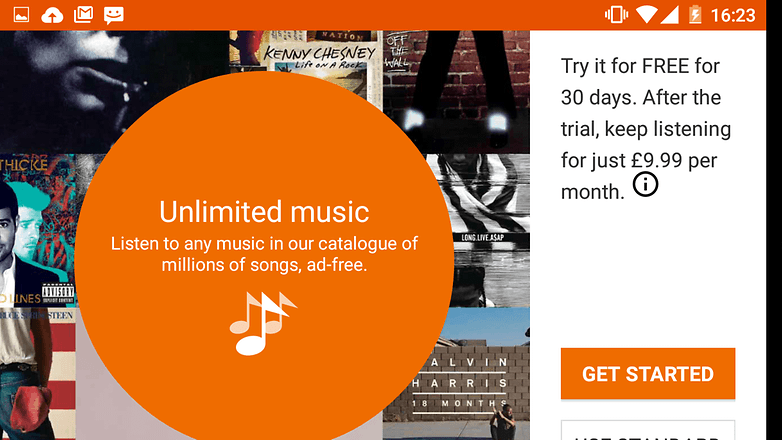
In these screenshots we’re using a Nexus 4 on Lollipop but the process is the same on any other device apart from Android TV, which automatically uses the Google Account associated with your Android TV device. On a PC or Mac, Google Play Music looks much the same but works in a browser tab rather than in a dedicated app.
Set up the Google Play Music app without a Google Account
Don’t do it! That means you’ll only be able to listen to music that you’ve copied across from a computer. That kind of thing is so 2009! If you use a Google Account you benefit from Google Play Music’s massive sync and storage capabilities, capabilities that basically mean you can access any music you’ve ever bought from any device you can run a Google Play Music app or browser tab on. Why miss out on so much fun?
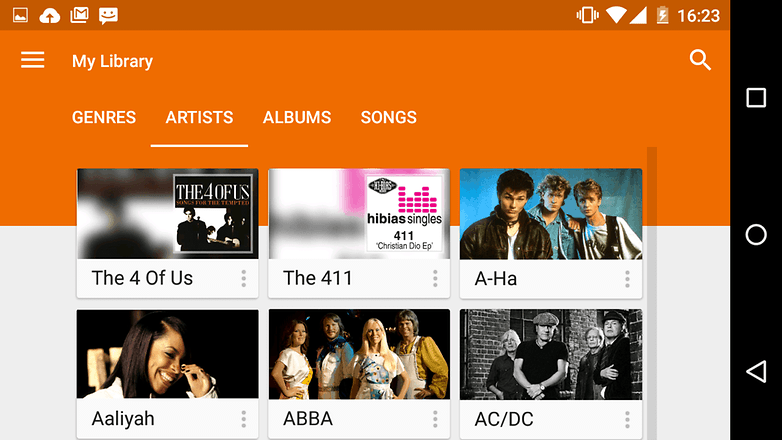
Set up the Google Play Music app with an existing Google Account
When you set up the Google Play Music app with a Google Account, it synchronises music between your Google Account and the app. That means music you buy on or upload from any other device will automatically appear on this device, and any music you buy from this device will be available on any other device. Making that happen couldn’t be simpler:
- Go into your device’s Settings menu
- Look for Accounts and then select Google
- Select the account you want to use with Google Play Music
And that’s it. If you don’t see an option for Google Play Music, you need to be signed into the Google Play Music service using the same account.
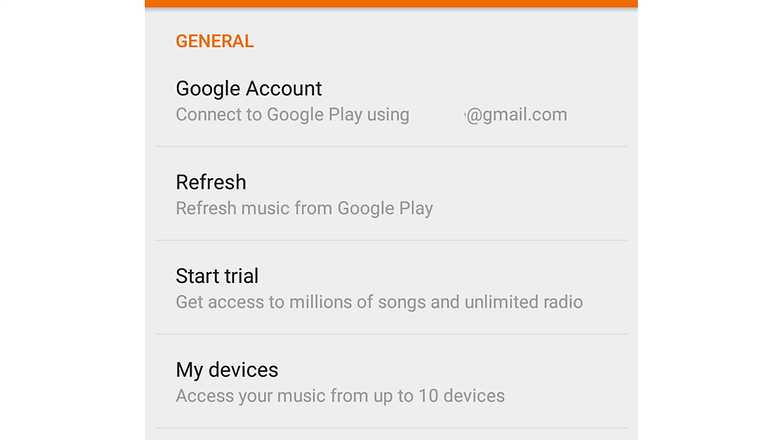
Get the Google Play Music app to sync on Android TV
To to this, go into Settings and then look for Personal. Select your account and then choose Sync > Sync Now.
Set up the Google Play Music app with a different Google Account
Does your music live in a different Google Account than the one your phone uses for mail, apps and other Google stuff? No problem: Google is quite happy to let you use a different Google Account for the music app. To do that:
- Open the Google Play Music app if you aren’t in it already
- Tap the menu icon and choose Settings > Google Account
- Select the account if it’s already there or add the details if your phone doesn’t know about it yet.
That’s on an Android mobile device. On an Android TV it’s more of a pain: to change the Google Account you need to remove the existing account from the device, add details of the new one and then go through the whole Android TV set-up process. You’ll find full details at the Android Help Center.
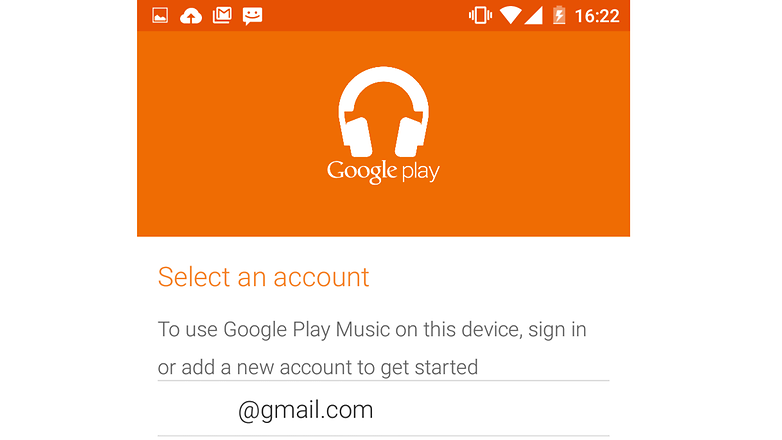
Set up the Google Play Music app with a different Google Account on iOS
Google Play Music is multi-platform, so you can use it on iOS devices as well as on Android (and of course it works on PCs and Macs too). To change the account in the Google Play Music app in iOS, go into the app, tap on the menu icon, select Settings > Sign Out and then select Add Another Account. Enter the details and you’re good to go.
What do you think of the Play Music service and the Android app? Do you like what Google’s doing or would they have to pry your Spotify account from your cold, dead device? Let us know in the comments!












I have downloaded mpegs from amazon etc, streamed articles and music, transferred LP records, and CD's. I have 53 gb of stuff on the best music system going, Google Play Music, it's so vesatile I can play everything everywhere. And if I get bored there us always 6music...;)x