How to Share Samsung Galaxy Screen to TV via Google Cast


Read in other languages:
Samsung has been relying on its Smart View tool to wirelessly cast or mirror content from Galaxy smartphones or tablets going to a smart TV. With One UI 5.1 update, they are adding Google Cast, allowing wider compatibility with Chromecast and Android-powered TVs. Here's a guide on how to activate and use the feature on a Samsung device.
Google Cast for Galaxy mobile is not fully released as it is only available on devices running with the latest One UI 5.1. Furthermore, it requires that it is activated from the developer menu, which we will describe how to do it below. Samsung hasn't confirmed if it will make this official with the next One UI update.
- Also read: Top Samsung One UI hidden tips and tricks
Why use Google Cast over Samsung Smart View
Samsung's Smart View was a dedicated screencast app before it was integrated into One UI. This mostly connects to Samsung smart televisions and other models compatible with the Miracast standard. Subsequently, you can share multimedia content from the mobile by going to the bigger screen. You can also turn your phone or tablet into a remote control.
Google Cast is the mirroring feature that debuted with the original Chromecast and functions similar to the Samsung Smart View but differs in TV compatibility. At the same time, Google's cast app is found on numerous smart TVs as well as the standalone Chromecast and is supported on many more Android phones and tablets compared to Smart View which is limited to Galaxy devices.
How to activate Google Cast on a Samsung phone or tablet
Since Google Cast is only available for developers on Samsung devices running on One UI 5.1, it is necessary to activate the feature first. It can be done through the hidden settings of the Samsung Smart View.
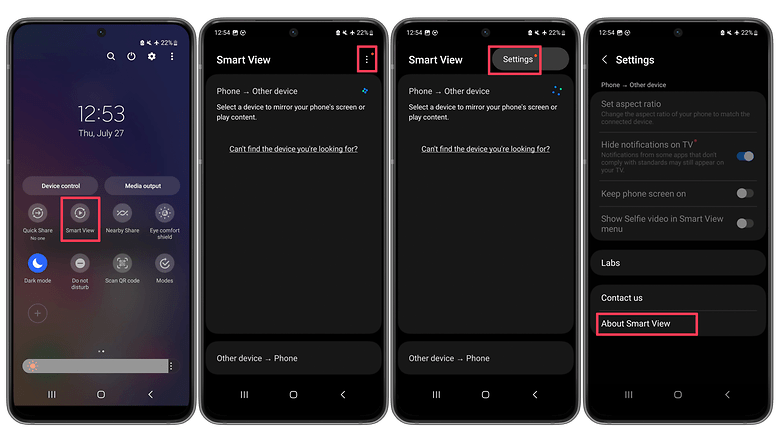
- Open One UI quick settings from the dropdown menu.
- Choose Smart View.
- Tap the vertical three dots ⋮.
- Select Settings.
- Choose About Smart View.
- Quickly tap the Smart View name 10 times to activate the developer mode.
- Enter #00rtsp00 when prompted to type in a password.
- Toggle on Google Cast from the options.
- Press the back arrow to return and save your changes.
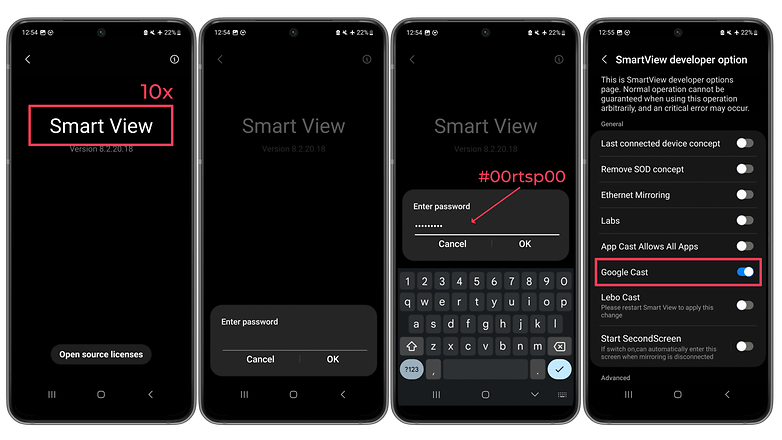
How to use Google Cast on a Samsung phone or tablet after enabling
Once you enabled Google Cast from the developer's settings, you can normally use the feature similar when operating the Samsung Smart View. However, it is important that your TV supports Google or Android TV. Follow the steps on how to use Google Cast on a Samsung Galaxy phone or tablet.
- Connect your Samsung Galaxy phone or tablet to the same Wi-Fi network as with the smart TV or streaming box.
- Open Smart View from the quick settings.
- Select and connect to a preferred Google TV device from the available list.
- Follow the steps on the screen to finish connecting.
- Go to the app or multimedia player you want the content to be played.
Alternatively, you can go to the gallery or media player and choose the content you want to play on the bigger screen. Just press the cast icon on the top corner to connect to the available Google TV. When you're done casting, you can go back from the Smart View settings to disconnect your phone from the TV.
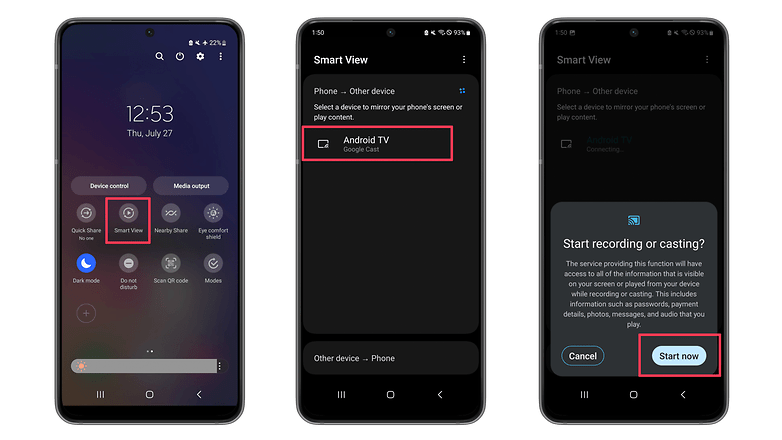
What types of content you can play or cast using Google Cast
Google Cast and Samsung Smart View greatly work when playing multimedia content like photos, videos, and music from mobile devices through first and third-party apps and streaming services. They can also show website content but cannot support browser plug-ins. Some DRM-protected content, however, may not be properly mirrored.
What is your preferred method of sharing content from a smartphone or tablet to a TV? Hit us up in the comments with your answers.














