How to Show Saved Wi-Fi Passwords on Your Android or iPhone
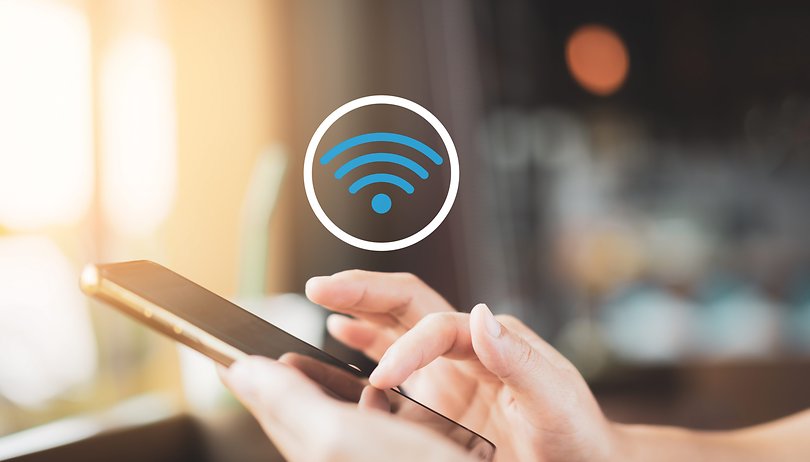

Do you want to show the Wi-Fi network passwords on your Android smartphone or iPhone? Then you will find several ways to display the saved WLAN security key in this guide. Alternatively, you can also share the password for connected Wi-Fi directly from one phone to the next.
If you have visitors or want to log into your network, you no longer have to type out a long numerical code. Both iOS and Android offer the option of conveniently reading and sharing Wi-Fi passwords. However, you cannot always show the Wi-Fi password in plain text without additional apps. And we're here to help you.
Although we try to keep our instructions as general as possible, there are always manufacturers and models on which the following instructions do not work or have been tweaked. But you will surely find help in the nextpit forum or in the comments below this article!
Show Wi-Fi passwords from settings
The latest versions of Android OS have made it easy to read out the Wi-Fi passwords shared with you. Samsung is among those and has the most straightforward process for revealing Wi-Fi passwords on Galaxy smartphones and tablets, which we have the instructions below.
- Go to the Wi-Fi settings of your phone.
- Select the connected Wi-Fi network.
- Or you can browse from Advanced settings and then go to Manage networks.
- Tap the ⚙️ (gear icon) to show the Wi-Fi settings.
- Tap the unseen icon (crossed-out eye) to display the password.
- Enter your device security code.
- Your password is now displayed.
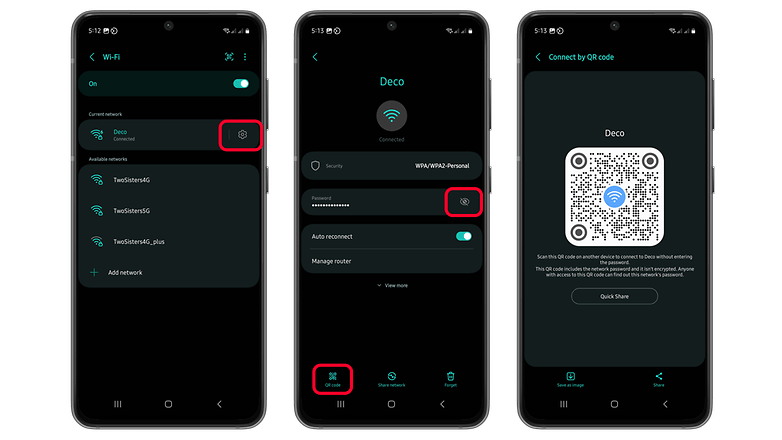
You can copy the text or take a screenshot of this Wi-Fi password. Alternatively, there is also an option to share the Wi-Fi network with another Android device, although the password won't be visible for non-Samsung devices.
Show Wi-Fi passwords via a shareable QR code
For other brands like Google's Pixel, OnePlus, Oppo, Motorola, Vivo, HMD/Nokia, and Realme, the ability of viewing Wi-Fi passwords have been removed. However, you can still view them through the shareable QR code.
- Go to the Wi-Fi settings of your phone.
- Connect to the Wi-Fi network.
- Tap the information button at the right of the Wi-Fi.
- Select the Share button.
- Enter your device security code.
- The password should be labeled below the QR code.
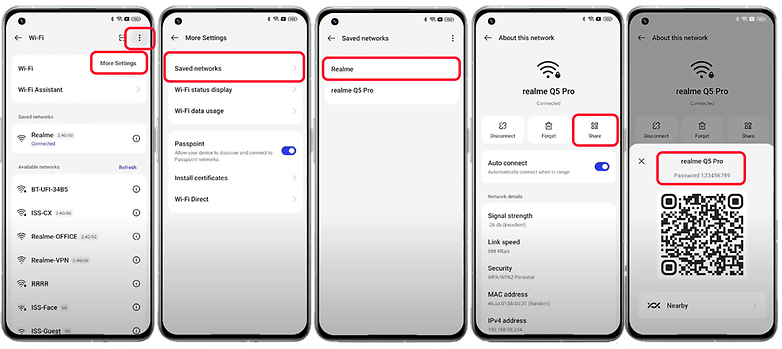
Show Wi-Fi passwords by scanning the QR code
If you have a Xiaomi phone or another brand which doesn't display Wi-Fi passwords, you can still use a scanner to decrypt the password attached in the QR code.
You can find countless apps in the Google Play Store that promise to read out Wi-Fi passwords in no time. But in a nutshell, it is advisable to apply caution when using these as some might be spam apps and probably include malware as well.
In this test, we recommend the app “QR & Barcode Scanner,” as it has many good reviews and has also been tested by Google's Play Protect. The free version offers all features in exchange for having display ads.
Here's how to scan the QR code:
- Take a photo or screenshot of the shareable QR code on your phone or other device.
- Open the QR & Barcode Scanner app.
- Tap the gallery button or scan image button from the menu.
- Select the screenshot or image.
- After scanning, the WLAN name and password are displayed.
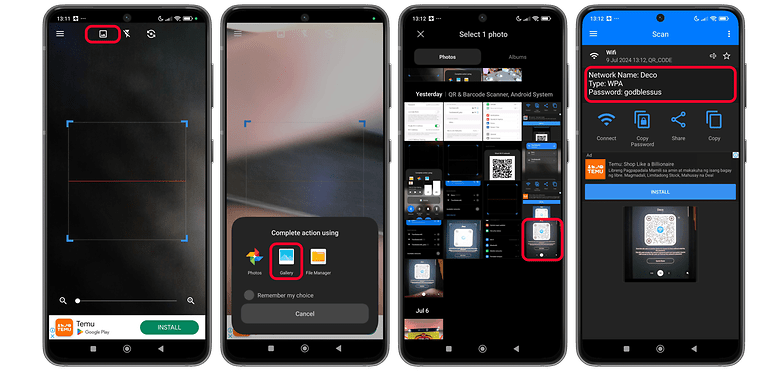
You can copy these details or take a screenshot. Alternatively, you can find the history of your scans by going to the History in the app menu.
Show Wi-Fi passwords on Apple devices
View Wi-Fi passwords on your iPhone or iPad
Apple added the ability to view passwords for connected and previously connected Wi-Fi networks on iPhone and iPad beginning from iOS 16. If your Apple device is running on this version or newer, follow the steps below on how to show and share Wi-Fi passwords.
- Open the Settings on your iPhone.
- Select Wi-Fi.
- Select a network from the list then tap the information button beside it.
- Tap on Password.
- Enter or authenticate the security details.
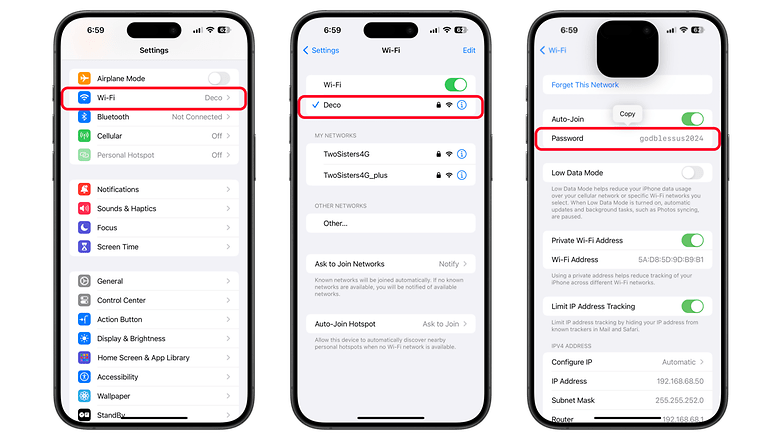
Similarly, you can copy the password as plain text and share it with your contact.
View Wi-Fi passwords on a Mac
Since iOS stores the security keys of known networks in the Keychain app, you can easily view Wi-Fi passwords on your iPhone or iPad through your Mac or MacBook with the same Apple ID. The best way to do this is to type “keychain management” in the Spotlight search.
Share your Wi-Fi without typing the password
Does a friend want to log into your Wi-Fi and you can't remember the security key? Then you don't have to read out the password to grant him access to the Internet.
You can easily share the Wi-Fi password. All the other device has to do is try to dial into the corresponding network. If you are within Bluetooth or Wi-Fi range, a notification appears on your phone where you can tap Share.
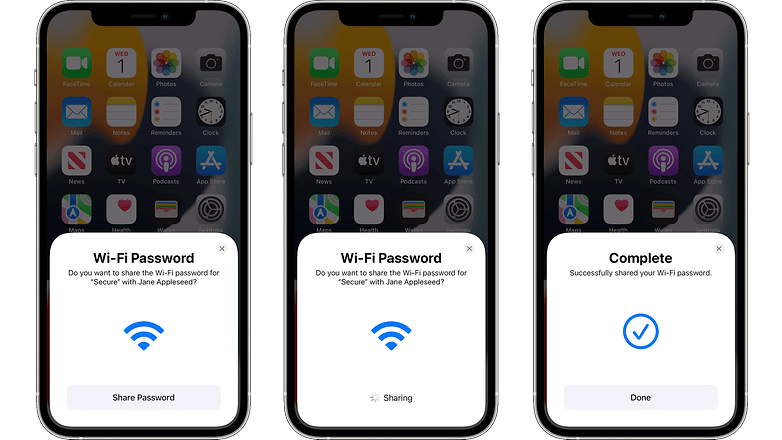
Do you have any other options—except for reading from the router's back—for reading the Wi-Fi passwords on Android or iOS? Maybe you have a secret app tip that makes the whole thing work without root. Let me know in the comments and I'll include it below!
This article was revised in July 2024 with updated instructions on iPhone and Android. Older comments were not deleted and may appear out of context.
















I would suggest editing the screenshot to hide part of the qr code, because it contains the password
Thanks for your sharing, I will use my sister phone to try :)))
looking more
amazing thnkro
yes
This is insane. Every computer and particular OS can show all Wi-Fi passwords except Google's rubbish called Android... Security reasons I guess…
Rooting phone, you terminate warranty and stuff...
This is amazing
Thanks For Sharing Such beautiful information with us. i hope you will
share some more information about this post. please keep sharing!
I lost a day in rooting my Samsung S5 (LineagOS) but finally I recovered the lost password reading the file .conf: thanks.
Bad information. Doesn't work. Neither do any of the apps. And yes my OP2 is rooted.
I would have liked to have a method without root.
the password I see is a long encrypted text - however my phone does a have a problem with saving wifi passwords so this could explain that but not how it gets this way. I'm running Android 6.0.1
Same problem, why do the passwords appear in a long sequence of text? That's obviously not the password
can you make it possible for non root users??
Unfortunately, we're not aware of a method that doesn't require root.